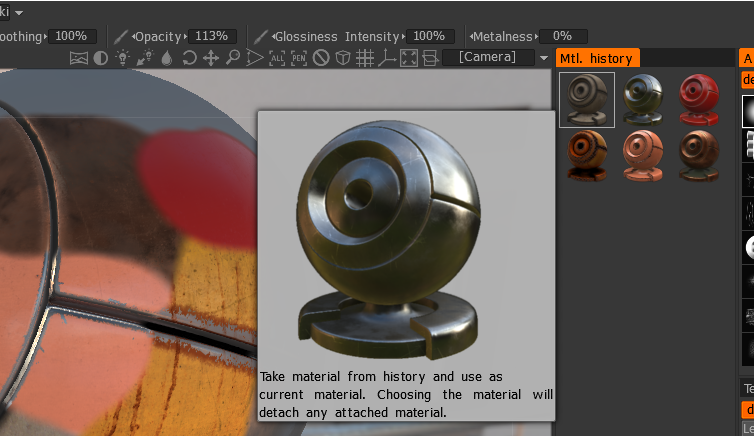โดยดิกแมน
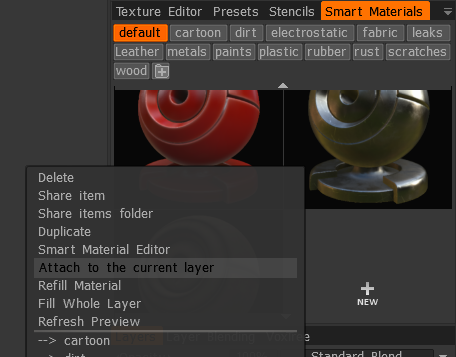
มันจะแสดงไอคอนเล็กๆ ในเลเยอร์ของวัสดุอัจฉริยะ ตอนนี้ หากคุณเลือกเลเยอร์อื่นและเลือกเลเยอร์อีกครั้งด้วย Smart Material ที่แนบมา เลเยอร์นั้นจะถูกไฮไลต์ในแผงเฉดสี
คุณสามารถแนบ Shader ได้หนึ่งอันต่อเลเยอร์เท่านั้น
วางเมาส์เหนือไอคอนในเลเยอร์ จากนั้นตัวอย่างขนาดใหญ่จะปรากฏขึ้น ไม่มีการระบุชื่อ แต่ตัวอย่างมีขนาดค่อนข้างใหญ่
เมื่อแนบ Smart Material เข้ากับเลเยอร์แล้ว คุณสามารถแก้ไขได้ด้วยโปรแกรมแก้ไข Smart Material และจะอัปเดตอัตโนมัติบน Mesh หลังจากที่คุณบันทึก Smart Material ที่แก้ไขแล้ว คุณไม่สามารถนำวัสดุ Smart ไปใช้ใหม่ในวิวพอร์ตด้วยตนเองโดยใช้วิธีนี้ แต่คุณสามารถถอดและติดวัสดุ Smart อีกครั้งได้หากต้องการนำไปใช้ใหม่
คุณไม่สามารถทาสีบนชั้นด้วยวัสดุที่แนบมาด้วยตนเองได้
แน่นอนว่าการดำเนินการนี้ต้องใช้เลเยอร์มากขึ้น แต่เป็นวิธีหนึ่งในการติดตาม Smart Materials ของคุณหลังจากที่นำไปใช้และจำเป็นต้องแก้ไขหรือไม่
ข้อมูลข้างต้นเป็นวิธีที่ดีในการทดสอบ Smart Materials และแก้ไข
แสดงพื้นผิวความละเอียดเทียบกับแผนที่ความละเอียด export
ใช้ การแนบวัสดุอัจฉริยะ เพื่อทาสีด้วยความละเอียดสีที่ต่ำกว่า จากนั้น export แผนที่ทั้งหมดให้มีความละเอียดสูงขึ้น
ตัวอย่าง
คลิกขวาที่ Shader ในแผง เลือกที่จะแนบไปกับเลเยอร์ปัจจุบัน แยก Smart Material ออกโดยใช้วิธีเดียวกันหรือคลิกขวาที่เลเยอร์เพื่อดูตัวเลือกในการแยกออก
คุณสามารถตั้งชื่อเลเยอร์ในลักษณะที่คุณรู้ว่าส่วนใดของโมเดลที่ใช้กับเลเยอร์เหล่านั้น
จากนั้น คุณจะมีวิธีที่สมบูรณ์ในการทราบว่าคุณกำลังสร้างส่วนใดของโมเดลและวัสดุ Smart ที่แนบมาด้วย
ความทึบ ความทึบของความลึก และความทึบของความหยาบเหนือเลเยอร์ในแผงเลเยอร์ทั้งหมดยังคงทำงานอยู่
‘แนบไปกับเลเยอร์ปัจจุบัน’ ของ Smart Material
โดย ยูซอง
วิธีใช้
1. คลิกขวาที่ Smart Material ที่คุณต้องการใช้
2. คลิก ‘แนบกับเลเยอร์ปัจจุบัน
3. คุณจะเห็นว่ามีการแนบ Smart Material เข้ากับเลเยอร์ที่เลือก
* Smart Materials ที่แนบมาทำงานเป็นรายบุคคล
4. หากคุณต้องการแก้ไข ให้คลิกขวาที่เลเยอร์แล้วแก้ไขในตัวแก้ไขวัสดุอัจฉริยะ
5. หากคุณต้องการเปลี่ยนเป็นวัสดุอื่น ให้คลิกขวาแล้วใช้แนบกับเลเยอร์ปัจจุบัน
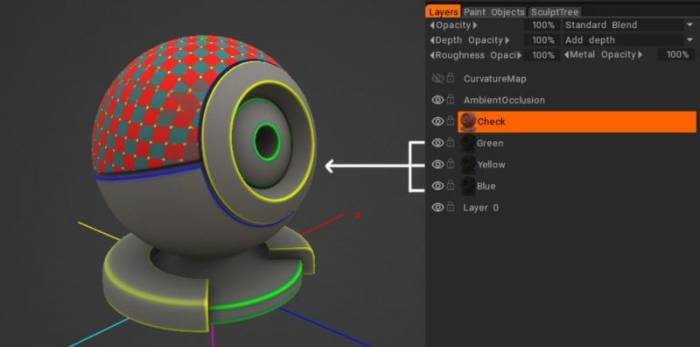
ทั้งหมดนี้ติด Smart Material เหมือนกัน แต่สีบนเลเยอร์เปลี่ยนไป
ประวัติการใช้วัสดุบนชั้น
วัสดุทั้งหมดที่นำไปใช้กับเลเยอร์จะถูกจัดเก็บไว้ในประวัติพร้อมกับการตั้งค่าทั้งหมด
 ไทย
ไทย  English
English Українська
Українська Español
Español Deutsch
Deutsch Français
Français 日本語
日本語 Русский
Русский 한국어
한국어 Polski
Polski 中文 (中国)
中文 (中国) Português
Português Italiano
Italiano Suomi
Suomi Svenska
Svenska 中文 (台灣)
中文 (台灣) Dansk
Dansk Slovenčina
Slovenčina Türkçe
Türkçe Nederlands
Nederlands Magyar
Magyar हिन्दी
हिन्दी Ελληνικά
Ελληνικά Tiếng Việt
Tiếng Việt Lietuviškai
Lietuviškai Latviešu valoda
Latviešu valoda Eesti
Eesti Čeština
Čeština Română
Română Norsk Bokmål
Norsk Bokmål