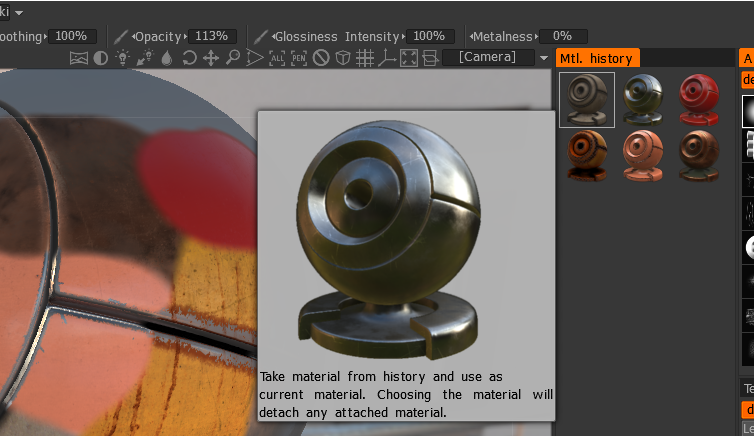por Digman
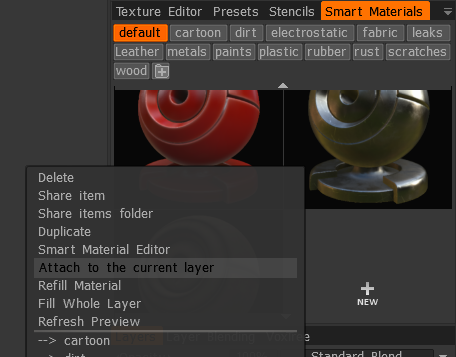
Ele mostrará um pequeno ícone na camada do material inteligente. Agora, se você selecionar outra camada e selecionar novamente a camada com o Smart Material anexado, ela será destacada no Painel Shaders.
Você só pode anexar um Shader por camada.
Passe o mouse sobre o ícone da camada e uma visualização maior aparecerá. Não há nome fornecido, mas a visualização é bastante grande.
Depois que um Smart Material for anexado à camada, você poderá editá-lo com o editor de Smart Material, e ele será atualizado automaticamente na malha depois que você salvar o Smart Material editado. Você não pode reaplicar um material inteligente na viewport manualmente usando esse método, mas pode desanexar e reanexar o material inteligente se precisar reaplicá-lo.
Você não pode pintar manualmente em uma camada com material anexado.
Claro, isso exigiria mais camadas, mas é uma forma de acompanhar seus Smart Materials depois de aplicados e se precisarem de edição.
A descrição acima é uma boa maneira de testar materiais inteligentes e editá-los.
Exibir texturas de resolução versus export mapas de resolução
Use anexar materiais inteligentes para pintar com resolução de pintura mais baixa e depois export todos os mapas para resolução mais alta.
Exemplo
Clique com o botão direito em um Shader no painel. Escolha anexar à camada atual. Desanexe um Smart Material usando o mesmo método ou clique com o botão direito na própria camada para ter a opção de desanexar.
Você pode nomear camadas de forma que saiba em qual parte do modelo elas foram aplicadas.
Assim, você terá uma maneira completa de saber em que parte do modelo está trabalhando e o material inteligente anexado a ela.
A opacidade, opacidade de profundidade e rugosidade acima das camadas no painel de camadas ainda funcionam.
‘Anexar à camada atual’ do Smart Material
por Yousung
Como usar
1. Clique com o botão direito no material inteligente que deseja usar
2. Clique em ‘Anexar à camada atual
3. Você pode ver que o Smart Material está anexado à camada selecionada.
* Os Smart Materials anexados funcionam individualmente.
4. Se precisar editar, clique com o botão direito na camada e edite-a no Smart Material Editor.
5. Se precisar mudar para um material diferente, clique com o botão direito e use o mesmo Anexar à camada atual.
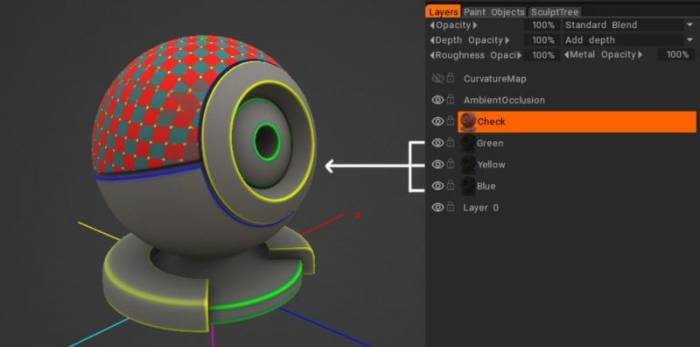
Todos eles têm o mesmo Smart Material anexado, mas a cor foi alterada na camada.
Histórico de uso de materiais sobre camada.
Todos os materiais aplicados à camada são armazenados no histórico junto com todas as configurações.
 Português
Português  English
English Українська
Українська Español
Español Deutsch
Deutsch Français
Français 日本語
日本語 Русский
Русский 한국어
한국어 Polski
Polski 中文 (中国)
中文 (中国) Italiano
Italiano Suomi
Suomi Svenska
Svenska 中文 (台灣)
中文 (台灣) Dansk
Dansk Slovenčina
Slovenčina Türkçe
Türkçe Nederlands
Nederlands Magyar
Magyar ไทย
ไทย हिन्दी
हिन्दी Ελληνικά
Ελληνικά Tiếng Việt
Tiếng Việt Lietuviškai
Lietuviškai Latviešu valoda
Latviešu valoda Eesti
Eesti Čeština
Čeština Română
Română Norsk Bokmål
Norsk Bokmål