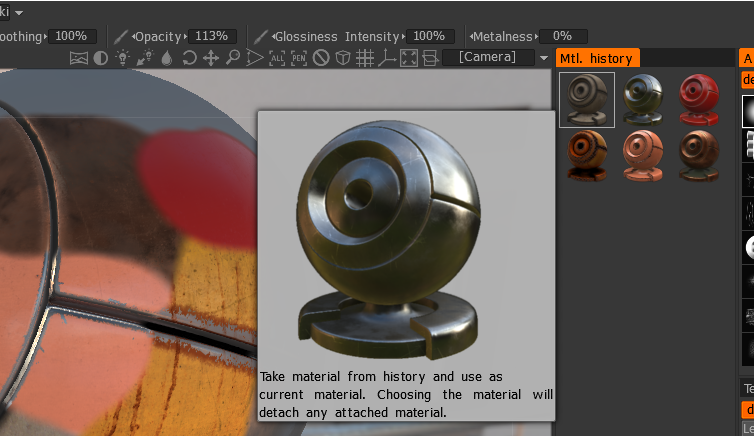door Digman
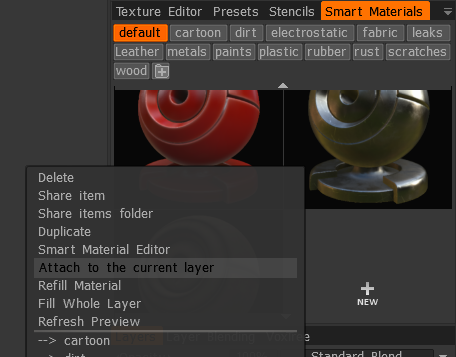
Er wordt een klein pictogram weergegeven in de laag van het slimme materiaal. Als u nu een andere laag selecteert en de laag met het bijgevoegde slimme materiaal opnieuw selecteert, wordt deze gemarkeerd in het deelvenster Shaders.
U kunt slechts één Shader per laag bevestigen.
Beweeg uw muis over het pictogram in de laag en er verschijnt een groter voorbeeld. Er wordt geen naam gegeven, maar de preview is vrij groot.
Zodra een slim materiaal aan de laag is gekoppeld, kunt u het bewerken met de Smart Material-editor, en het wordt automatisch bijgewerkt op de mesh nadat u uw bewerkte slimme materiaal hebt opgeslagen. U kunt met deze methode een slim materiaal niet handmatig opnieuw toepassen in de viewport, maar u kunt het slimme materiaal wel loskoppelen en opnieuw koppelen als u het opnieuw moet toepassen.
Je kunt niet handmatig op een laag met aangehecht materiaal schilderen.
Uiteraard zijn hiervoor meer lagen nodig, maar het is een manier om uw slimme materialen bij te houden nadat ze zijn toegepast en of ze moeten worden bewerkt.
Bovenstaande is een goede manier om Smart Materials te testen en te bewerken.
Weergaveresolutietexturen versus export
Gebruik slimme materialen bijvoegen om met een lagere verfresolutie te schilderen en export vervolgens alle kaarten naar een hogere resolutie.
Voorbeeld
Klik met de rechtermuisknop op een arcering in het paneel. Kies ervoor om aan de huidige laag te koppelen. Ontkoppel een slim materiaal op dezelfde manier of klik met de rechtermuisknop op de laag zelf voor de optie om los te maken.
U kunt lagen een naam geven zodat u weet op welk deel van het model ze zijn toegepast.
Dan weet u op een volledige manier aan welk deel van het model u werkt en aan welk Smart-materiaal daaraan is gekoppeld.
De dekking Dekking, Dieptedekking en Ruwheid boven de lagen in het lagenpaneel werken allemaal nog steeds.
‘Aan de huidige laag hechten’ van Smart Material
door Yousung
Hoe te gebruiken
1. Klik met de rechtermuisknop op het slimme materiaal dat u wilt gebruiken
2. Klik op ‘Aan huidige laag koppelen’
3. Je kunt zien dat het slimme materiaal aan de geselecteerde laag is bevestigd.
* Bijgevoegde slimme materialen werken individueel.
4. Als u iets wilt bewerken, klikt u met de rechtermuisknop op de laag en bewerkt u deze in de Smart Material Editor.
5. Als u naar een ander materiaal wilt overstappen, klikt u met de rechtermuisknop en gebruikt u dezelfde optie voor de huidige laag.
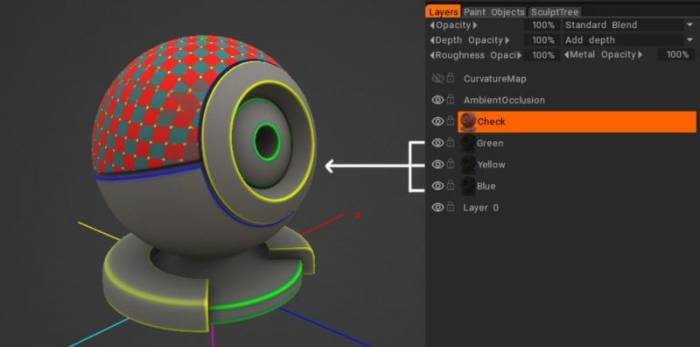
Deze hebben allemaal hetzelfde slimme materiaal, maar de kleur op de laag is veranderd.
Geschiedenis van materiaalgebruik over lagen.
Alle materialen die op de laag zijn aangebracht, worden samen met alle instellingen in de geschiedenis opgeslagen.
 Nederlands
Nederlands  English
English Українська
Українська Español
Español Deutsch
Deutsch Français
Français 日本語
日本語 Русский
Русский 한국어
한국어 Polski
Polski 中文 (中国)
中文 (中国) Português
Português Italiano
Italiano Suomi
Suomi Svenska
Svenska 中文 (台灣)
中文 (台灣) Dansk
Dansk Slovenčina
Slovenčina Türkçe
Türkçe Magyar
Magyar ไทย
ไทย हिन्दी
हिन्दी Ελληνικά
Ελληνικά Tiếng Việt
Tiếng Việt Lietuviškai
Lietuviškai Latviešu valoda
Latviešu valoda Eesti
Eesti Čeština
Čeština Română
Română Norsk Bokmål
Norsk Bokmål