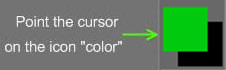
现在我们需要学习如何正确使用颜色。为此,将光标放在左侧工具面板上的“颜色”图标上,然后单击“颜色”题词下方的方块。通过这样做,您将看到一个允许您选择颜色的面板。在此面板中,还有其他颜色选择器的更多选项。您有五个不同的颜色选择器;最后一个允许您从您加载的任何图像中选择一种颜色。
这种颜色将绘制您指向的正方形。它显示当前颜色。您也可以选择第二种颜色:单击“颜色”框中第一种颜色图标旁边的图标(在此图片中,第一种颜色为绿色,第二种颜色为黑色)。
除了一组标准的颜色选项外,“选择颜色”窗口还包含各种颜色选择模式:HSL 和 IMG(从图像中选择)。对于后一个,有额外的按钮可用。
有五个拾色器可供选择。通过左键单击主绘画工具面板左上角的色样,可以使用这些色样。他们是:

- 三角形
- 酒吧
- 圆形的
- 四人间
- 图像
通过左键单击主绘画工具面板左上角的色样,可以使用这些色样。拾取器的工作方式与其他主流绘画应用程序中的等效项一样。
图像颜色选择器
虽然前四个很常见,但让我们更详细地讨论图像颜色选择器。
它允许您从图像中选择一种颜色,也可以方便地在雕刻或绘画操作期间始终保持参考图像打开。您可以使用此面板中的三个 Gizmo 控件来操纵此图像的可见部分及其在窗口中的位置。
使用“选择”按钮选择所选图像或从剪贴板粘贴图像。使用后,可通过图像名称右侧的下拉箭头访问图像。
图像颜色面板
例外是彩色图像面板,它允许您分配您选择的图像,您可以从中选择图像中存在的任何色调进行绘画。
这对于在雕刻或绘画操作期间始终保持参考图像打开也非常方便。
您可以使用位于图像下方和图像窗口左侧的三个控件来操纵此图像的可见部分及其在窗口中的位置。
使用“选择”按钮选择所选图像或从剪贴板“粘贴”图像。使用后,可通过图像名称右侧的“下拉箭头”获取图像。
教程
Image Picker :该视频演示了3DCoat中的 Image Picker ,它允许用户从图像中采样颜色信息,并用作可停靠的参考图像。
使用参考图像:该视频演示了参考图像的用法。作为视口中的图像平面或使用图像选择器作为 UI 中的静态参考图像。
现在我们需要学习如何正确使用颜色。为此,将光标放在左侧工具面板上的“颜色”图标上,然后单击“颜色”题词下方的方块。通过这样做,您将看到一个允许您选择颜色的面板。在此面板中,还有其他颜色选择器的更多选项。您有五个不同的颜色选择器;最后一个允许您从您加载的任何图像中选择一种颜色。
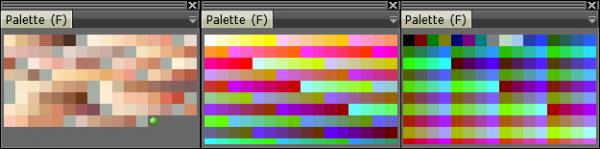
这种颜色将绘制您指向的正方形。它显示当前颜色。您也可以选择第二种颜色:单击“颜色”框中第一种颜色图标旁边的图标(在此图片中,第一种颜色为绿色,第二种颜色为黑色)。当您使用下拉列表时,第二种颜色用于漫反射通道。
除了一组标准的颜色选项外,“选择颜色”窗口还包含各种颜色选择模式:HSL 和 IMG(从图像中选择)。对于后一个,有额外的按钮可用。
图像颜色选择器面板还有更多选项:
- 操纵器图标。使用图像颜色选择器左上方的图标,您可以平移/缩放/重置图像的位置。
- 选择。从文件中选择一个图像。
- 粘贴。从剪贴板粘贴图像并像自定义选择器一样使用它。
- 图片下拉列表。如果您有多张图片,您可以通过单击列表中的此处从每张图片中进行多项选择。
此外,要快速选择颜色,请按住“B”键(以这种方式调用时,会打开缩小的“选择颜色”窗口,与从 Windows→弹出窗口->颜色选择器调用时相同。 RMB’ 禁用/启用颜色。相当于选择白色。您可以直接从表面上取色,将光标指向相应的位置,然后按“V”。
调色板面板
您还可以从调色板窗口中选择一种颜色;共有三个预设调色板:
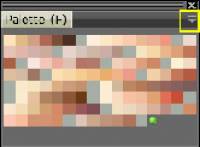
有 3 个预设调色板:
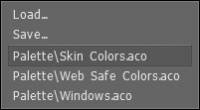
您可以加载和保存 .ACO 调色板文件。您还可以右键单击颜色以更改颜色的属性:
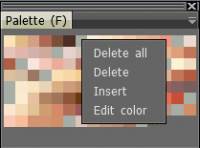
 中文 (中国)
中文 (中国)  English
English Українська
Українська Español
Español Deutsch
Deutsch Français
Français 日本語
日本語 Русский
Русский 한국어
한국어 Polski
Polski Português
Português Italiano
Italiano Suomi
Suomi Svenska
Svenska 中文 (台灣)
中文 (台灣) Dansk
Dansk Slovenčina
Slovenčina Türkçe
Türkçe Nederlands
Nederlands Magyar
Magyar ไทย
ไทย हिन्दी
हिन्दी Ελληνικά
Ελληνικά Tiếng Việt
Tiếng Việt Lietuviškai
Lietuviškai Latviešu valoda
Latviešu valoda Eesti
Eesti Čeština
Čeština Română
Română Norsk Bokmål
Norsk Bokmål