与许多其他应用程序一样, 3DCoat允许您自定义工作区以满足您的需要。
您可以隐藏或显示面板,移动带选项卡的弹出窗口面板,甚至停靠/取消停靠它们,或将它们变成浮动窗口。如果您不需要或不想查看特定窗口,只需将其关闭即可。
您随时可以通过“窗口”菜单将其带回界面。
自定义您的工作区可以让3DCoat以最适合您的需求和工作流程的方式工作。
使用此菜单可以选择要在整体界面方案中显示哪些功能面板。
这些面板可以自由浮动或停靠到界面的任何部分,只需在看到其新位置的突出显示预览后拖动标题栏并放下面板即可。
任何安排都可以保存和重新加载。
– 画笔 [T] 和Brush选项
Brush选项面板
Brush选项面板包含大部分与画笔相关的功能。
可以通过Brush Alpha 面板为 3DCoat 的画笔赋予“轮廓”。这些是默认或定制的图像,它们会影响Brush应用程序的深度和“刷毛”的形状。BrushAlpha 也可以从 3D .obj文件构建,从模型中提取基于视图的高度图。
– 颜色通道、调色板[B]、色板
– 自定义调色板
通过“Windows/Popups/Color Palette”菜单创建您自己的自定义调色板。 (您可以为此分配一个键盘快捷键)。
右键单击任何颜色以使用拾色器删除、插入或编辑任何颜色。
可以创建并保存新的调色板供以后访问 – 这些调色板存储在主3DCoat文件夹的子文件夹中。 “调色板”。
一旦存储,这些调色板将始终在列表中可用——可通过“下拉箭头”菜单访问。
注意:要禁用由颜色样本定义的颜色,请右键单击颜色样本 – 颜色样本上将出现一个“X”,通知您您不再影响使用这些颜色的绘画。
如何使用调色板:如何使用调色板窗口。克里斯托夫·维尔纳。
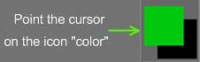
现在我们需要学习如何正确使用颜色。为此,将光标放在左侧工具面板上的“颜色”图标上,然后单击“颜色”题词下方的方块。通过这样做,您将看到一个允许您选择颜色的面板。
– 曲线树
它允许您使用非常强大的曲线工具集。实际上,它是为下一个主要版本而设计的,但您可以在预览模式下使用它。启用该选项后,重新启动3DCoat。
曲线菜单将出现一个全新的强大功能世界。请注意,这是一个测试版工具(但处于良好、稳定的状态);需要您自担风险使用它。
– 调试层
– 深度通道 [D]
– 光泽度通道[R]
– 关节
Split & Joints 工具, 3DCoat 2021 中更新的 Split & Joints 工具:该视频演示了新的 Split & Joints 工具的使用。它主要是对那些要导出用于 3D 打印的构造/雕刻模型的工作流程增强。请注意,它仅在曲面(仅限多边形)模式下运行。
– 图层和图层混合
显示所有层的列表,以及其他选项。层不是基于对象的,而是一种场景层。
绘画和雕刻房间层
直接从此面板的视图中,您可以重命名(通过双击其名称)、隐藏、锁定和删除此处列出的内容。
油漆层混合
显示当前图层的属性。
– 楷模
添加您自己的模型库。
– 物质史
层上使用的材料的历史。应用于图层的所有材质都与所有设置一起存储在历史记录中。
多分辨率
引入了多分辨率雕刻。它适用于图层、位移和PBR。按 Space 并查看底线,或使用 Windows->Popups->Multiresolution。
绘制对象
在图层系统中显示绘画对象列表。您可以重命名、隐藏、锁定和删除此处列出的对象。
如果您熟悉 Lightwave 处理层的方式,那么它的功能应该立即显而易见。
– 预设
显示工具预设面板。
– 原始历史
使用原语的历史树,用于快速复制模型,保持单独的设置。
– 视口投影仪工具
像投影仪一样,您可以在整个场景中投射任何纹理。这仅供参考,它不影响颜色或材料特性。
– 代理滑块
Proxy Slider是一个非常有用的功能。它可以帮助用户快速降低细分/分辨率级别,并通过这个新的小面板进行交互式更改。
Sculpt 工具:代理滑块:该视频演示了在 Sculpt 工作区中为代理对象使用新的视觉和交互式分辨率滑块。它有助于用户以交互方式降低细分/分辨率级别的能力。
快捷面板 [~]
使用“~”键快速访问包含所有三个通道参数的半透明面板(您可以将其固定在工作空间的任何位置)。如果球体上有一个“X”,它将被关闭。
Polygroups(Retopo对象)
重新拓扑组面板,您可以在其中隔离模型中需要特定拓扑和纹理的所有区域和部分。
Retopo模型
Retopo工作的Kitbashing :该视频演示了几个使用Retopo房间中的Retopo模型面板快速保存、访问和使用网格预设/基元进行 Retopology 工作的示例。
– 造型树 [N]
– 着色器
– 智能材料
智能材料
智能材料允许您使用物理上准确的材料进行绘画,以及创建它们。它们可以通过各种方法投射到您的网格上,并允许非常快速地绘制高级纹理。
样条
样条模型规格。
开始菜单 [SHIFT+M]
模板
模板面板
模板用作屏蔽(屏蔽)区域以防止雕刻和绘画的笔深度和透明度。
– 带子
条面板
条带允许您沿着笔划制作重复图案。
-Stroke模式[E]
Stroke模式面板
在Stroke模式面板中,您会发现各种手写笔压力模式、套索模式和曲线模式。这些模式中的每一种都允许您通过压力、使用曲线作为路径、套索等来控制笔划。该面板包含3DCoat中画笔的一些最通用的方面。
https://www.youtube-nocookie.com/embed/nRbQI33DGY0
该视频演示了新的 3D 样条线绘制模式及其与其兄弟闭合样条线绘制模式的不同之处。
– 表面材料
显示对象的表面材质列表。您可以重命名、隐藏、锁定表面材质,并更改纹理尺寸以进行export。
– 对称性 [S]
– 工具选项
– 工具调色板 [空间]
使用快速访问空格键菜单弹出浮动工具菜单窗口。
-UV预览
– 深度
改变Brush压力。
– 光泽强度
更改光泽度/粗糙度强度。
根据您使用的纹理Import/export工作流程,值会反转。描述物体的微观表面并控制光线如何从物体反射(也称为粗糙度),即完美反射(铬球)、模糊反射或漫射(粉笔)。
– 不透明度
选择不透明度以应用颜色。
– 半径
更改Brush半径。
– 回转
调整画笔的旋转角度。
– 平滑
使用 SHIFT 键调整绘图时应用的平滑度。
关闭所有面板
– 选择颜色/深度/光泽度
此项只是为了重新定义拾取动作的热键。[V]
– 选择当前层/体积
此项只是为了重新定义拾取图层/体积操作的热键。[H]
– 选择图层添加
Pick_layer_add。 [SHIFT+H]
– 选择图层子
选择图层子。 [CTRIL+H]
– 触发体积属性窗口
– 弹出窗口
B 拾色器
F 拾取枢轴点
L 显示图层列表
空格键 显示工具面板
D 深度通道
C 颜色通道
R 高光通道
T 笔刷列表
M 智能材料清单
E 绘图类型
~ 快速面板
S 对称
 中文 (中国)
中文 (中国)  English
English Українська
Українська Español
Español Deutsch
Deutsch Français
Français 日本語
日本語 Русский
Русский 한국어
한국어 Polski
Polski Português
Português Italiano
Italiano Suomi
Suomi Svenska
Svenska 中文 (台灣)
中文 (台灣) Dansk
Dansk Slovenčina
Slovenčina Türkçe
Türkçe Nederlands
Nederlands Magyar
Magyar ไทย
ไทย हिन्दी
हिन्दी Ελληνικά
Ελληνικά Tiếng Việt
Tiếng Việt Lietuviškai
Lietuviškai Latviešu valoda
Latviešu valoda Eesti
Eesti Čeština
Čeština Română
Română Norsk Bokmål
Norsk Bokmål