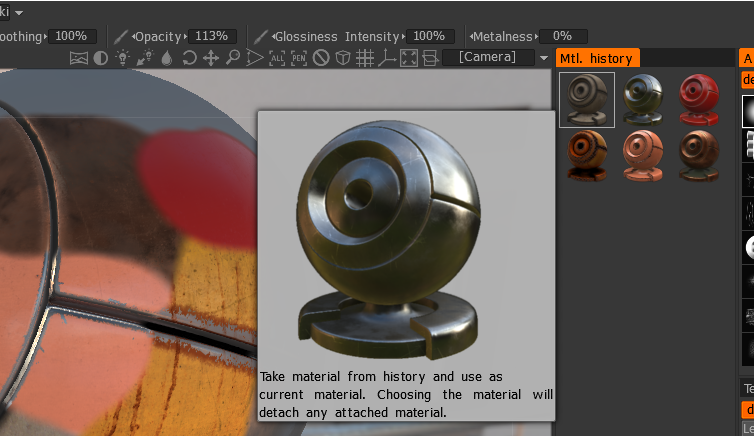von Digman
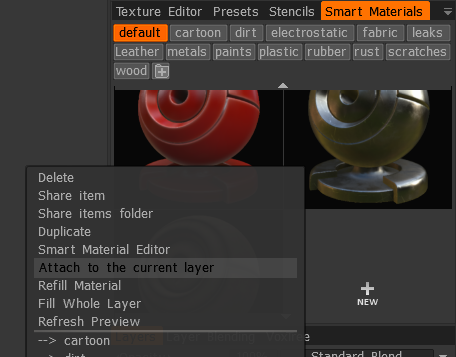
Es wird ein kleines Symbol in der Ebene des Smart-Materials angezeigt. Wenn Sie nun eine andere Ebene auswählen und die Ebene mit dem angehängten Smart Material erneut auswählen, wird sie im Shader-Bedienfeld hervorgehoben.
Sie können nur einen Shader pro Ebene anhängen.
Bewegen Sie Ihre Maus über das Symbol in der Ebene. Eine größere Vorschau wird angezeigt. Es wird kein Name angegeben, aber die Vorschau ist ziemlich groß.
Sobald ein Smart Material an die Ebene angehängt wurde, können Sie es mit dem Smart Material-Editor bearbeiten. Es wird automatisch im Netz aktualisiert, nachdem Sie Ihr bearbeitetes Smart Material gespeichert haben. Mit dieser Methode können Sie ein Smart-Material im Ansichtsfenster nicht manuell erneut anwenden. Sie können das Smart-Material jedoch lösen und erneut anbringen, wenn Sie es erneut anwenden müssen.
Sie können eine Ebene mit angehängtem Material nicht manuell bemalen.
Dies würde natürlich mehr Ebenen erfordern, aber es ist eine Möglichkeit, den Überblick über Ihre Smart Materials zu behalten, nachdem sie angewendet wurden und ob sie bearbeitet werden müssen.
Das Obige ist eine gute Möglichkeit, Smart Materials zu testen und zu bearbeiten.
Texturen mit Anzeigeauflösung im Vergleich zu Karten mit export
Verwenden Sie „Smart Materials anhängen“, um mit einer niedrigeren Farbauflösung zu malen, und export dann alle Karten in eine höhere Auflösung.
Beispiel
Klicken Sie mit der rechten Maustaste auf einen Shader im Bedienfeld. Wählen Sie die Option „Anhängen an die aktuelle Ebene“. Trennen Sie ein Smart Material mit der gleichen Methode oder klicken Sie mit der rechten Maustaste auf die Ebene selbst, um die Option zum Trennen anzuzeigen.
Sie können Ebenen so benennen, dass Sie wissen, auf welchen Teil des Modells sie angewendet wurden.
Dann wissen Sie genau, an welchem Teil des Modells Sie arbeiten und welches Smart-Material damit verbunden ist.
Die Deckkraft „Deckkraft“, „Tiefendeckkraft“ und „Rauheit“ über den Ebenen im Ebenenbedienfeld funktionieren weiterhin.
„An die aktuelle Ebene anhängen“ von Smart Material
von Yousung
Wie benutzt man
1. Klicken Sie mit der rechten Maustaste auf das Smart Material, das Sie verwenden möchten
2. Klicken Sie auf „An die aktuelle Ebene anhängen“.
3. Sie können sehen, dass das Smart Material an die ausgewählte Ebene angehängt ist.
* Angehängte Smart Materials funktionieren individuell.
4. Wenn Sie etwas bearbeiten müssen, klicken Sie mit der rechten Maustaste auf die Ebene und bearbeiten Sie sie im Smart Material Editor.
5. Wenn Sie zu einem anderen Material wechseln müssen, klicken Sie mit der rechten Maustaste und verwenden Sie dasselbe Anhängen an die aktuelle Ebene.
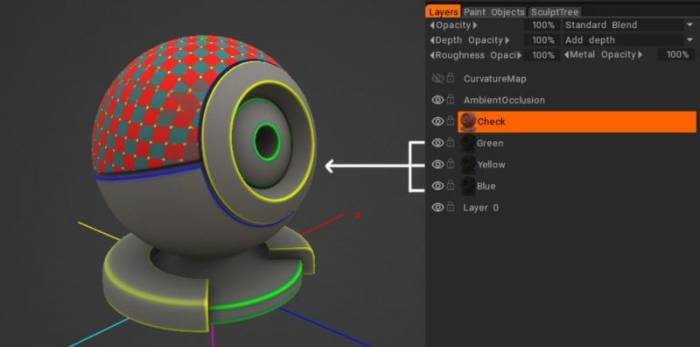
Allen davon ist das gleiche Smart Material zugeordnet, aber die Farbe auf der Ebene wurde geändert.
Geschichte des Materialverbrauchs über die einzelnen Ebenen hinweg.
Alle auf die Ebene angewendeten Materialien werden zusammen mit allen Einstellungen im Verlauf gespeichert.
 Deutsch
Deutsch  English
English Українська
Українська Español
Español Français
Français 日本語
日本語 Русский
Русский 한국어
한국어 Polski
Polski 中文 (中国)
中文 (中国) Português
Português Italiano
Italiano Suomi
Suomi Svenska
Svenska 中文 (台灣)
中文 (台灣) Dansk
Dansk Slovenčina
Slovenčina Türkçe
Türkçe Nederlands
Nederlands Magyar
Magyar ไทย
ไทย हिन्दी
हिन्दी Ελληνικά
Ελληνικά Tiếng Việt
Tiếng Việt Lietuviškai
Lietuviškai Latviešu valoda
Latviešu valoda Eesti
Eesti Čeština
Čeština Română
Română Norsk Bokmål
Norsk Bokmål