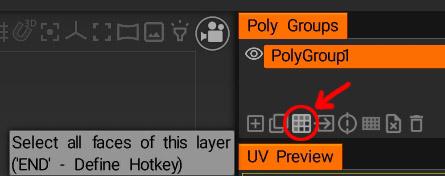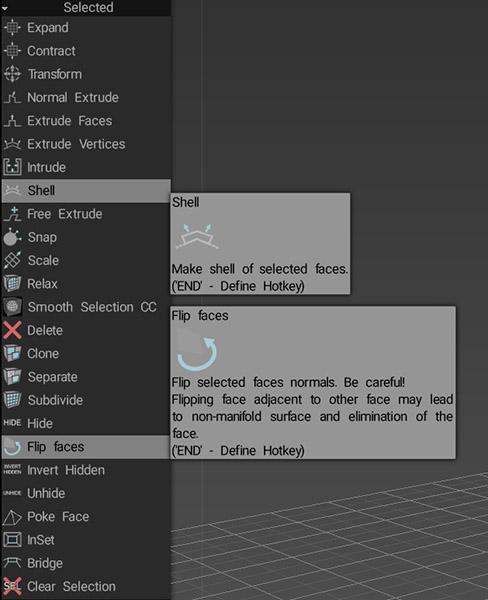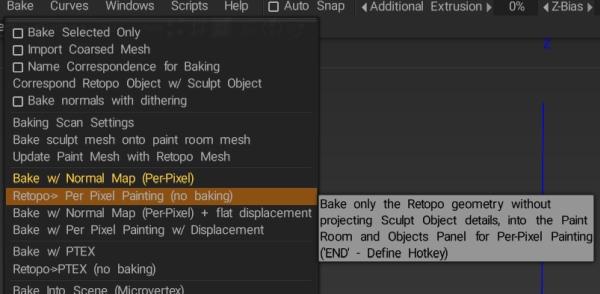3DCoat has a Layer system for retopologizing meshes
This makes it easier to retopologize your meshes with problem areas and to have multiple retopology versions of the same object.
Much like all the other Layer tabs in 3DCoat, they function like the Layers in Photoshop.
You can click and drag Layers to reorder them, drag them to the Trash icon to delete them, hide & show them with the Visibility icon, etc.
You can create multiple objects in the Retopo Room, each with its geometry.
This allows you to retopologize parts independently of one another or to have multiple versions of the same object with different topologies. It can also make it easier to retopologize your meshes in problem areas.
You can RMB and drag Object to reorder them, to the Trash icon to delete them, toggle visibility with the Visibility icon, etc. Double-clicking a Retopo Object will allow you to rename it.
Let’s take a look at the Poly Groups Panel
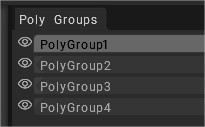
Layers: As you see in the screenshot, you can have more than one Layer to retopologize, if you wish. They can be reordered by drag and drop; they can be dragged to the trash if you no longer need them. Double-clicking a Layer will allow you to rename it.
Visibility: Each Layer has its visibility icon, allowing you to toggle them on or off.
There are icons along the bottom of the tab as well, and they are:
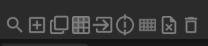
- Search: find a polygrop by name.
- New Layer: Creates a new layer.
- Duplicate: Duplicate the retopo group.
- Select: Select all faces of this layer.
- Move: Move selected faces to the current layer.
- Symmetrical Copy: Make a symmetrical copy of the layer. Symmetry should be enabled for this command.
- Subdivide: This lets you subdivide the whole selected Layer.
- Clear: Delete all polygons from the current layer.
- Trash: Deletes the selected layer.
Tutorials
The need to choose the correct UV map/Retopo Mesh: This video demonstrates a built-in feature of 3DCoat, when working in the Retopo Workspace, to let the user know whether they have the proper UV map and Mesh layer selected, when working on a given mesh.
Retopo Layer Panel: one of the core components to the paint, retopo and sculpt workspaces are their respective layer panels.
The backfaces look a bit darker than the rest of the model. do you know of any way to fix single-sided polygons and make them double-sided?
Fluffy: The reason that the back faces on the polygons look darker in comparison to the front faces is that the back faces are in shadow since they’re facing inward rather than towards the light source.
Single-sided polygons aren’t exactly something you can “fix” since making them double-sided is a process that occurs in whatever renderer/platform you intend to use the final model in (some will support double-sided faces, and some won’t).
More importantly, making the polygons double-sided won’t allow you to add textures to both sides; whatever textures are on the front side of the polygon will appear mirrored on the back face since both sides share the same UV space.
To make double-sided polygons that can texture both sides independently, you’ll need to add additional polygons to the model. I don’t use Blender, but here are a couple of ways you can do it via the Retopo room in 3D Coat.
First, you’ll need to use the “Take mesh from Paint room” option (see previous post) or just import a copy of your model to the repo room. Once you have your model in the Retopo room, select all the faces using the Select All Faces button in the Poly Groups panel.
If you want the faces to have volume/thickness, then you can use the Shell tool, otherwise use the Flip Faces tool (both are located in the Selected section of the Tools panel on the left-hand side)
If you use the Shell tool, then you’ll need to UV unwrap the newly created faces and then use the Update Paint Mesh with Retopo Mesh option (see previous post) to replace your original model in the Paint room, whereas if you use the Flip Faces tool all you need to do use the Retopo > Per Pixel Painting (no baking) option (see below) in the Bake menu to import the flipped version of your model into the Paint room alongside the original version (don’t forget to rename your UV Set, so you don’t end up with multiple UV sets with identical names).
Once you have the flipped version of your model in the Paint room alongside the original version, you can just swap between the two UV sets depending on which side of the faces you wish to work on.
 中文 (台灣)
中文 (台灣)  English
English Українська
Українська Español
Español Deutsch
Deutsch Français
Français 日本語
日本語 Русский
Русский 한국어
한국어 Polski
Polski 中文 (中国)
中文 (中国) Português
Português Italiano
Italiano Suomi
Suomi Svenska
Svenska Dansk
Dansk Slovenčina
Slovenčina Türkçe
Türkçe Nederlands
Nederlands Magyar
Magyar ไทย
ไทย हिन्दी
हिन्दी Ελληνικά
Ελληνικά Tiếng Việt
Tiếng Việt Lietuviškai
Lietuviškai Latviešu valoda
Latviešu valoda Eesti
Eesti Čeština
Čeština Română
Română Norsk Bokmål
Norsk Bokmål