3DCoat имеет систему слоев для ретопологии сеток. Это упрощает ретопологию ваших сеток с проблемными областями и создание нескольких версий ретопологии одного и того же объекта. Как и все другие вкладки «Слой» в 3dcoat, они функционируют так же, как «Слои» в Photoshop. Вы можете щелкнуть и перетащить слои, чтобы изменить их порядок, перетащить их на значок корзины, чтобы удалить их, скрыть и показать их с помощью значка видимости и т. д.
Вы можете создать несколько объектов в Retopo Room, каждый со своей геометрией. Это позволяет ретопологизировать части независимо друг от друга или иметь несколько версий одного и того же объекта с разными топологиями. Это также может упростить ретопологию ваших сеток в проблемных областях. Вы можете нажать ПКМ и перетащить объект, чтобы изменить их порядок, на значок корзины, чтобы удалить их, переключить видимость с помощью значка видимости и т. д. Двойной щелчок по объекту Retopo позволит вам переименовать его. Давайте взглянем на панель Poly Groups:
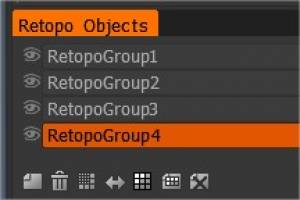
Слои: как вы видите на скриншоте, вы можете иметь более одного слоя для ретопологии, если хотите. Их можно изменить путем перетаскивания; их можно перетащить в корзину, если они вам больше не нужны. Двойной щелчок по слою позволит вам переименовать его.
Видимость: у каждого слоя есть свой значок видимости, позволяющий включать и выключать их.
В нижней части вкладки также есть значки, а именно:
Новый слой: создает новый слой.
Корзина: удаляет выбранный слой.
Subdivide : позволяет разделить весь выбранный слой.
Симметричная копия: создайте симметричную копию слоя. Для этой команды должна быть включена симметрия.
Выделить: выбрать все грани этого слоя.
Переместить: переместить выбранные грани на текущий слой.
Очистить: удалить все полигоны из текущего слоя.
Задняя часть выглядит немного темнее, чем остальная часть модели. Знаете ли вы какой-либо способ исправить односторонние многоугольники и сделать их двусторонними ?
Fluffy: Причина того, что задние грани полигонов выглядят темнее по сравнению с передними гранями, заключается в том, что задние грани находятся в тени, поскольку они обращены внутрь, а не к источнику света.
Односторонние полигоны — это не совсем то, что вы можете «исправить», так как превращение их в двухсторонние — это процесс, который происходит в любом рендерере/платформе, в которой вы собираетесь использовать конечную модель (некоторые будут поддерживать двусторонние грани, а некоторые выиграли). ‘т).
Что еще более важно, создание двусторонних полигонов не позволит вам добавлять текстуры к обеим сторонам; любые текстуры на передней стороне полигона будут отображаться зеркально на задней стороне, поскольку обе стороны имеют одно и то же UV пространство.
Чтобы сделать двусторонние полигоны, которые могут текстурировать обе стороны независимо друг от друга, вам потребуется добавить в модель дополнительные полигоны. Я не использую Blender, но вот несколько способов сделать это через комнату Retopo в 3D Coat.
Во-первых, вам нужно будет использовать опцию «Взять сетку из комнаты Paint» (см. предыдущий пост) или просто import копию вашей модели в комнату репозитория. Когда у вас есть модель в комнате Retopo , выберите все грани с помощью кнопки Select All Faces на панели Poly Groups.
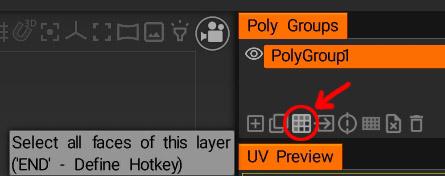
Если вы хотите, чтобы грани имели объем/толщину, вы можете использовать инструмент «Оболочка», в противном случае используйте инструмент «Отразить грани» (оба расположены в разделе «Выбранные» панели «Инструменты» с левой стороны).
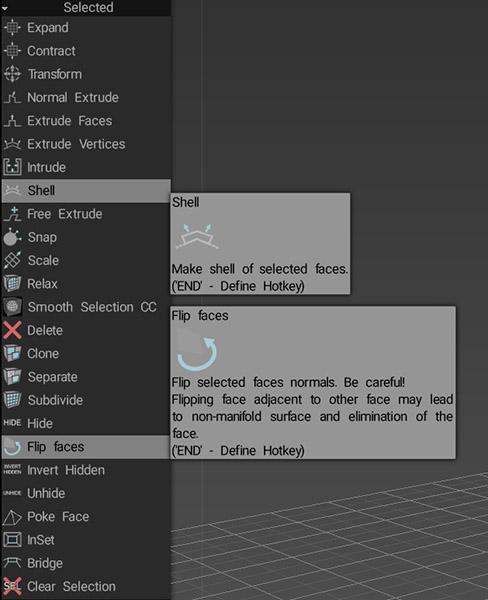
Если вы используете инструмент « Оболочка », вам нужно развернуть только что созданные грани с UV развертки, а затем использовать параметр «Обновить сетку краски с помощью сетки Retopo » (см. предыдущий пост), чтобы заменить исходную модель в комнате рисования, тогда как если вы используете Инструмент Flip Faces — все, что вам нужно сделать, — это использовать параметр Retopo > Per Pixel Painting (без запекания) (см. ниже) в меню Bake, чтобы import перевернутую версию вашей модели в комнату Paint рядом с исходной версией (не забудьте переименуйте свой набор UV , чтобы у вас не было нескольких наборов UV с одинаковыми именами). После того, как у вас есть перевернутая версия вашей модели в комнате рисования рядом с исходной версией, вы можете просто переключаться между двумя наборами UV в зависимости от того, с какой стороной граней вы хотите работать.
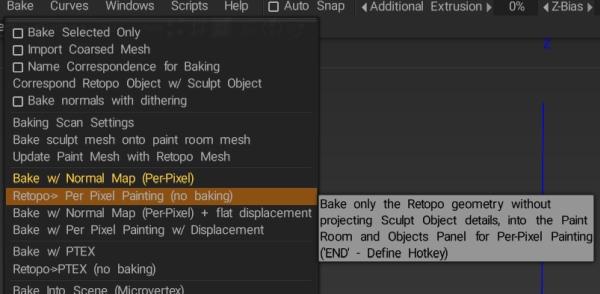
 Русский
Русский  English
English Українська
Українська Español
Español Deutsch
Deutsch Français
Français 日本語
日本語 한국어
한국어 Polski
Polski 中文 (中国)
中文 (中国) Português
Português Italiano
Italiano Suomi
Suomi Svenska
Svenska 中文 (台灣)
中文 (台灣) Dansk
Dansk Slovenčina
Slovenčina Türkçe
Türkçe Nederlands
Nederlands Magyar
Magyar ไทย
ไทย हिन्दी
हिन्दी Ελληνικά
Ελληνικά Tiếng Việt
Tiếng Việt Lietuviškai
Lietuviškai Latviešu valoda
Latviešu valoda Eesti
Eesti Čeština
Čeština Română
Română Norsk Bokmål
Norsk Bokmål