3DCoat verfügt über ein Layer-System zum Retopologisieren von Meshes. Dies macht es einfacher, Ihre Netze mit Problembereichen neu zu topologisieren und mehrere Retopologieversionen desselben Objekts zu haben. Ähnlich wie alle anderen Ebenen-Registerkarten in 3dcoat funktionieren sie wie die Ebenen in Photoshop. Sie können Ebenen anklicken und ziehen, um sie neu anzuordnen, sie auf das Papierkorb-Symbol ziehen, um sie zu löschen, sie mit dem Sichtbarkeitssymbol ein- und ausblenden usw.
Sie können im Retopo Raum mehrere Objekte erstellen, jedes mit seiner Geometrie. Dadurch können Sie Teile unabhängig voneinander retopologisieren oder mehrere Versionen desselben Objekts mit unterschiedlichen Topologien haben. Es kann auch die Retopologisierung Ihrer Netze in Problembereichen erleichtern. Sie können Objekte mit der rechten Maustaste bewegen und ziehen, um sie neu anzuordnen, auf das Papierkorbsymbol, um sie zu löschen, die Sichtbarkeit mit dem Sichtbarkeitssymbol umzuschalten usw. Durch Doppelklicken auf ein Retopo Objekt können Sie es umbenennen. Werfen wir einen Blick auf das Poly Groups Panel:
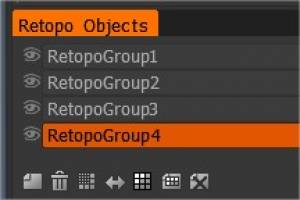
Ebenen: Wie Sie im Screenshot sehen, können Sie bei Bedarf mehr als eine Ebene retopologisieren. Sie können per Drag-and-Drop neu geordnet werden; Sie können in den Papierkorb gezogen werden, wenn Sie sie nicht mehr benötigen. Wenn Sie auf eine Ebene doppelklicken, können Sie sie umbenennen.
Sichtbarkeit: Jede Ebene hat ihr Sichtbarkeitssymbol, mit dem Sie sie ein- oder ausschalten können.
Es gibt auch Symbole am unteren Rand der Registerkarte, und sie sind:
Neue Ebene: Erstellt eine neue Ebene.
Papierkorb: Löscht die ausgewählte Ebene.
Unterteilen : Damit können Sie die gesamte ausgewählte Ebene unterteilen.
Symmetrische Kopie: Erstellt eine symmetrische Kopie der Ebene. Symmetrie sollte für diesen Befehl aktiviert sein.
Auswählen: Alle Flächen dieser Ebene auswählen.
Verschieben: Verschiebt ausgewählte Flächen auf die aktuelle Ebene.
Löschen: Löscht alle Polygone aus der aktuellen Ebene.
Die Rückseiten wirken etwas dunkler als der Rest des Modells. Kennen Sie eine Möglichkeit, einseitige Polygone zu reparieren und sie doppelseitig zu machen ?
Fluffy: Der Grund dafür, dass die Rückseiten der Polygone im Vergleich zu den Vorderseiten dunkler aussehen, liegt darin, dass die Rückseiten im Schatten liegen, da sie nach innen und nicht zur Lichtquelle zeigen.
Einseitige Polygone sind nicht gerade etwas, das Sie “reparieren” können, da das Erstellen doppelseitiger Polygone ein Prozess ist, der in jedem Renderer / jeder Plattform auftritt, in der Sie das endgültige Modell verwenden möchten (einige unterstützen doppelseitige Flächen, andere haben gewonnen ‘T).
Wichtiger noch, wenn Sie die Polygone doppelseitig machen, können Sie auf beiden Seiten keine Texturen hinzufügen. Alle Texturen, die sich auf der Vorderseite des Polygons befinden, erscheinen auf der Rückseite gespiegelt, da beide Seiten den gleichen UV Raum teilen.
Um doppelseitige Polygone zu erstellen, die beide Seiten unabhängig texturieren können, müssen Sie dem Modell zusätzliche Polygone hinzufügen. Ich verwende Blender nicht, aber hier sind ein paar Möglichkeiten, wie Sie dies über den Retopo Raum in 3D Coat tun können.
Zuerst müssen Sie die Option „Netz aus Malraum übernehmen“ verwenden (siehe vorheriger Beitrag) oder einfach eine Kopie Ihres Modells in den Repo-Raum import . Sobald Sie Ihr Modell im Retopo Raum haben, wählen Sie alle Flächen mit der Schaltfläche „Alle Flächen auswählen“ im Bedienfeld „Polygruppen“ aus.
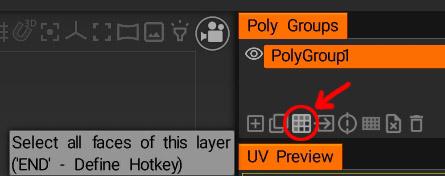
Wenn Sie möchten, dass die Flächen Volumen/Dicke haben, können Sie das Schalenwerkzeug verwenden, andernfalls das Werkzeug „Flächen umkehren“ (beide befinden sich im Abschnitt „Ausgewählt“ des Bedienfelds „Werkzeuge“ auf der linken Seite).
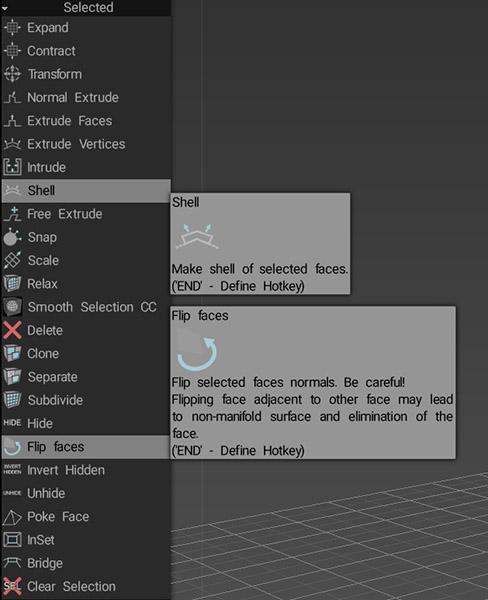
Wenn Sie das Shell- Tool verwenden, müssen Sie die neu erstellten Flächen UV auspacken und dann die Option Paint Mesh mit Retopo Mesh aktualisieren (siehe vorheriger Beitrag) verwenden, um Ihr ursprüngliches Modell im Malraum zu ersetzen Verwenden Sie das Werkzeug „Flächen umdrehen“ und verwenden Sie die Option Retopo > Per Pixel Painting (kein Backen) (siehe unten) im Bake-Menü, um die gespiegelte Version Ihres Modells neben der Originalversion in den Malraum zu import (vergessen Sie nicht Benennen Sie Ihr UV Set um, damit Sie nicht mehrere UV Sets mit identischen Namen haben). Sobald Sie die umgedrehte Version Ihres Modells neben der Originalversion im Malraum haben, können Sie einfach zwischen den beiden UV Sets wechseln, je nachdem, an welcher Seite der Flächen Sie arbeiten möchten.
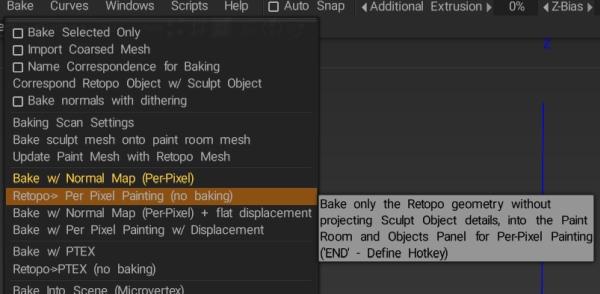
 Deutsch
Deutsch  English
English Українська
Українська Español
Español Français
Français 日本語
日本語 Русский
Русский 한국어
한국어 Polski
Polski 中文 (中国)
中文 (中国) Português
Português Italiano
Italiano Suomi
Suomi Svenska
Svenska 中文 (台灣)
中文 (台灣) Dansk
Dansk Slovenčina
Slovenčina Türkçe
Türkçe Nederlands
Nederlands Magyar
Magyar ไทย
ไทย हिन्दी
हिन्दी Ελληνικά
Ελληνικά Tiếng Việt
Tiếng Việt Lietuviškai
Lietuviškai Latviešu valoda
Latviešu valoda Eesti
Eesti Čeština
Čeština Română
Română Norsk Bokmål
Norsk Bokmål