3DCoat 에는 메시를 리토폴로지화하기 위한 레이어 시스템이 있습니다. 이렇게 하면 문제 영역이 있는 메시를 더 쉽게 리토폴로지화하고 동일한 개체의 여러 리토폴로지 버전을 가질 수 있습니다. 3dcoat의 다른 모든 레이어 탭과 마찬가지로 Photoshop 의 레이어처럼 작동합니다. 레이어를 클릭하고 드래그하여 재정렬하고, 휴지통 아이콘으로 드래그하여 삭제하고, 가시성 아이콘으로 숨기고 표시하는 등의 작업을 할 수 있습니다.
Retopo Room에서 각각 형상이 있는 여러 객체를 생성할 수 있습니다. 이를 통해 부품을 서로 독립적으로 리토폴로지화하거나 토폴로지가 다른 동일한 개체의 여러 버전을 가질 수 있습니다. 또한 문제 영역에서 메쉬를 더 쉽게 리토폴로지화할 수 있습니다. 개체를 마우스 오른쪽 버튼으로 클릭하고 드래그하여 재정렬하고, 휴지통 아이콘으로 드래그하여 삭제하고, 가시성 아이콘으로 가시성을 전환하는 등의 작업을 수행할 수 있습니다. Retopo 개체를 두 번 클릭하면 이름을 바꿀 수 있습니다. Poly Groups 패널을 살펴보겠습니다.
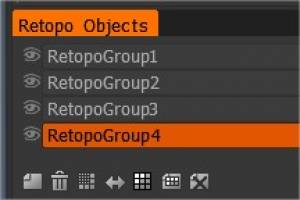
레이어: 스크린샷에서 볼 수 있듯이 원하는 경우 리토폴로지화할 레이어를 두 개 이상 가질 수 있습니다. 드래그 앤 드롭으로 재정렬할 수 있습니다. 더 이상 필요하지 않은 경우 휴지통으로 끌 수 있습니다. 레이어를 두 번 클릭하면 이름을 바꿀 수 있습니다.
가시성: 각 레이어에는 가시성 아이콘이 있어 이를 켜거나 끌 수 있습니다.
탭 하단에도 아이콘이 있으며 다음과 같습니다.
새 레이어: 새 레이어를 만듭니다.
휴지통: 선택한 레이어를 삭제합니다.
세분화 : 선택한 레이어 전체를 세분화할 수 있습니다.
대칭 복사: 레이어의 대칭 복사본을 만듭니다. 이 명령에 대해 대칭을 활성화해야 합니다.
선택: 이 레이어의 모든 면을 선택합니다.
이동: 선택한 면을 현재 레이어로 이동합니다.
지우기: 현재 레이어에서 모든 폴리곤을 삭제합니다.
뒷면은 모델의 나머지 부분보다 약간 어둡게 보입니다. 단면 다각형을 수정하고 양면으로 만드는 방법을 알고 있습니까 ?
푹신함: 다각형의 뒷면이 앞면에 비해 더 어둡게 보이는 이유는 뒷면이 광원을 향하지 않고 안쪽을 향하기 때문에 그림자 속에 있기 때문입니다.
단면 폴리곤은 양면으로 만드는 것은 최종 모델을 사용하려는 렌더러/플랫폼에서 발생하는 프로세스이기 때문에 정확히 “고정”할 수 있는 것이 아닙니다(일부는 양면 면을 지원하고 일부는 이겼습니다). ‘티).
더 중요한 것은 다각형을 양면으로 만들면 양면에 텍스처를 추가할 수 없다는 것입니다. 양쪽이 동일한 UV 공간을 공유하기 때문에 다각형의 앞면에 있는 텍스처는 뒷면에 미러링되어 나타납니다.
양면을 독립적으로 텍스처링할 수 있는 양면 폴리곤을 만들려면 모델에 폴리곤을 추가해야 합니다. 저는 Blender 사용하지 않지만 3D Coat 의 Retopo 룸을 통해 수행할 수 있는 몇 가지 방법이 있습니다.
먼저 “페인트 룸에서 메시 가져오기” 옵션(이전 게시물 참조)을 사용하거나 모델의 복사본을 저장소 룸으로 import 합니다. Retopo 룸에 모델이 있으면 Poly Groups 패널의 Select All Faces 버튼을 사용하여 모든 면을 선택합니다.
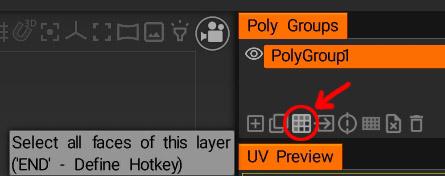
면에 볼륨/두께를 지정하려면 셸 도구를 사용하거나, 그렇지 않으면 면 뒤집기 도구를 사용할 수 있습니다(둘 다 왼쪽에 있는 도구 패널의 선택됨 섹션에 있음).
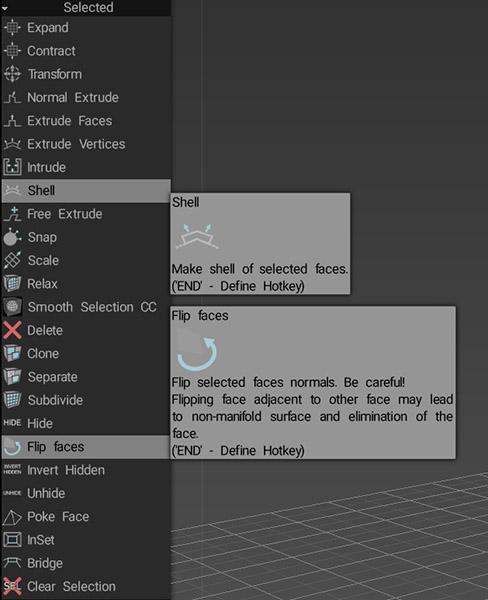
셸 도구를 사용하는 경우 새로 생성된 면을 UV 언래핑한 다음 Retopo Mesh로 페인트 메쉬 업데이트 옵션(이전 게시물 참조)을 사용하여 페인트 룸에서 원래 모델을 교체해야 합니다. 얼굴 뒤집기 도구 베이크 메뉴에서 Retopo > Per Pixel Painting (베이킹 없음) 옵션(아래 참조)을 사용하여 모델의 뒤집힌 버전을 원본 버전과 함께 페인트 룸으로 import 오기만 하면 됩니다(잊지 말고 UV 세트의 이름을 변경하여 이름이 동일한 여러 UV 세트가 생성되지 않도록 합니다. 페인트 룸에 원본 버전과 함께 모델의 뒤집힌 버전이 있으면 작업하려는 면의 면에 따라 두 UV 세트 간에 전환할 수 있습니다.
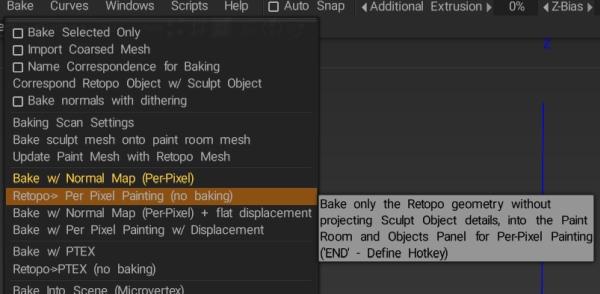
 한국어
한국어  English
English Українська
Українська Español
Español Deutsch
Deutsch Français
Français 日本語
日本語 Русский
Русский Polski
Polski 中文 (中国)
中文 (中国) Português
Português Italiano
Italiano Suomi
Suomi Svenska
Svenska 中文 (台灣)
中文 (台灣) Dansk
Dansk Slovenčina
Slovenčina Türkçe
Türkçe Nederlands
Nederlands Magyar
Magyar ไทย
ไทย हिन्दी
हिन्दी Ελληνικά
Ελληνικά Tiếng Việt
Tiếng Việt Lietuviškai
Lietuviškai Latviešu valoda
Latviešu valoda Eesti
Eesti Čeština
Čeština Română
Română Norsk Bokmål
Norsk Bokmål