Spline Curves is a wonderful feature which allows to quickly create organic tube-like shapes, chains or flat shapes defined by spline points.
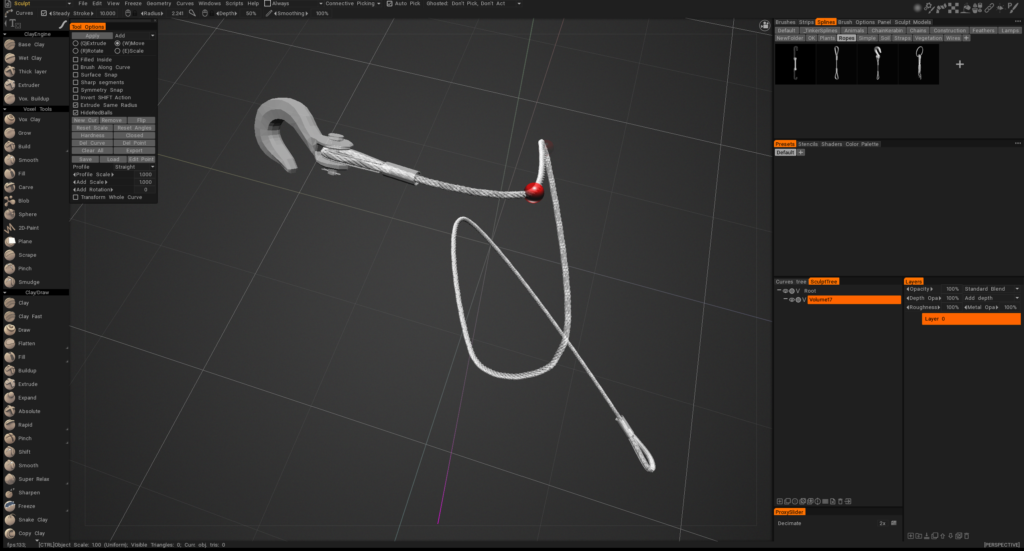
You can model your own spline models to use with your curves for infinite possibilities because it lets you place spline points directly into your scene with the LMB.
You can adjust the curve in many ways by editing the individual spline points in the editor or by transforming the points.
It takes a little practice to get used to but once you master this, this will be definitely big help for you in the further modelling process.
Viewport-based Modes
When using the function Apply to the whole curve, there will be an outer white ring that allows for viewport-based rotations.
You can adjust the curve in many ways by editing the individual spline points in the editor or by transforming the points. It takes a little practice to get used to but once you master this, this will be definitely big help for you in the further modelling process.
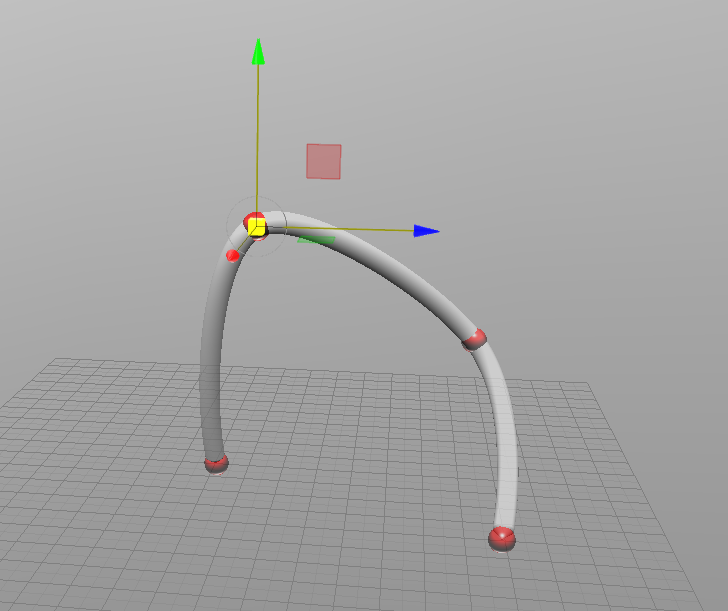
To edit an existing point, simply click with the LMB. To finish editing a point, hit your ESC key.
This tool also uses a gizmo for transformations.
The arrows will translate, the boxes will scale or stretch, and the inner white ring will translate on all axes.
When you are done, remember to apply this to a layer.
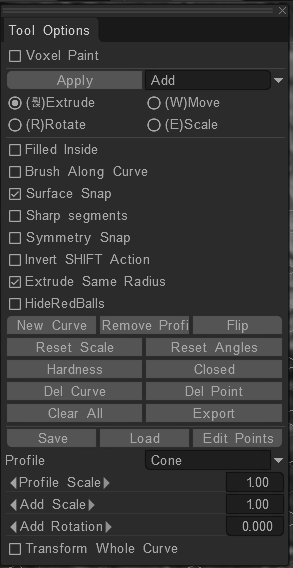
In addition to the standard curve tools described above, there are now four modes:
- Extrude: This lets you extrude new hierarchies from the existing curve point. Simply click and hold the LMB, then drag in the direction you want to create the extrusion. Holding SHIFT will default to the new Rotate mode. It can also be activated with the “Q” key.
- Move: This lets you move points of a curve individually. Adding the SHIFT key will move its child or parent hierarchy, depending on the direction of the manipulator arrow. It can also be activated with the “W” key.
- Rotate: This lets you rotate a point’s child or parent hierarchy with viewport-based rotations. It can also be activated with the “R” key.
- Scale: This lets you scale a point’s child or parent hierarchy. It can also be activated with the “E” key.
You need to click the LMB to edit a point and “Esc” to stop editing a point.
When using one of the four new edit modes, you do not need to have a point selected.
Simply hold SHIFT (or turn on Invert SHIFT action), and you’ll see green cones, they let you edit the point and its hierarchy.
Finally, the affected direction of the hierarchy is the larger side of the green cone.
Tool options
These tools allow for several things, including pipes, chains, basic characters or creature shapes and bodies, etc.
Here are some of the parameters of this tool which are all self-explanatory; please explore these settings:
- Fill Inside: Fills the entire space between all points to create a solid volume object throughout the entire space.
- Run brush along curve: This lets you perfectly indent or protrude areas along the spline. It has several options.
- Conform: Forces the points of your curve to be constrained to the surface of a volume object you drag across.
- Jagged line: By default, the curves tool will create a smooth TCB spline. But with this option, you can create a linear spline, essentially creating “pointy” intersections.
- Snap to symmetry plane: When you click on or near the plane, it forces newly created points to be created on the symmetry plane.
- Invert shift action: This exclusively affects the four new curve modes. By default, in any of these modes, you must hold SHIFT to perform their alternate functions. This option will invert this setting so that by default, you use the alternate functions, and the normal default methods require you to hold the SHIFT key.
- Extrude the same radius: In the Extrude mode, this option creates a new point with the same size as the point you extruded from. By default, a newly created point is the size of your pen cursor.
- New curve: Adds another curve to your scene and your existing curve(s).
- Tube: Resets the curve back to its default state.
- Reset scale/angles: These two tools will reset any scaling or rotations you have applied to the selected curve.
- Hardness: To use this, you must have a point on a curve selected; then, by pressing this button, the selected point will become sharp and pointed.
- Closed: Closes the spline curve between the first and last points on the spline. You can, of course, still, add or remove points while using this function.
- DELETE key:
- Clear all: Clears all curves from the scene.
- Save/Load: You can save and load entire sets of curves for use at a later time or distribution to other users.
- Profile: This drop-down list contains several profiles, each changing the spline curve’s overall shape.
- Apply to the whole curve: With this, any rotations, scaling, or translation will apply to the whole curve centered from your current selected point on the spline. The gizmo for the point will change, adding a new large, white circle around the rest of the gizmo. This new circle will allow for viewport-based rotations.
- Spline presets: This tool has other, hopefully self-explanatory, settings. But one thing you should explore is the spline presets. These let you perform many unique voxel sculpting techniques and styles. You can also add your own by using external files in the .OBJ or .LWO formats.
How to make a spline for the spline menu
This article explains how to specify a ‘start-middle-end’ part of a spline.
Requirements for the model to be used in the Splines palette:
The model to be used seamlessly over the spline should consist of 3 objects, named Top, Bottom, and Middle.
- The Middle object is the one that will be constantly tiled along the curve. It has vertices approximately in the range [0..1] along Y-axis.
- The top and bottom of the Middle object should be open, and opposite vertices’ positions should differ exactly by one along Y. Here’s an example of the Middle object:
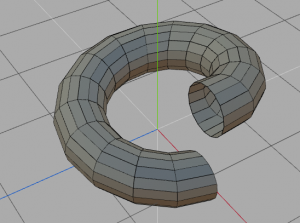
There may be several objects named “Middle_anything”. They should get identical open edges, but the geometry may be different in the middle.
3DCoat will use random middle objects to place them along the curve.
The Top object is placed exactly over the Middle object and has an approximate [1..2] range of Y-coordinate.
This object is open at the bottom; the vertices should get the same values as the Middle top vertices.
An example of the Top object, marked red:
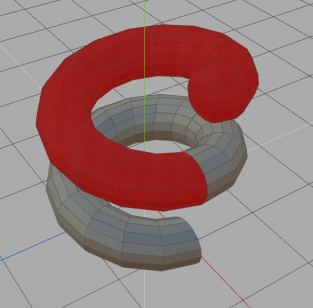

The Bottom object is placed exactly under the Middle object and has an approximate [-1..0] range of Y-coordinate.
This object is open at the top; the vertices should get the same values as the Middle bottom vertices.
Here’s an example of the Bottom object marked red:
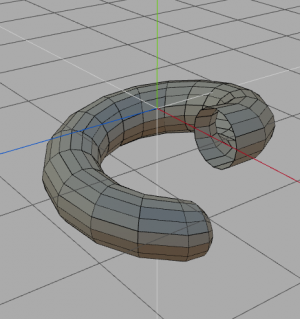
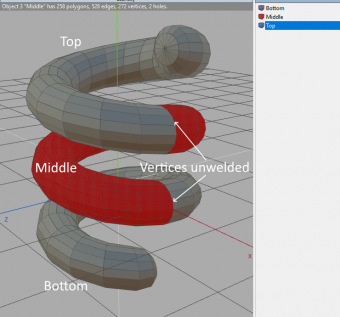
The whole curve will be tiled with Middle sections; the first section is the Bottom, and the last is the Top.
If the curve is closed, only the Middle sections will be used.
Open edges will be welded with nearby sections, so the whole object would be closed if you made everything correctly.
So, the final model looks like this:
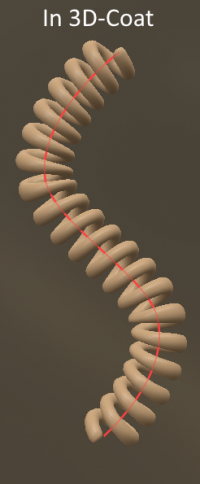
Result:
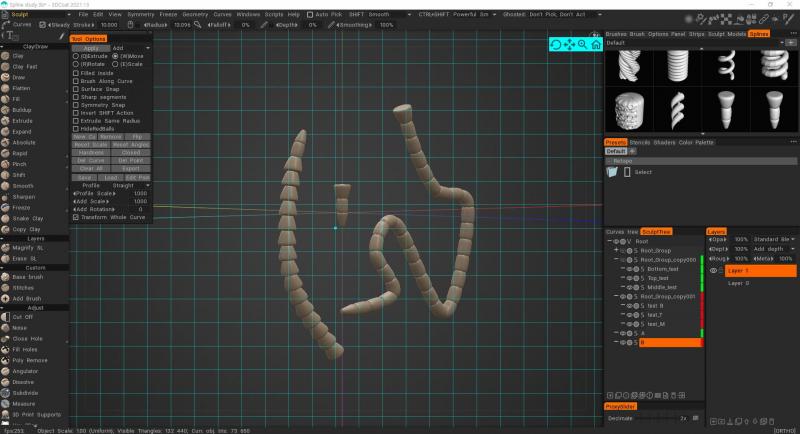
How did you do it? I can only use one file setting at a time and cannot simultaneously set the top, middle, and bottom. Can you tell me the solution?
Select the top/middle/bottom objects at once and drag and drop them to the Splines panel or RMB menu → Export → Saves to Splines Panel.
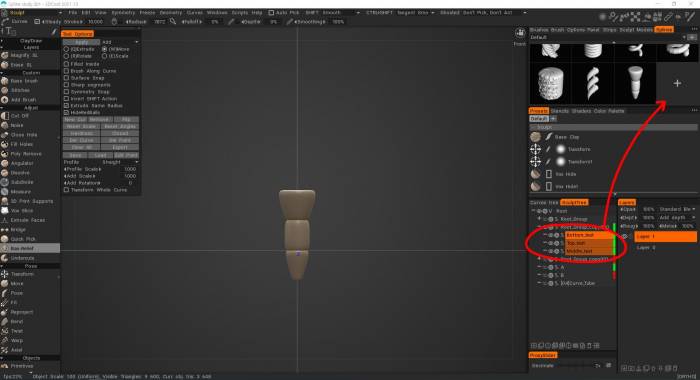
At this time, it seems that it is not recognized properly, but if you press OK after adjusting the space, the middle part is recognized properly.
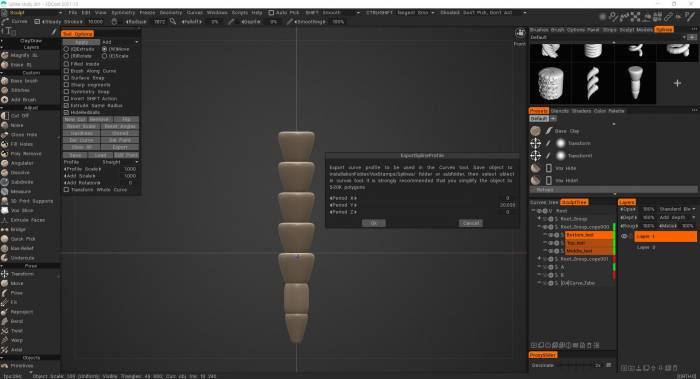
If the middle part of the model does not repeat, check the following
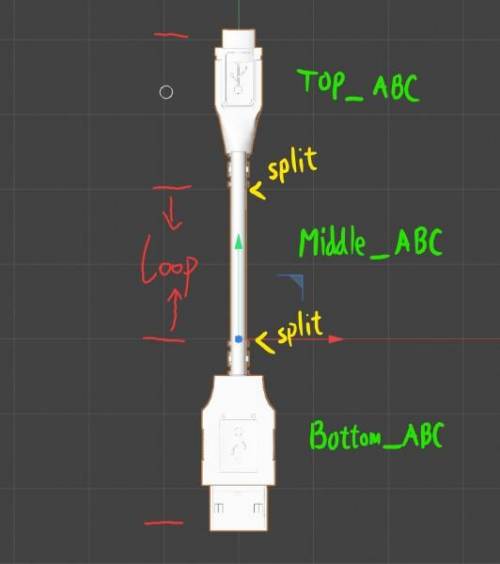
1. Is the object named as follows?
– Top_@@@
– Middle_@@@
– Bottom_@@@
2. Is the connection part of the object ‘Open edge’?
– Spline guidelines say that the top-middle-bottom part should be an open edge
3. This is just in case, but have you registered and tested it instead of a preview in the creation stage?
– It does not seem to be repeated in the preview, but if you follow steps 1 and 2 properly, the result will be repeated in the middle parts normally.
Tutorials
Replicating Objects on Model Surface: This video begins a demonstration of various techniques one can use to create an object in 3DCoat, and either generate a 3D Brush alpha from it or replicate instances of it along the surface of another object.
Brush along Curve in 3DCoat: This video demonstrates the ability to brush along a curve, primarily in the Voxel Sculpting Room, using the Curves tool. It also includes creating a 3D Brush Alpha from an OBJ object/file.
Curves in 3DCoat: This video demonstrates how to use the Curves tool in 3DCoat to create organic shapes. The presenter explains how to import reference images, create curves, and adjust their thickness and shape. They also show how to use different profiles and rotate individual spline points.
 English
English  Українська
Українська Español
Español Deutsch
Deutsch Français
Français 日本語
日本語 Русский
Русский 한국어
한국어 Polski
Polski 中文 (中国)
中文 (中国) Português
Português Italiano
Italiano Suomi
Suomi Svenska
Svenska 中文 (台灣)
中文 (台灣) Dansk
Dansk Slovenčina
Slovenčina Türkçe
Türkçe Nederlands
Nederlands Magyar
Magyar ไทย
ไทย हिन्दी
हिन्दी Ελληνικά
Ελληνικά Tiếng Việt
Tiếng Việt Lietuviškai
Lietuviškai Latviešu valoda
Latviešu valoda Eesti
Eesti Čeština
Čeština Română
Română Norsk Bokmål
Norsk Bokmål