Jest to jedno z najpotężniejszych narzędzi w arsenale wokseli, ponieważ umożliwia umieszczanie punktów splajnu bezpośrednio w scenie za pomocą LMB.
Aby edytować istniejący punkt, po prostu kliknij LPM. Aby zakończyć edycję punktu, naciśnij klawisz ESC. To narzędzie wykorzystuje również metauchwyt do transformacji. Strzałki zostaną przesunięte, pola zostaną przeskalowane lub rozciągnięte, a wewnętrzny biały pierścień zostanie przesunięty na wszystkich osiach.
Podczas korzystania z funkcji Zastosuj do całej krzywej pojawi się zewnętrzny biały pierścień, który umożliwia obracanie oparte na rzutni. Oprócz opisanych powyżej narzędzi krzywej standardowej dostępne są teraz cztery tryby:
- Wyciągnij: Pozwala to wyciągnąć nowe hierarchie z istniejącego punktu krzywej. Wystarczy kliknąć i przytrzymać LPM,
następnie przeciągnij w kierunku, w którym chcesz utworzyć tłoczenie. Przytrzymanie SHIFT spowoduje domyślnie przejście do nowego trybu obracania. Można go również aktywować za pomocą klawisza „Q”.
- Przenieś: Umożliwia to indywidualne przesuwanie punktów krzywej. Dodanie klawisza SHIFT spowoduje przesunięcie jego hierarchii podrzędnej lub nadrzędnej, w zależności od kierunku strzałki manipulatora. Można go również aktywować za pomocą klawisza „W”.
- Obróć: Ta opcja umożliwia obracanie hierarchii podrzędnej lub nadrzędnej punktu z obrotami opartymi na rzutni. Można go również aktywować za pomocą klawisza „R”.
- Skala: Pozwala skalować hierarchię podrzędną lub nadrzędną punktu. Można go również aktywować za pomocą klawisza „E”.
UWAGA: Musisz kliknąć LPM, aby edytować punkt i „Esc”, aby zatrzymać edycję punktu. Korzystając z jednego z czterech nowych trybów edycji, nie trzeba wybierać punktu. Po prostu przytrzymaj SHIFT (lub włącz akcję Odwróć SHIFT), a zobaczysz zielone stożki – pozwalają one edytować punkt i jego hierarchię. Wreszcie, dotkniętym kierunkiem hierarchii jest większa strona zielonego stożka.
Narzędzia te pozwalają na kilka rzeczy, w tym rury, łańcuchy, podstawowe postacie lub kształty i ciała stworzeń itp. Oto niektóre parametry tego narzędzia:
- Wypełnij do środka: Wypełnia całą przestrzeń między wszystkimi punktami, tworząc bryłę objętościową w całej przestrzeni.
- Przesuwaj pędzlem wzdłuż krzywej : Pozwala to idealnie wciąć lub wysunąć obszary wzdłuż splajnu. Ma kilka opcji.
które są oczywiste; zapoznaj się z tymi ustawieniami.
- Zgodność: Wymusza ograniczenie punktów krzywej do powierzchni obiektu objętościowego, po którym przeciągasz.
- Linia postrzępiona: Domyślnie narzędzie krzywych tworzy gładki splajn TCB. Ale dzięki tej opcji możesz utworzyć splajn liniowy, zasadniczo tworząc „spiczaste” przecięcia.
- Przyciągaj do płaszczyzny symetrii: Kliknięcie na płaszczyźnie lub w jej pobliżu wymusza utworzenie nowo utworzonych punktów na płaszczyźnie symetrii.
- Odwróć działanie przesunięcia: Dotyczy to wyłącznie czterech nowych trybów krzywej. Domyślnie w każdym z tych trybów musisz
przytrzymaj klawisz SHIFT, aby wykonać alternatywne funkcje. Ta opcja odwróci to ustawienie, tak że domyślnie będziesz używać funkcji alternatywnych, a normalne metody domyślne wymagają przytrzymania klawisza SHIFT.
Wyciągnij ten sam promień: W trybie Wyciągnij ta opcja tworzy nowy punkt o takim samym rozmiarze jak punkt, z którego został wytłoczony. Domyślnie nowo utworzony punkt ma rozmiar kursora pióra.
- Nowa krzywa: Dodaje kolejną krzywą do sceny i istniejących krzywych.
- Rura: Resetuje krzywą do stanu domyślnego.
- Zresetuj skalę/kąty: Te dwa narzędzia zresetują wszelkie skalowanie lub obroty zastosowane do wybranej krzywej.
- Twardość: Aby użyć tej opcji, musisz mieć wybrany punkt na krzywej; następnie, naciskając ten przycisk, wybrany punkt stanie się ostry i spiczasty.
- Zamknięty: zamyka krzywą splajnu między pierwszym i ostatnim punktem splajnu. Możesz oczywiście nadal dodawać lub usuwać punkty podczas korzystania z tej funkcji.
- klawisz USUŃ:
- Wyczyść wszystko: Usuwa wszystkie krzywe ze sceny.
- Zapisz/Załaduj: Możesz zapisywać i ładować całe zestawy krzywych do wykorzystania w późniejszym czasie lub do rozpowszechnienia wśród innych użytkowników.
- Profil: Ta lista rozwijana zawiera kilka profili, z których każdy zmienia ogólny kształt krzywej splajnu.
- Zastosuj do całej krzywej: Dzięki temu wszelkie obroty, skalowanie lub translacja zostaną zastosowane do całej krzywej wyśrodkowanej od aktualnie wybranego punktu na splajnie. Metauchwyt punktu zmieni się, dodając nowy duży, biały okrąg wokół reszty metauchwytu.
Ten nowy okrąg pozwoli na obracanie oparte na rzutni.
- Predefiniowane ustawienia splajnu: To narzędzie ma inne, miejmy nadzieję, oczywiste ustawienia. Ale jedną rzeczą, którą powinieneś zbadać, są ustawienia wstępne splajnu.
Pozwalają one na wykonywanie wielu unikalnych technik i stylów voxel sculpting . Możesz także dodać własne, używając zewnętrznych plików w formatach .OBJ lub .LWO.
Jak zrobić splajn dla menu splajnu
W tym artykule wyjaśniono, jak określić część splajnu typu „początek-środkowy koniec”.
Wymagania dotyczące modelu, który ma być używany w palecie Splajny
Model, który ma być płynnie używany na splajnie, powinien składać się z 3 obiektów o nazwach Góra, Dół i Środek. Obiekt środkowy to ten, który będzie stale układany wzdłuż krzywej. Ma wierzchołki w przybliżeniu w zakresie [0..1] wzdłuż osi Y. Góra i dół obiektu Middle powinny być otwarte, a położenie przeciwległych wierzchołków wzdłuż osi Y powinno różnić się dokładnie o jeden. Oto przykład obiektu Middle:
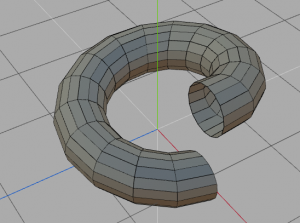
Może istnieć kilka obiektów o nazwie „Middle_anything”. Powinny mieć identyczne otwarte krawędzie, ale geometria w środku może być inna. 3DCoat użyje losowych obiektów środkowych, aby umieścić je wzdłuż krzywej. Obiekt Top jest umieszczony dokładnie nad obiektem Middle i ma przybliżony zakres współrzędnej Y [1..2]. Ten obiekt jest otwarty na dole; wierzchołki powinny mieć takie same wartości jak górne wierzchołki środkowego. Przykład obiektu Top, zaznaczony na czerwono:
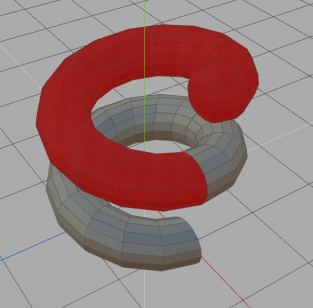

Obiekt Dolny jest umieszczony dokładnie pod obiektem Środkowym i ma przybliżony zakres współrzędnej Y [-1..0]. Ten obiekt jest otwarty od góry; wierzchołki powinny mieć takie same wartości jak środkowe dolne wierzchołki. Oto przykład obiektu Bottom zaznaczonego na czerwono:
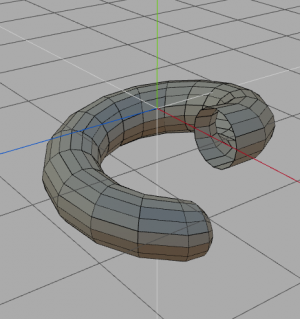
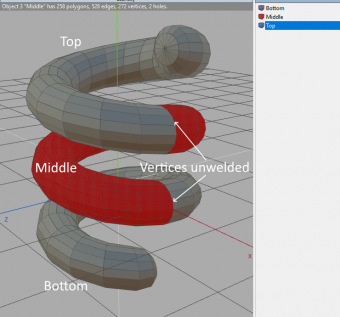
Cała krzywa zostanie wyłożona sekcjami środkowymi; pierwsza sekcja to dół, a ostatnia to góra. Jeśli krzywa jest zamknięta, użyte zostaną tylko sekcje środkowe. Otwarte krawędzie zostaną zespawane z sąsiednimi sekcjami, więc cały obiekt byłby zamknięty, gdybyś wszystko zrobił poprawnie. Ostateczny model wygląda więc tak:
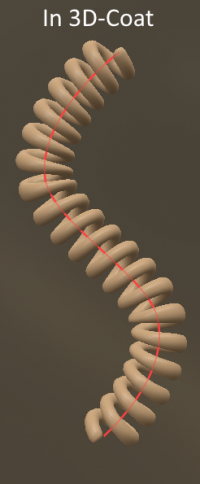
Wynik:
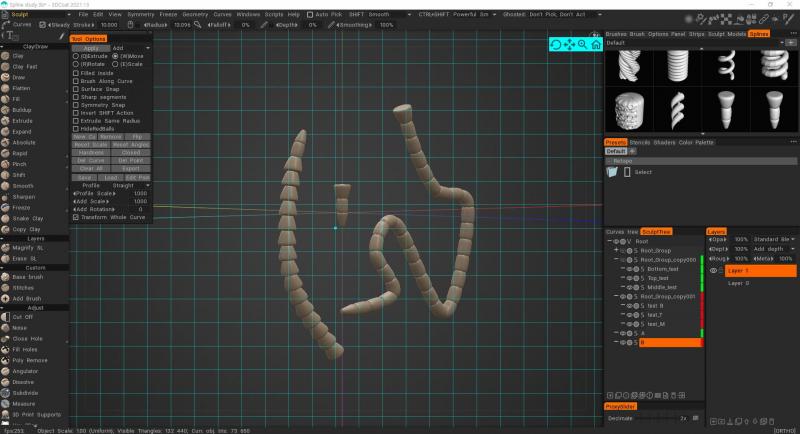
Jak to zrobiłeś? Mogę używać tylko jednego ustawienia pliku na raz i nie mogę jednocześnie ustawić górnego, środkowego i dolnego. Czy możesz mi powiedzieć rozwiązanie?
Zaznacz jednocześnie górne/środkowe/dolne obiekty i przeciągnij je i upuść do panelu Splajny lub menu RMB → Export → Zapisuje do panelu Splajny.
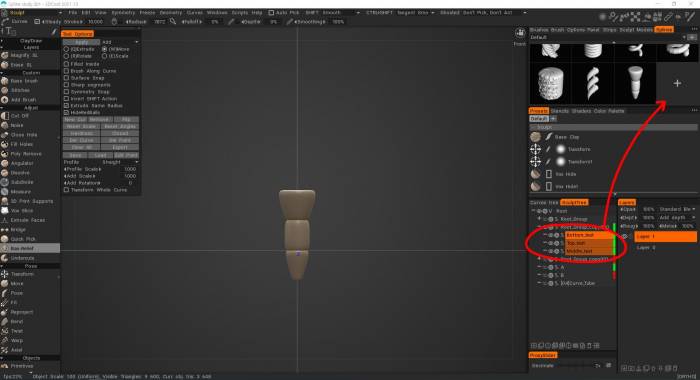
W tej chwili wydaje się, że nie jest rozpoznawany prawidłowo, ale jeśli naciśniesz OK po dostosowaniu odstępu, środkowa część zostanie rozpoznana prawidłowo.
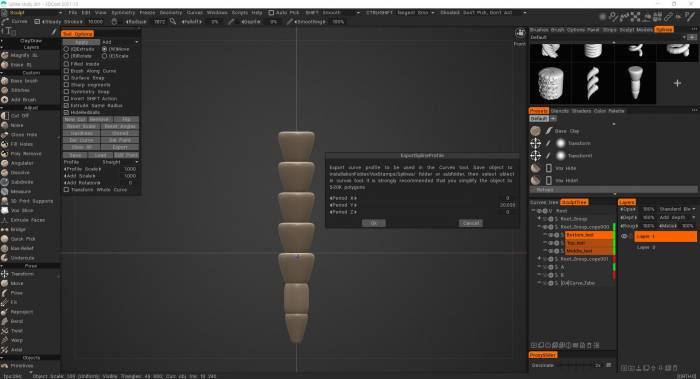
Jeśli środkowa część modelu się nie powtarza, sprawdź poniższe
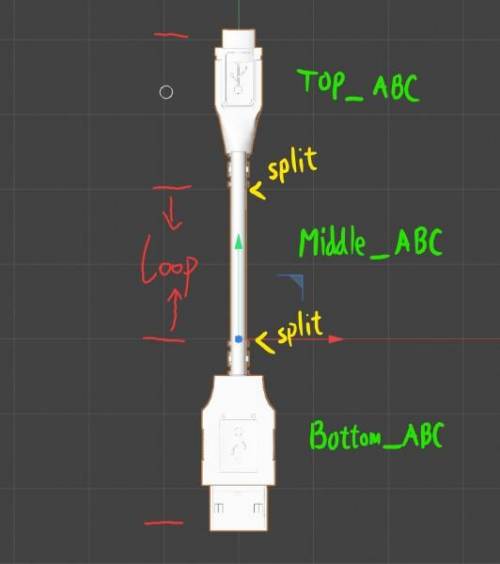
1. Czy obiekt ma następującą nazwę?
– Szczyt_@@@
– Środek_@@@
– Spód_@@@
2. Czy połączenie jest częścią obiektu „Otwarta krawędź”?
– Wytyczne splajnu mówią, że górna-środkowa-dolna część powinna być otwartą krawędzią
3. To na wszelki wypadek, ale czy zarejestrowałeś i przetestowałeś to zamiast podglądu na etapie tworzenia?
– Wydaje się, że nie powtarza się w podglądzie, ale jeśli wykonasz poprawnie kroki 1 i 2, wynik będzie normalnie powtarzany w środkowych częściach.
Samouczki wideo
Replikowanie obiektów na powierzchni modelu : Ten film rozpoczyna demonstrację różnych technik, których można użyć do stworzenia obiektu w 3DCoat i wygenerowania z niego alfa Brush 3D lub zreplikowania jego wystąpień wzdłuż powierzchni innego obiektu.
Brush wzdłuż krzywej w 3DCoat : Ten film przedstawia możliwość pędzla wzdłuż krzywej, głównie w Pokoju rzeźbienia Voxel , za pomocą narzędzia Krzywe. Obejmuje to również tworzenie 3D Brush Alpha z obiektu/pliku OBJ.
 Polski
Polski  English
English Українська
Українська Español
Español Deutsch
Deutsch Français
Français 日本語
日本語 Русский
Русский 한국어
한국어 中文 (中国)
中文 (中国) Português
Português Italiano
Italiano Suomi
Suomi Svenska
Svenska 中文 (台灣)
中文 (台灣) Dansk
Dansk Slovenčina
Slovenčina Türkçe
Türkçe Nederlands
Nederlands Magyar
Magyar ไทย
ไทย हिन्दी
हिन्दी Ελληνικά
Ελληνικά Tiếng Việt
Tiếng Việt Lietuviškai
Lietuviškai Latviešu valoda
Latviešu valoda Eesti
Eesti Čeština
Čeština Română
Română Norsk Bokmål
Norsk Bokmål