Het is een van de krachtigste tools in het voxel-arsenaal, omdat je spline-punten rechtstreeks in je scène kunt plaatsen met de LMB.
Om een bestaand punt te bewerken, klikt u gewoon met de LMB. Om het bewerken van een punt te beëindigen, drukt u op uw ESC-toets. Deze tool gebruikt ook een gizmo voor transformaties. De pijlen worden vertaald, de vakken worden geschaald of uitgerekt en de binnenste witte ring wordt op alle assen vertaald.
Wanneer u de functie Toepassen op de hele curve gebruikt, zal er een buitenste witte ring zijn die op viewport gebaseerde rotaties mogelijk maakt. Naast de hierboven beschreven standaard curve-tools zijn er nu vier modi:
- Extrude: hiermee kunt u nieuwe hiërarchieën uit het bestaande curvepunt extruderen. Klik en houd de LMB vast,
sleep vervolgens in de richting waarin u de extrusie wilt maken. Als u SHIFT ingedrukt houdt, wordt standaard de nieuwe rotatiemodus ingeschakeld. Het kan ook worden geactiveerd met de “Q” -toets.
- Verplaatsen: hiermee kunt u punten van een curve afzonderlijk verplaatsen. Door de SHIFT-toets toe te voegen, wordt de onderliggende of bovenliggende hiërarchie verplaatst, afhankelijk van de richting van de manipulatorpijl. Het kan ook worden geactiveerd met de “W” -toets.
- Roteren: hiermee kunt u de onderliggende of bovenliggende hiërarchie van een punt roteren met op viewport gebaseerde rotaties. Het kan ook worden geactiveerd met de “R” -toets.
- Schaal: hiermee kunt u de onderliggende of bovenliggende hiërarchie van een punt schalen. Het kan ook worden geactiveerd met de “E” -toets.
OPMERKING: u moet op de LMB klikken om een punt te bewerken en op “Esc” klikken om te stoppen met het bewerken van een punt. Als u een van de vier nieuwe bewerkingsmodi gebruikt, hoeft u geen punt te selecteren. Houd gewoon SHIFT ingedrukt (of schakel de actie SHIFT omkeren in) en u ziet groene kegels – hiermee kunt u het punt en de hiërarchie ervan bewerken. Ten slotte is de beïnvloede richting van de hiërarchie de grotere zijde van de groene kegel.
Met deze tools zijn verschillende dingen mogelijk, waaronder pijpen, kettingen, basispersonages of schepselvormen en -lichamen, enz. Hier zijn enkele parameters van deze tool:
- Fill Inside: Vult de hele ruimte tussen alle punten om een solide volume-object door de hele ruimte te creëren.
- Penseel langs curve laten lopen : hiermee kunt u gebieden langs de spline perfect laten inspringen of uitsteken. Het heeft verschillende opties.
die allemaal vanzelfsprekend zijn; onderzoek deze instellingen.
- Conform: Dwingt de punten van uw curve om te worden beperkt tot het oppervlak van een volume-object waar u overheen sleept.
- Gekartelde lijn: standaard maakt het gereedschap Curven een vloeiende TCB-spline. Maar met deze optie kunt u een lineaire spline maken, waarmee u in feite “puntige” kruispunten creëert.
- Uitlijnen op symmetrievlak: wanneer u op of in de buurt van het vlak klikt, worden nieuw gecreëerde punten op het symmetrievlak geforceerd.
- Schakelactie omkeren: dit heeft uitsluitend invloed op de vier nieuwe curvemodi. Standaard moet u in elk van deze modi
houd SHIFT ingedrukt om hun alternatieve functies uit te voeren. Deze optie keert deze instelling om, zodat u standaard de alternatieve functies gebruikt en de normale standaardmethoden vereisen dat u de SHIFT-toets ingedrukt houdt.
Extrude the same radius: In de Extrude-modus creëert deze optie een nieuw punt met dezelfde grootte als het punt waaruit u geëxtrudeerd hebt. Een nieuw gecreëerd punt is standaard zo groot als uw pencursor.
- Nieuwe curve: Voegt nog een curve toe aan uw scène en uw bestaande curve(s).
- Tube: zet de curve terug naar de standaardstatus.
- Schaal/hoeken resetten: deze twee tools resetten alle schaling of rotaties die u op de geselecteerde curve hebt toegepast.
- Hardheid: om dit te gebruiken, moet u een punt op een geselecteerde curve hebben; vervolgens, door op deze knop te drukken, wordt het geselecteerde punt scherp en puntig.
- Gesloten: sluit de spline-curve tussen het eerste en laatste punt op de spline. U kunt natuurlijk nog steeds punten toevoegen of verwijderen terwijl u deze functie gebruikt.
- DELETE-toets:
- Alles wissen: Wist alle curven uit de scène.
- Opslaan/Laden: U kunt hele reeksen curven opslaan en laden voor gebruik op een later tijdstip of voor verspreiding onder andere gebruikers.
- Profiel: deze vervolgkeuzelijst bevat verschillende profielen, die elk de algehele vorm van de spline-curve veranderen.
- Toepassen op de hele curve: hiermee zijn alle rotaties, schaling of translatie van toepassing op de hele curve gecentreerd vanaf het huidige geselecteerde punt op de spline. De gizmo voor het punt verandert en er wordt een nieuwe grote, witte cirkel rond de rest van de gizmo toegevoegd.
Deze nieuwe cirkel maakt op viewport gebaseerde rotaties mogelijk.
- Spline-voorinstellingen: deze tool heeft andere, hopelijk voor zichzelf sprekende, instellingen. Maar een ding dat u moet onderzoeken, zijn de spline-voorinstellingen.
Hiermee kunt u vele unieke technieken en stijlen voor het voxel sculpting uitvoeren. U kunt ook uw eigen bestanden toevoegen door externe bestanden in de indeling .OBJ of .LWO te gebruiken.
Hoe maak je een spline voor het spline-menu
In dit artikel wordt uitgelegd hoe u een ‘start-middle-end’-gedeelte van een spline specificeert.
Vereisten voor het model dat moet worden gebruikt in het palet Splines
Het model dat naadloos over de spline moet worden gebruikt, moet uit 3 objecten bestaan, genaamd Top, Bottom en Middle. Het middelste object is het object dat constant langs de curve wordt betegeld. Het heeft hoekpunten ongeveer in het bereik [0..1] langs de Y-as. De boven- en onderkant van het middelste object moeten open zijn en de posities van tegenoverliggende hoekpunten moeten precies één verschillen langs Y. Hier is een voorbeeld van het middelste object:
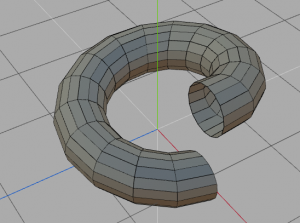
Er kunnen verschillende objecten zijn met de naam “Middle_anything”. Ze moeten identieke open randen krijgen, maar de geometrie kan in het midden anders zijn. 3DCoat gebruikt willekeurige middelste objecten om ze langs de curve te plaatsen. Het bovenste object wordt precies over het middelste object geplaatst en heeft een bereik van ongeveer [1..2] Y-coördinaten. Dit object is aan de onderzijde open; de hoekpunten moeten dezelfde waarden krijgen als de middelste tophoekpunten. Een voorbeeld van het Top-object, rood gemarkeerd:
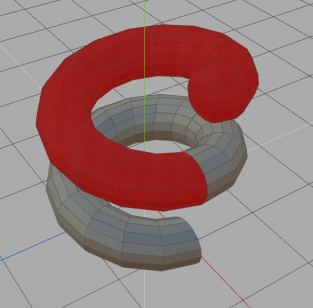

Het onderste object wordt precies onder het middelste object geplaatst en heeft een Y-coördinaatbereik van ongeveer [-1..0]. Dit object is aan de bovenzijde open; de hoekpunten moeten dezelfde waarden krijgen als de middelste onderste hoekpunten. Hier is een voorbeeld van het onderste object dat rood is gemarkeerd:
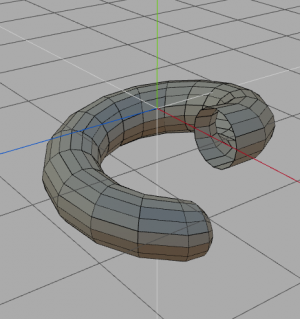
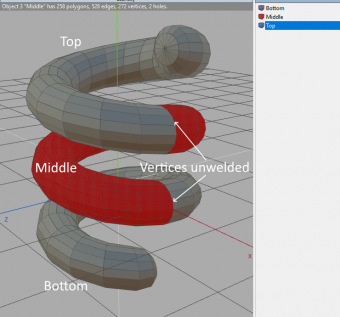
De hele curve wordt betegeld met middelste secties; het eerste deel is de onderkant en de laatste is de bovenkant. Als de curve gesloten is, worden alleen de middelste secties gebruikt. Open randen worden gelast met nabijgelegen secties, dus het hele object zou gesloten zijn als je alles correct zou maken. Het uiteindelijke model ziet er dus als volgt uit:
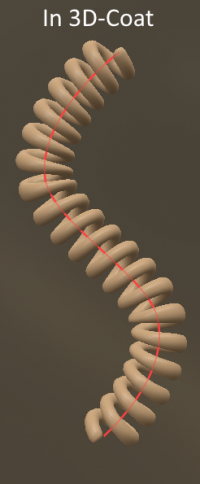
Resultaat:
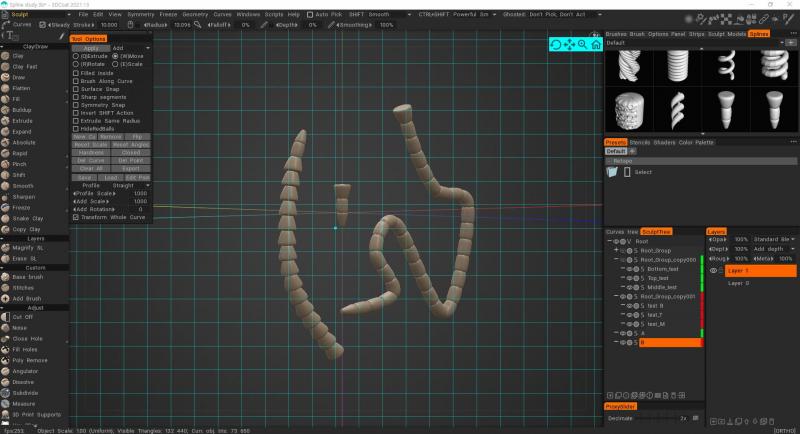
Hoe heb je het gedaan? Ik kan slechts één bestandsinstelling tegelijk gebruiken en kan niet tegelijkertijd de boven-, midden- en onderzijde instellen. Kunt u mij de oplossing vertellen?
Selecteer de bovenste/middelste/onderste objecten tegelijk en sleep ze naar het deelvenster Splines of het RMB-menu → Export → Opslaan in deelvenster Splines.
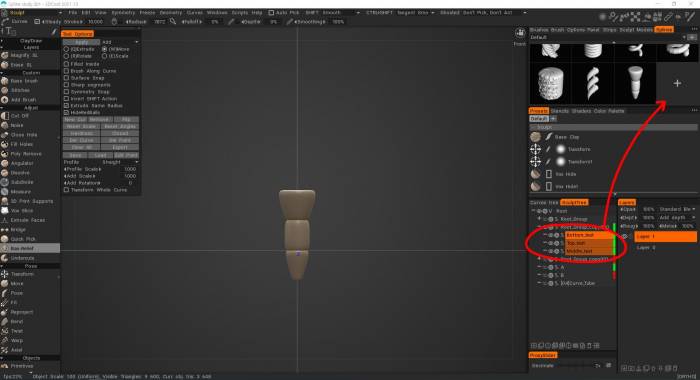
Op dit moment lijkt het erop dat het niet goed wordt herkend, maar als je na het aanpassen van de spatie op OK drukt, wordt het middelste gedeelte wel goed herkend.
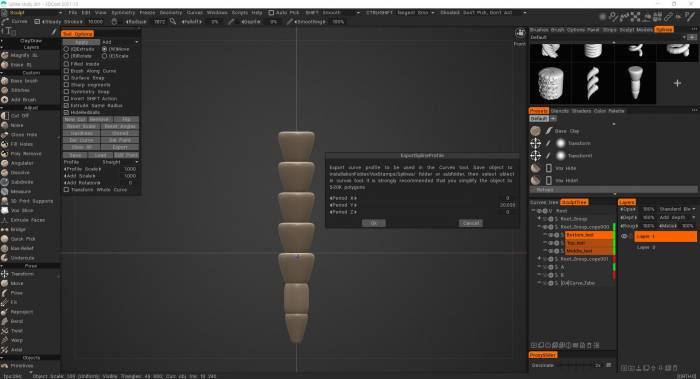
Als het middelste deel van het model zich niet herhaalt, controleer dan het volgende
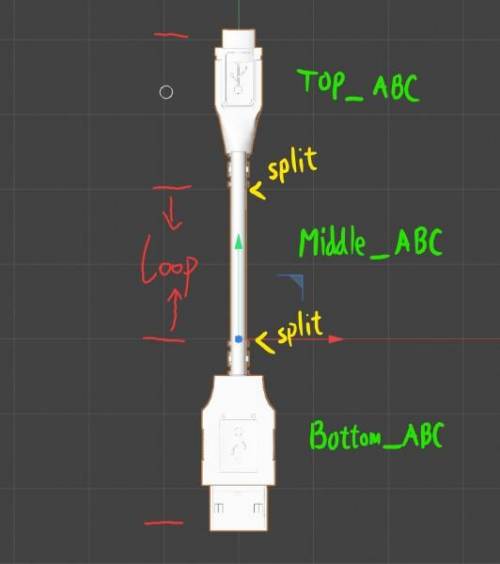
1. Heeft het object de volgende naam?
– Bovenkant_@@@
– Midden_@@@
– Onderkant_@@@
2. Is de verbinding onderdeel van het object ‘Open rand’?
– Spline-richtlijnen zeggen dat het boven-midden-ondergedeelte een open rand moet zijn
3. Dit is voor het geval dat, maar heb je het geregistreerd en getest in plaats van een voorbeeld in de aanmaakfase?
– Het lijkt niet te worden herhaald in het voorbeeld, maar als u stap 1 en 2 goed volgt, wordt het resultaat normaal herhaald in de middelste delen.
Video uitleg
Objecten op het oppervlak van een model repliceren : deze video begint met een demonstratie van verschillende technieken die men kan gebruiken om een object in 3DCoat te maken en er ofwel een 3D Brush alpha van te genereren of exemplaren ervan te repliceren langs het oppervlak van een ander object.
Brush langs curve in 3DCoat : deze video demonstreert de mogelijkheid om langs een curve te borstelen, voornamelijk in de Voxel Sculpting Room, met behulp van de Curves-tool. Het omvat ook het maken van een 3D Brush Alpha van een OBJ-object/bestand.
 Nederlands
Nederlands  English
English Українська
Українська Español
Español Deutsch
Deutsch Français
Français 日本語
日本語 Русский
Русский 한국어
한국어 Polski
Polski 中文 (中国)
中文 (中国) Português
Português Italiano
Italiano Suomi
Suomi Svenska
Svenska 中文 (台灣)
中文 (台灣) Dansk
Dansk Slovenčina
Slovenčina Türkçe
Türkçe Magyar
Magyar ไทย
ไทย हिन्दी
हिन्दी Ελληνικά
Ελληνικά Tiếng Việt
Tiếng Việt Lietuviškai
Lietuviškai Latviešu valoda
Latviešu valoda Eesti
Eesti Čeština
Čeština Română
Română Norsk Bokmål
Norsk Bokmål