È uno degli strumenti più potenti nell’arsenale voxel, in quanto ti consente di posizionare i punti spline direttamente nella scena con il LMB.
Per modificare un punto esistente, fai semplicemente clic con il LMB. Per terminare la modifica di un punto, premi il tasto ESC. Questo strumento utilizza anche un gizmo per le trasformazioni. Le frecce si traslano, le caselle si ridimensionano o si allungano e l’anello bianco interno si trasla su tutti gli assi.
Quando si utilizza la funzione Applica all’intera curva, sarà presente un anello bianco esterno che consente le rotazioni basate sulla finestra. Oltre agli strumenti curva standard descritti in precedenza, sono ora disponibili quattro modalità:
- Estrudi: consente di estrudere nuove gerarchie dal punto curva esistente. Basta fare clic e tenere premuto il LMB,
quindi trascinare nella direzione in cui si desidera creare l’estrusione. Tenendo premuto MAIUSC si passerà automaticamente alla nuova modalità Ruota. Può essere attivato anche con il tasto “Q”.
- Sposta: consente di spostare singolarmente i punti di una curva. L’aggiunta del tasto MAIUSC sposterà la sua gerarchia figlio o padre, a seconda della direzione della freccia del manipolatore. Può essere attivato anche con il tasto “W”.
- Ruota: consente di ruotare la gerarchia figlio o padre di un punto con rotazioni basate sulla finestra. Può essere attivato anche con il tasto “R”.
- Scala: consente di ridimensionare la gerarchia figlio o padre di un punto. Può essere attivato anche con il tasto “E”.
NOTA: è necessario fare clic su LMB per modificare un punto e “Esc” per interrompere la modifica di un punto. Quando si utilizza una delle quattro nuove modalità di modifica, non è necessario selezionare un punto. Tieni semplicemente premuto MAIUSC (o attiva l’azione Inverti MAIUSC) e vedrai dei coni verdi: ti consentono di modificare il punto e la sua gerarchia. Infine, la direzione interessata della gerarchia è il lato maggiore del cono verde.
Questi strumenti consentono diverse cose, inclusi tubi, catene, personaggi di base o forme e corpi di creature, ecc. Ecco alcuni dei parametri di questo strumento:
- Riempi dentro: riempie l’intero spazio tra tutti i punti per creare un oggetto di volume solido in tutto lo spazio.
- Esegui il pennello lungo la curva : questo ti consente di rientrare o sporgere perfettamente le aree lungo la spline. Ha diverse opzioni.
che sono tutti autoesplicativi; si prega di esplorare queste impostazioni.
- Conforma: forza i punti della tua curva a essere vincolati alla superficie di un oggetto volume che trascini.
- Linea frastagliata: per impostazione predefinita, lo strumento curve creerà una spline TCB uniforme. Ma con questa opzione, puoi creare una spline lineare, creando essenzialmente intersezioni “appuntite”.
- Aggancia al piano di simmetria: quando fai clic su o vicino al piano, forza la creazione di punti appena creati sul piano di simmetria.
- Azione di spostamento invertito: influisce esclusivamente sulle quattro nuove modalità di curva. Per impostazione predefinita, in una di queste modalità è necessario
tenere premuto MAIUSC per eseguire le loro funzioni alternative. Questa opzione invertirà questa impostazione in modo che, per impostazione predefinita, utilizzi le funzioni alternative e i normali metodi predefiniti richiedano di tenere premuto il tasto MAIUSC.
Estrudi lo stesso raggio: in modalità Estrusione, questa opzione crea un nuovo punto con le stesse dimensioni del punto da cui hai estruso. Per impostazione predefinita, un punto appena creato ha le dimensioni del cursore della penna.
- Nuova curva: aggiunge un’altra curva alla scena e alle curve esistenti.
- Tubo: riporta la curva al suo stato predefinito.
- Ripristina scala/angoli: questi due strumenti ripristineranno qualsiasi scala o rotazione applicata alla curva selezionata.
- Durezza: per usare questo, devi avere selezionato un punto su una curva; quindi, premendo questo pulsante, il punto selezionato diventerà nitido e appuntito.
- Chiuso: chiude la curva della spline tra il primo e l’ultimo punto della spline. Ovviamente puoi ancora aggiungere o rimuovere punti mentre usi questa funzione.
- Tasto CANCELLA:
- Cancella tutto: cancella tutte le curve dalla scena.
- Salva/Carica: è possibile salvare e caricare interi set di curve per utilizzarli in un secondo momento o distribuirli ad altri utenti.
- Profilo: questo elenco a discesa contiene diversi profili, ognuno dei quali modifica la forma complessiva della curva spline.
- Applica a tutta la curva: Con questo, qualsiasi rotazione, ridimensionamento o traslazione si applicherà all’intera curva centrata dal punto attualmente selezionato sulla spline. Il gizmo per il punto cambierà, aggiungendo un nuovo grande cerchio bianco attorno al resto del gizmo.
Questo nuovo cerchio consentirà rotazioni basate sul viewport.
- Predefiniti spline: questo strumento ha altre impostazioni, si spera autoesplicative. Ma una cosa che dovresti esplorare sono i preset spline.
Questi ti consentono di eseguire molte tecniche e stili voxel sculpting unici. Puoi anche aggiungere il tuo utilizzando file esterni nei formati .OBJ o .LWO.
Come creare una spline per il menu spline
Questo articolo spiega come specificare una parte ‘inizio-centrale-fine’ di una spline.
Requisiti per il modello da utilizzare nella tavolozza Spline
Il modello da utilizzare senza soluzione di continuità sulla spline dovrebbe essere composto da 3 oggetti, denominati Top, Bottom e Middle. L’oggetto centrale è quello che sarà costantemente affiancato lungo la curva. Ha vertici approssimativamente nell’intervallo [0..1] lungo l’asse Y. La parte superiore e inferiore dell’oggetto Middle dovrebbe essere aperta e le posizioni dei vertici opposti dovrebbero differire esattamente di uno lungo Y. Ecco un esempio dell’oggetto Middle:
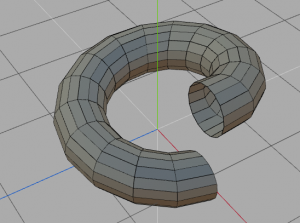
Potrebbero esserci diversi oggetti denominati “Middle_anything”. Dovrebbero avere bordi aperti identici, ma la geometria potrebbe essere diversa nel mezzo. 3DCoat utilizzerà oggetti centrali casuali per posizionarli lungo la curva. L’oggetto Top è posizionato esattamente sopra l’oggetto Middle e ha un intervallo approssimativo [1..2] di coordinate Y. Questo oggetto è aperto in basso; i vertici dovrebbero avere gli stessi valori dei vertici superiori centrali. Un esempio dell’oggetto Top, contrassegnato in rosso:
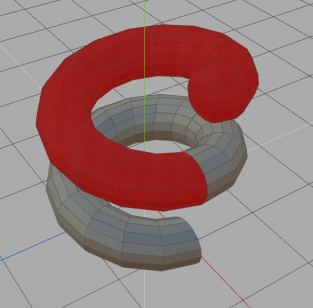

L’oggetto Bottom è posizionato esattamente sotto l’oggetto Middle e ha un intervallo approssimativo [-1..0] di coordinate Y. Questo oggetto è aperto in alto; i vertici dovrebbero avere gli stessi valori dei vertici inferiori centrali. Ecco un esempio dell’oggetto Bottom contrassegnato in rosso:
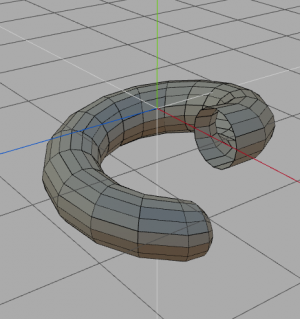
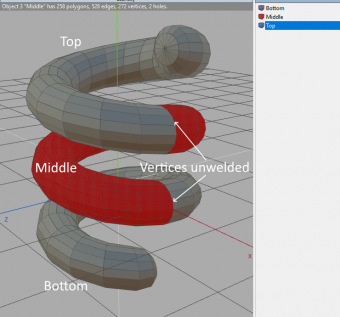
L’intera curva sarà piastrellata con sezioni centrali; la prima sezione è il fondo e l’ultima è la cima. Se la curva è chiusa, verranno utilizzate solo le sezioni centrali. I bordi aperti saranno saldati con sezioni vicine, quindi l’intero oggetto sarebbe chiuso se hai fatto tutto correttamente. Quindi, il modello finale si presenta così:
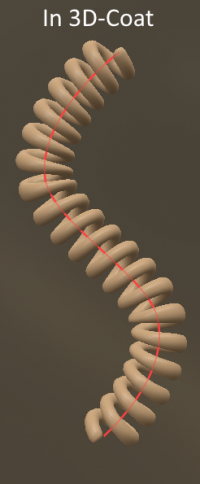
Risultato:
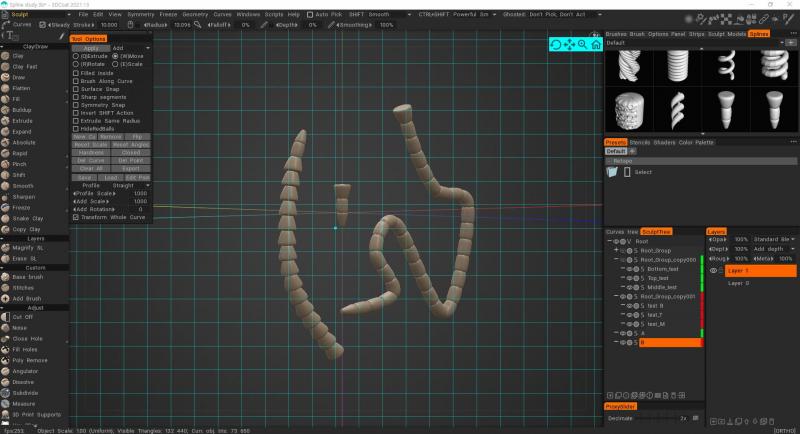
Come hai fatto? Posso utilizzare solo un’impostazione di file alla volta e non posso impostare contemporaneamente la parte superiore, centrale e inferiore. Puoi dirmi la soluzione?
Seleziona gli oggetti superiore/centrale/inferiore contemporaneamente e trascinali nel pannello Spline o nel menu RMB → Export → Salva nel pannello Spline.
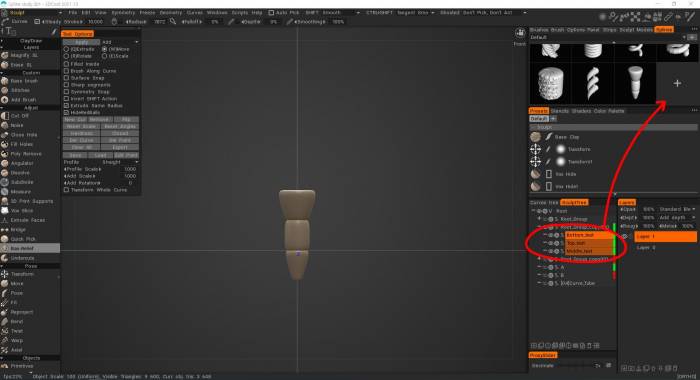
Al momento, sembra che non sia riconosciuto correttamente, ma se si preme OK dopo aver regolato lo spazio, la parte centrale viene riconosciuta correttamente.
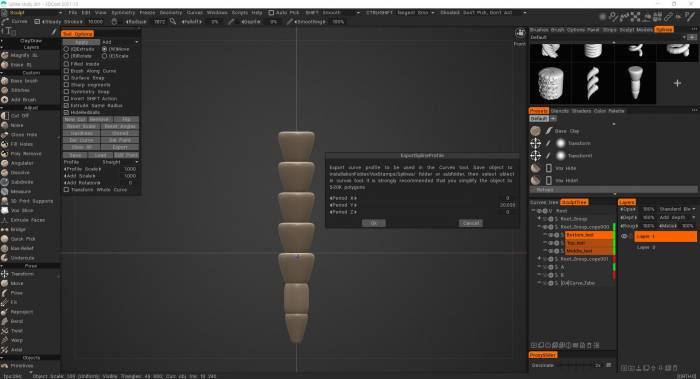
Se la parte centrale del modello non si ripete, controllare quanto segue
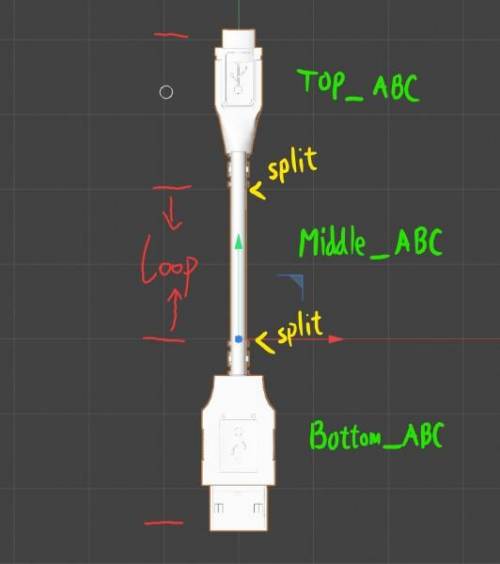
1. L’oggetto è denominato come segue?
– Superiore_@@@
– Mezzo_@@@
– Metter il fondo a_@@@
2. La connessione fa parte dell’oggetto ‘Open edge’?
– Le linee guida della spline dicono che la parte superiore-centrale-inferiore dovrebbe essere un bordo aperto
3. Questo è per ogni evenienza, ma l’hai registrato e testato invece di un’anteprima nella fase di creazione?
– Non sembra essere ripetuto nell’anteprima, ma se segui correttamente i passaggi 1 e 2, il risultato verrà ripetuto normalmente nelle parti centrali.
Tutorial video
Replica di oggetti sulla superficie del modello : questo video inizia una dimostrazione di varie tecniche che è possibile utilizzare per creare un oggetto in 3DCoat e generare un Brush alfa 3D da esso o replicarne le istanze lungo la superficie di un altro oggetto.
Brush lungo una curva in 3DCoat : questo video dimostra la capacità di pennello lungo una curva, principalmente nella Voxel Sculpting Room, utilizzando lo strumento Curve. Include anche la creazione di un Brush 3D Alpha da un oggetto/file OBJ.
 Italiano
Italiano  English
English Українська
Українська Español
Español Deutsch
Deutsch Français
Français 日本語
日本語 Русский
Русский 한국어
한국어 Polski
Polski 中文 (中国)
中文 (中国) Português
Português Suomi
Suomi Svenska
Svenska 中文 (台灣)
中文 (台灣) Dansk
Dansk Slovenčina
Slovenčina Türkçe
Türkçe Nederlands
Nederlands Magyar
Magyar ไทย
ไทย हिन्दी
हिन्दी Ελληνικά
Ελληνικά Tiếng Việt
Tiếng Việt Lietuviškai
Lietuviškai Latviešu valoda
Latviešu valoda Eesti
Eesti Čeština
Čeština Română
Română Norsk Bokmål
Norsk Bokmål