Es una de las herramientas más poderosas en el arsenal de vóxeles, ya que le permite colocar puntos de spline directamente en su escena con el LMB.
Para editar un punto existente, simplemente haga clic con el LMB. Para terminar de editar un punto, presione la tecla ESC. Esta herramienta también utiliza un gizmo para transformaciones. Las flechas se trasladarán, los cuadros se escalarán o estirarán y el anillo blanco interior se trasladará en todos los ejes.
Al usar la función Aplicar a toda la curva, habrá un anillo blanco exterior que permite rotaciones basadas en ventanas gráficas. Además de las herramientas de curva estándar descritas anteriormente, ahora hay cuatro modos:
- Extruir: Esto le permite extruir nuevas jerarquías desde el punto de curva existente. Simplemente haga clic y mantenga presionado el LMB,
luego arrastre en la dirección en la que desea crear la extrusión. Si mantiene presionada la tecla SHIFT, volverá al nuevo modo Rotar. También se puede activar con la tecla “Q”.
- Mover: Esto le permite mover puntos de una curva individualmente. Agregar la tecla MAYÚS moverá su jerarquía secundaria o principal, según la dirección de la flecha del manipulador. También se puede activar con la tecla “W”.
- Rotar: esto le permite rotar la jerarquía principal o secundaria de un punto con rotaciones basadas en ventanas gráficas. También se puede activar con la tecla “R”.
- Escala: Esto le permite escalar la jerarquía principal o secundaria de un punto. También se puede activar con la tecla “E”.
NOTA: debe hacer clic en el LMB para editar un punto y “Esc” para dejar de editar un punto. Cuando utilice uno de los cuatro nuevos modos de edición, no necesita tener un punto seleccionado. Simplemente mantenga presionada la tecla MAYÚS (o active la acción Invertir MAYÚS) y verá conos verdes que le permiten editar el punto y su jerarquía. Finalmente, la dirección afectada de la jerarquía es el lado más grande del cono verde.
Estas herramientas permiten varias cosas, incluidas tuberías, cadenas, personajes básicos o formas y cuerpos de criaturas, etc. Estos son algunos de los parámetros de esta herramienta:
- Rellenar interior: Rellena todo el espacio entre todos los puntos para crear un objeto de volumen sólido en todo el espacio.
- Ejecutar el pincel a lo largo de la curva : esto le permite sangrar o sobresalir perfectamente las áreas a lo largo de la spline. Tiene varias opciones.
que se explican por sí mismos; explore estos ajustes.
- Conformar: Obliga a los puntos de su curva a restringirse a la superficie de un objeto de volumen que arrastra.
- Línea dentada: de forma predeterminada, la herramienta de curvas creará una spline TCB suave. Pero con esta opción, puede crear una spline lineal, esencialmente creando intersecciones “puntiagudas”.
- Ajustar al plano de simetría: al hacer clic en el plano o cerca de él, se fuerza la creación de puntos recién creados en el plano de simetría.
- Invertir acción de cambio: esto afecta exclusivamente a los cuatro nuevos modos de curva. Por defecto, en cualquiera de estos modos, debe
mantenga presionada la tecla MAYÚS para realizar sus funciones alternativas. Esta opción invertirá esta configuración para que, de manera predeterminada, use las funciones alternativas y los métodos predeterminados normales requieran que mantenga presionada la tecla MAYÚS.
Extruir el mismo radio: en el modo Extruir, esta opción crea un nuevo punto con el mismo tamaño que el punto desde el que extruyó. De forma predeterminada, un punto recién creado tiene el tamaño del cursor de su lápiz.
- Nueva curva: Agrega otra curva a su escena y su(s) curva(s) existente(s).
- Tubo: restablece la curva a su estado predeterminado.
- Restablecer escala/ángulos: estas dos herramientas restablecerán cualquier escala o rotación que haya aplicado a la curva seleccionada.
- Dureza: Para usar esto, debe tener seleccionado un punto en una curva; luego, al presionar este botón, el punto seleccionado se volverá nítido y puntiagudo.
- Cerrado: cierra la curva spline entre el primer y el último punto de la spline. Por supuesto, aún puede agregar o eliminar puntos mientras usa esta función.
- tecla ELIMINAR:
- Borrar todo: Borra todas las curvas de la escena.
- Guardar/Cargar: puede guardar y cargar conjuntos completos de curvas para utilizarlos más adelante o distribuirlos a otros usuarios.
- Perfil: esta lista desplegable contiene varios perfiles, cada uno de los cuales cambia la forma general de la curva spline.
- Aplicar a toda la curva: con esto, cualquier rotación, escala o traslación se aplicará a toda la curva centrada desde el punto seleccionado actualmente en la spline. El gizmo para el punto cambiará, agregando un nuevo círculo blanco grande alrededor del resto del gizmo.
Este nuevo círculo permitirá rotaciones basadas en vistas.
- Ajustes preestablecidos de Spline: esta herramienta tiene otras configuraciones que, con suerte, se explican por sí mismas. Pero una cosa que debe explorar son los ajustes preestablecidos de spline.
Estos le permiten realizar muchas técnicas y estilos de voxel sculpting únicos. También puede agregar los suyos usando archivos externos en los formatos .OBJ o .LWO.
Cómo hacer una spline para el menú spline
Este artículo explica cómo especificar una parte de “inicio-medio-final” de una spline.
Requisitos para el modelo a utilizar en la paleta Splines
El modelo que se utilizará sin problemas sobre la spline debe constar de 3 objetos, denominados Superior, Inferior y Medio. El objeto Medio es el que estará constantemente en mosaico a lo largo de la curva. Tiene vértices aproximadamente en el rango [0..1] a lo largo del eje Y. La parte superior e inferior del objeto Medio deben estar abiertas, y las posiciones de los vértices opuestos deben diferir exactamente en uno a lo largo de Y. Este es un ejemplo del objeto Medio:
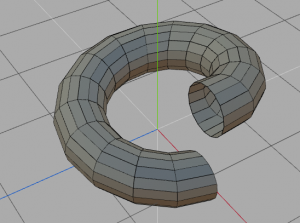
Puede haber varios objetos llamados “Middle_anything”. Deben tener bordes abiertos idénticos, pero la geometría puede ser diferente en el medio. 3DCoat utilizará objetos intermedios aleatorios para colocarlos a lo largo de la curva. El objeto Superior se coloca exactamente sobre el objeto Medio y tiene un rango aproximado [1..2] de coordenada Y. Este objeto está abierto en la parte inferior; los vértices deben tener los mismos valores que los vértices superiores medios. Un ejemplo del objeto Top, marcado en rojo:
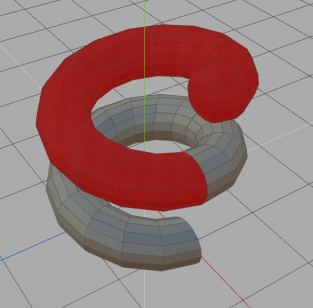

El objeto Inferior se coloca exactamente debajo del objeto Medio y tiene un rango aproximado [-1..0] de coordenada Y. Este objeto está abierto en la parte superior; los vértices deben tener los mismos valores que los vértices inferiores medios. Aquí hay un ejemplo del objeto Inferior marcado en rojo:
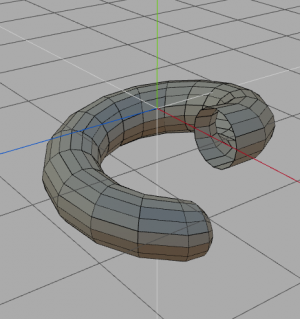
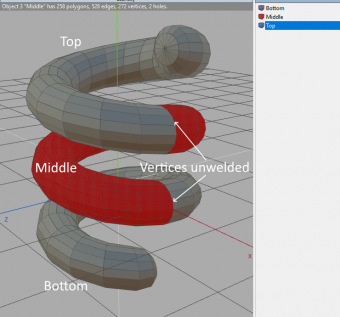
Toda la curva se teselará con secciones medias; la primera sección es la parte inferior y la última es la parte superior. Si la curva es cerrada, solo se utilizarán las secciones medias. Los bordes abiertos se soldarán con secciones cercanas, por lo que todo el objeto se cerraría si hiciera todo correctamente. Entonces, el modelo final se ve así:
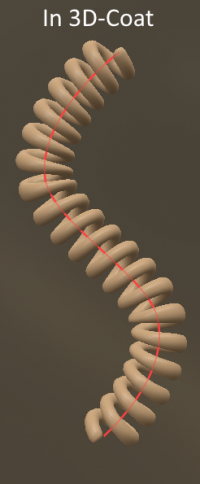
Resultado:
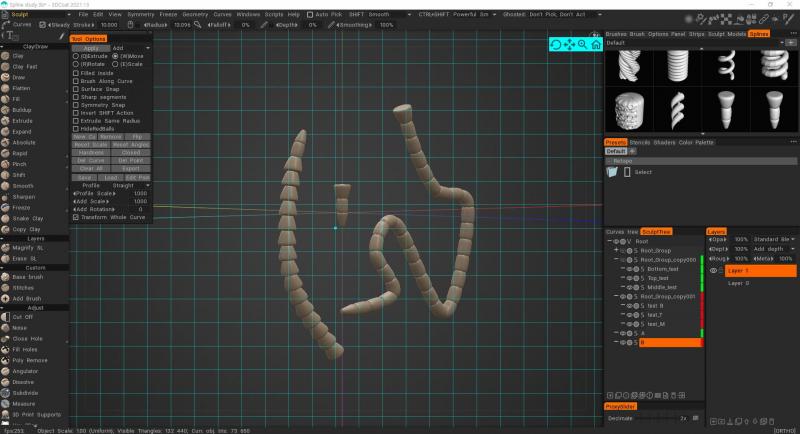
¿Cómo lo hiciste? Solo puedo usar una configuración de archivo a la vez y no puedo configurar simultáneamente la parte superior, media e inferior. ¿Puedes decirme la solución?
Seleccione los objetos superior/medio/inferior a la vez y arrástrelos y suéltelos en el panel Splines o en el menú RMB → Export → Guardar en el panel Splines.
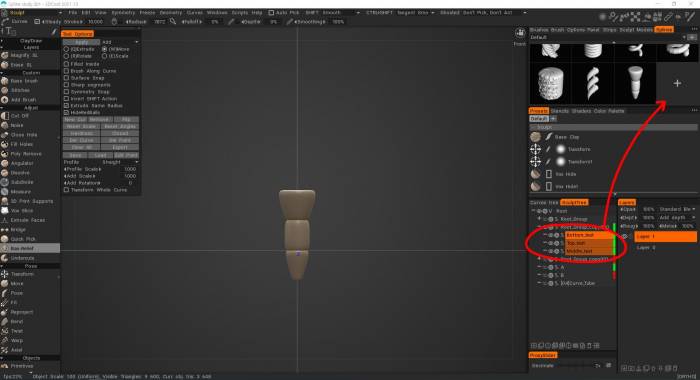
En este momento, parece que no se reconoce correctamente, pero si presiona Aceptar después de ajustar el espacio, la parte central se reconoce correctamente.
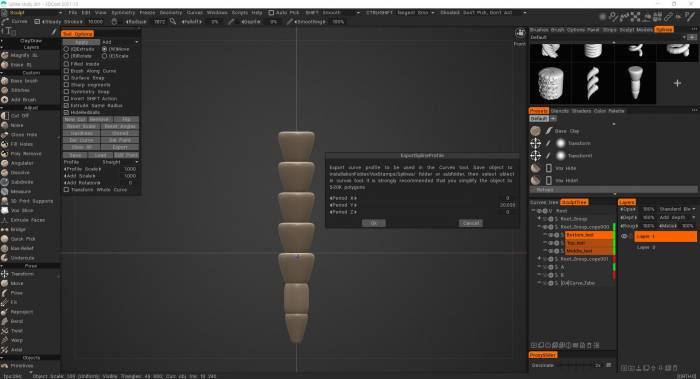
Si la parte media del modelo no se repite, verifique lo siguiente
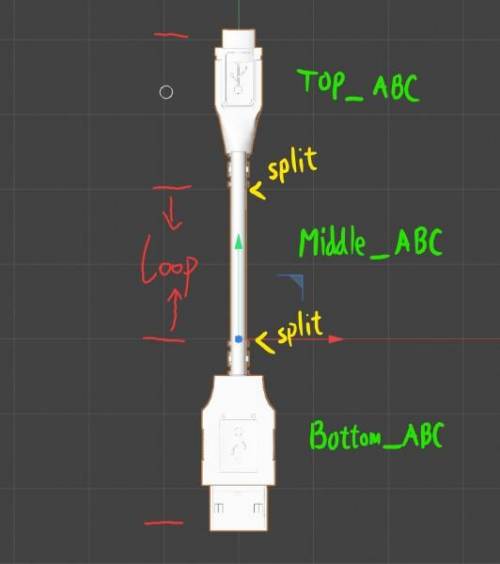
1. ¿El nombre del objeto es el siguiente?
– Arriba_@@@
– Medio_@@@
– Abajo_@@@
2. ¿Es la conexión parte del objeto ‘Borde abierto’?
– Las pautas de Spline dicen que la parte superior-media-inferior debe ser un borde abierto
3. Esto es por si acaso, pero ¿lo has registrado y probado en lugar de una vista previa en la etapa de creación?
– No parece que se repita en la vista previa, pero si sigues los pasos 1 y 2 correctamente, el resultado se repetirá en las partes medias con normalidad.
Tutoriales en vídeo
Replicación de objetos en la superficie del modelo : este video comienza con una demostración de varias técnicas que se pueden usar para crear un objeto en 3DCoat y generar un Brush alfa 3D a partir de él o replicar instancias de él a lo largo de la superficie de otro objeto.
Brush a lo largo de la curva en 3DCoat : este video demuestra la capacidad de pincelar a lo largo de una curva, principalmente en la Sala de escultura de Voxel , utilizando la herramienta Curvas. También incluye la creación de un Brush alfa 3D a partir de un objeto/archivo OBJ.
 Español
Español  English
English Українська
Українська Deutsch
Deutsch Français
Français 日本語
日本語 Русский
Русский 한국어
한국어 Polski
Polski 中文 (中国)
中文 (中国) Português
Português Italiano
Italiano Suomi
Suomi Svenska
Svenska 中文 (台灣)
中文 (台灣) Dansk
Dansk Slovenčina
Slovenčina Türkçe
Türkçe Nederlands
Nederlands Magyar
Magyar ไทย
ไทย हिन्दी
हिन्दी Ελληνικά
Ελληνικά Tiếng Việt
Tiếng Việt Lietuviškai
Lietuviškai Latviešu valoda
Latviešu valoda Eesti
Eesti Čeština
Čeština Română
Română Norsk Bokmål
Norsk Bokmål