Este unul dintre cele mai puternice instrumente din arsenalul voxel, deoarece vă permite să plasați puncte spline direct în scena dvs. cu LMB.
Pentru a edita un punct existent, faceți clic pur și simplu cu LMB. Pentru a termina editarea unui punct, apăsați tasta ESC. Acest instrument folosește și un gadget pentru transformări. Săgețile se vor translata, casetele se vor scala sau se vor întinde, iar inelul alb interior se va translata pe toate axele.
Când utilizați funcția Aplicați la întreaga curbă, va exista un inel alb exterior care permite rotații bazate pe fereastra de vizualizare. Pe lângă instrumentele standard pentru curbe descrise mai sus, există acum patru moduri:
- Extrudare: Aceasta vă permite să extrudați noi ierarhii din punctul de curbă existent. Pur și simplu faceți clic și țineți apăsat pe LMB,
apoi trageți în direcția în care doriți să creați extrudarea. Ținerea apăsată SHIFT va fi implicit la noul mod Rotire. Poate fi activat și cu tasta „Q”.
- Mutare: Aceasta vă permite să mutați punctele unei curbe individual. Adăugarea tastei SHIFT va muta ierarhia copil sau părinte, în funcție de direcția săgeții manipulatorului. Poate fi activat și cu tasta „W”.
- Rotire: Aceasta vă permite să rotiți ierarhia secundară sau părinte a unui punct cu rotații bazate pe fereastra de vizualizare. Poate fi activat și cu tasta „R”.
- Scala: Aceasta vă permite să scalați ierarhia de bază sau părinte a unui punct. Poate fi activat și cu tasta „E”.
NOTĂ: Trebuie să faceți clic pe LMB pentru a edita un punct și pe „Esc” pentru a opri editarea unui punct. Când utilizați unul dintre cele patru moduri de editare noi, nu este necesar să selectați un punct. Pur și simplu țineți apăsată SHIFT (sau activați acțiunea Inversați SHIFT) și veți vedea conuri verzi – vă permit să editați punctul și ierarhia acestuia. În cele din urmă, direcția afectată a ierarhiei este partea mai mare a conului verde.
Aceste instrumente permit mai multe lucruri, inclusiv țevi, lanțuri, personaje de bază sau forme și corpuri de creaturi etc. Iată câțiva dintre parametrii acestui instrument:
- Umpleți în interior: umple întregul spațiu dintre toate punctele pentru a crea un obiect de volum solid în întreg spațiul.
- Rulați pensula de-a lungul curbei : Acest lucru vă permite să indentați sau să ieșiți perfect în afara zonelor de-a lungul splinei. Are mai multe variante.
care se explică de la sine; vă rugăm să explorați aceste setări.
- Conform: Forțează punctele curbei să fie constrânse la suprafața unui obiect de volum pe care îl trageți.
- Linie zimțată: în mod implicit, instrumentul curbe va crea o spline TCB netedă. Dar cu această opțiune, puteți crea o spline liniară, creând, în esență, intersecții „ascuțite”.
- Fixare în planul de simetrie: când faceți clic pe sau în apropierea planului, forțează ca punctele nou create să fie create pe planul de simetrie.
- Acțiune de schimbare inversă: aceasta afectează exclusiv cele patru moduri de curbă noi. În mod implicit, în oricare dintre aceste moduri, trebuie
țineți apăsat SHIFT pentru a-și îndeplini funcțiile alternative. Această opțiune va inversa această setare, astfel încât, în mod implicit, să utilizați funcțiile alternative, iar metodele implicite normale necesită să țineți apăsată tasta SHIFT.
Extrude aceeași rază: în modul Extrude, această opțiune creează un nou punct cu aceeași dimensiune ca punctul din care ai extrudat. În mod implicit, un punct nou creat este de dimensiunea cursorului stiloului.
- Curbă nouă: adaugă o altă curbă scenei și curbelor existente.
- Tub: Resetează curba la starea implicită.
- Resetați scara/unghiurile: Aceste două instrumente vor reseta orice scalare sau rotație pe care le-ați aplicat curbei selectate.
- Duritate: Pentru a utiliza aceasta, trebuie să aveți un punct pe o curbă selectat; apoi, prin apăsarea acestui buton, punctul selectat va deveni ascuțit și ascuțit.
- Închis: Închide curba spline dintre primul și ultimul punct de pe spline. Puteți, desigur, să adăugați sau să eliminați puncte în timp ce utilizați această funcție.
- Tasta DELETE:
- Clear all: Șterge toate curbele din scenă.
- Salvare/Încărcare: Puteți salva și încărca seturi întregi de curbe pentru a fi utilizate ulterior sau pentru a le distribui altor utilizatori.
- Profil: Această listă derulantă conține mai multe profiluri, fiecare schimbând forma generală a curbei spline.
- Aplicați întregii curbe: Cu aceasta, orice rotație, scalare sau translație se va aplica întregii curbe centrate din punctul dvs. curent selectat pe spline. Gizmo-ul punctului se va schimba, adăugând un nou cerc mare, alb, în jurul restului dispozitivului.
Acest nou cerc va permite rotații bazate pe fereastra de vizualizare.
- Presetări spline: acest instrument are alte setări, sperăm că se explică de la sine. Dar un lucru pe care ar trebui să-l explorați sunt presetările spline.
Acestea vă permit să efectuați multe tehnici și stiluri unice de voxel sculpting . De asemenea, puteți adăuga propriile dvs. utilizând fișiere externe în formatele .OBJ sau .LWO.
Cum se face o spline pentru meniul spline
Acest articol explică cum să specificați o parte „start-middle-end” a unei spline.
Cerințe pentru ca modelul să fie utilizat în paleta Spline
Modelul care urmează să fie utilizat fără întreruperi peste spline ar trebui să fie format din 3 obiecte, numite Sus, Jos și Mijloc. Obiectul Mijlociu este cel care va fi în mod constant placat de-a lungul curbei. Are vârfuri aproximativ în intervalul [0..1] de-a lungul axei Y. Partea de sus și de jos a obiectului Mijloc ar trebui să fie deschise, iar pozițiile vârfurilor opuse ar trebui să difere exact cu unul de-a lungul Y. Iată un exemplu de obiectul Mijloc:
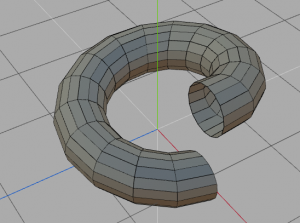
Pot exista mai multe obiecte numite „Middle_anything”. Ar trebui să aibă margini deschise identice, dar geometria poate fi diferită la mijloc. 3DCoat va folosi obiecte din mijloc aleatorii pentru a le plasa de-a lungul curbei. Obiectul de sus este plasat exact peste obiectul de mijloc și are un interval aproximativ [1..2] de coordonate Y. Acest obiect este deschis în partea de jos; vârfurile ar trebui să obțină aceleași valori ca și vârfurile din mijloc. Un exemplu de obiect Top, marcat cu roșu:
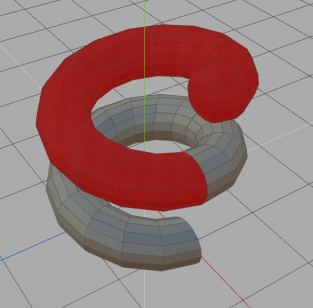

Obiectul de jos este plasat exact sub obiectul de mijloc și are un interval aproximativ [-1..0] de coordonate Y. Acest obiect este deschis în partea de sus; vârfurile ar trebui să obțină aceleași valori ca și vârfurile de jos din mijloc. Iată un exemplu de obiect Bottom marcat cu roșu:
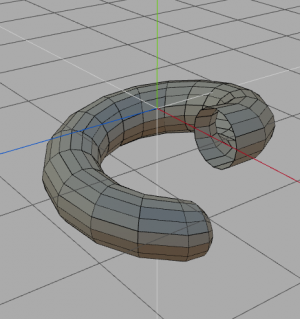
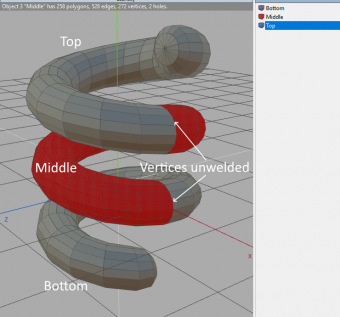
Întreaga curbă va fi placată cu secțiuni de mijloc; prima secțiune este partea de jos, iar ultima este partea de sus. Dacă curba este închisă, vor fi utilizate numai secțiunile din mijloc. Marginile deschise vor fi sudate cu secțiuni din apropiere, astfel încât întregul obiect ar fi închis dacă ați făcut totul corect. Deci, modelul final arată astfel:
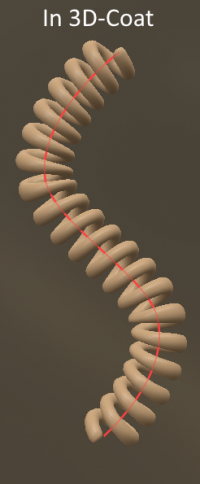
Rezultat:
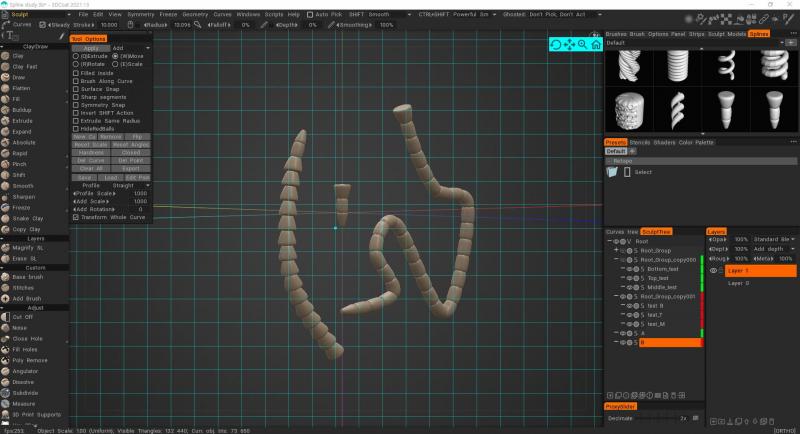
Cum ai făcut-o? Pot folosi o singură setare de fișier la un moment dat și nu pot seta simultan partea de sus, de mijloc și de jos. Imi puteti spune solutia?
Selectați simultan obiectele de sus/mijloc/de jos și trageți-le și plasați-le în panoul Splines sau meniul RMB → Export → Salvează în panoul Splines.
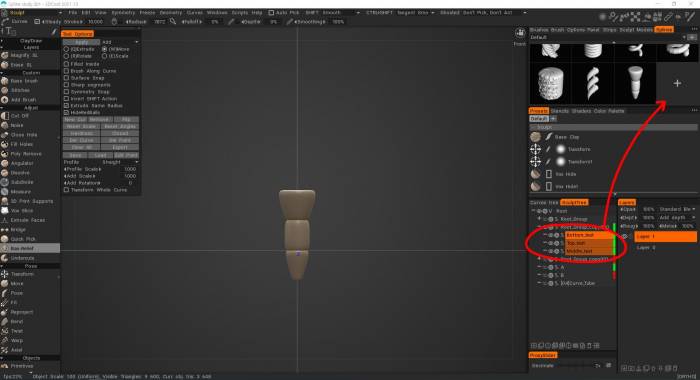
În acest moment, se pare că nu este recunoscut corect, dar dacă apăsați OK după reglarea spațiului, partea din mijloc este recunoscută corect.
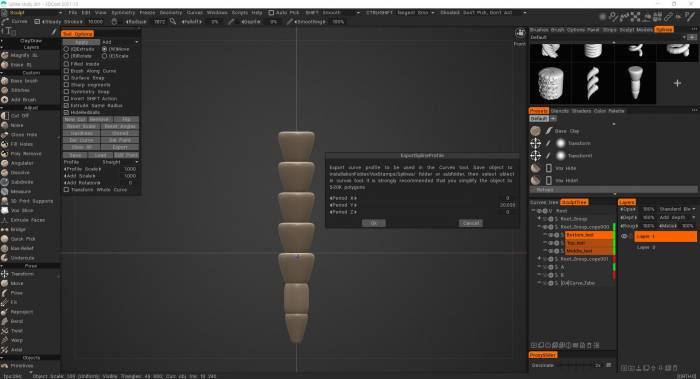
Dacă partea din mijloc a modelului nu se repetă, verificați următoarele
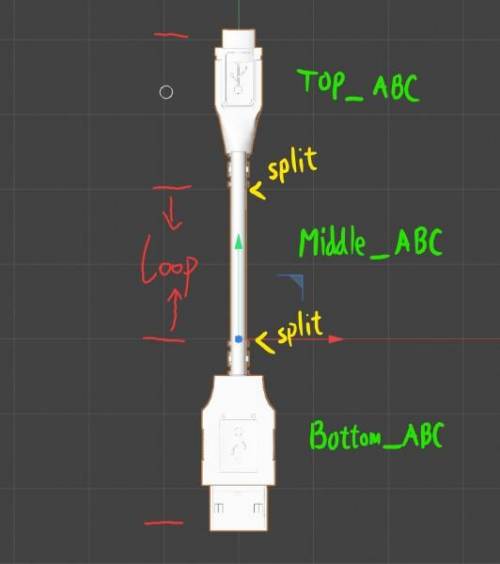
1. Obiectul este numit după cum urmează?
– Top_@@@
– Mijloc_@@@
– Fund_@@@
2. Conexiunea este parte a obiectului „Open edge”?
– Ghidurile spline spun că partea de sus-mijloc-jos ar trebui să fie o margine deschisă
3. Acest lucru este pentru orice eventualitate, dar v-ați înregistrat și l-ați testat în locul unei previzualizări în etapa de creare?
– Nu pare să se repete în previzualizare, dar dacă urmați corespunzător pașii 1 și 2, rezultatul se va repeta în părțile din mijloc în mod normal.
Tutoriale video
Replicarea obiectelor pe suprafața modelului : acest videoclip începe o demonstrație a diferitelor tehnici pe care le puteți utiliza pentru a crea un obiect în 3DCoat și fie pentru a genera o Brush 3D alfa din acesta, fie pentru a reproduce exemple ale acestuia de-a lungul suprafeței altui obiect.
Brush de-a lungul curbei în 3DCoat : acest videoclip demonstrează capacitatea de a peria de-a lungul unei curbe, în primul rând în camera de sculptură Voxel , folosind instrumentul Curbe. Include, de asemenea, crearea unei Brush Alpha 3D dintr-un obiect/fișier OBJ.
 Română
Română  English
English Українська
Українська Español
Español Deutsch
Deutsch Français
Français 日本語
日本語 Русский
Русский 한국어
한국어 Polski
Polski 中文 (中国)
中文 (中国) Português
Português Italiano
Italiano Suomi
Suomi Svenska
Svenska 中文 (台灣)
中文 (台灣) Dansk
Dansk Slovenčina
Slovenčina Türkçe
Türkçe Nederlands
Nederlands Magyar
Magyar ไทย
ไทย हिन्दी
हिन्दी Ελληνικά
Ελληνικά Tiếng Việt
Tiếng Việt Lietuviškai
Lietuviškai Latviešu valoda
Latviešu valoda Eesti
Eesti Čeština
Čeština Norsk Bokmål
Norsk Bokmål