LMB を使用してスプライン ポイントをシーンに直接配置できるため、ボクセルの武器の中で最も強力なツールの 1 つです。
既存のポイントを編集するには、LMB でクリックするだけです。ポイントの編集を終了するには、ESC キーを押します。このツールは、変換にギズモも使用します。矢印が移動し、ボックスがスケーリングまたはストレッチし、内側の白いリングがすべての軸で移動します。
曲線全体に適用機能を使用すると、ビューポートベースの回転を可能にする外側の白いリングが表示されます。上記の標準的な曲線ツールに加えて、次の 4 つのモードがあります。
- 押し出し:これにより、既存のカーブ ポイントから新しい階層を押し出すことができます。 LMB をクリックして押したままにするだけで、
次に、押し出しを作成する方向にドラッグします。 SHIFT を押したままにすると、新しい回転モードがデフォルトになります。 「Q」キーで起動することもできます。
- 移動:これにより、カーブのポイントを個別に移動できます。 Shift キーを追加すると、マニピュレータの矢印の方向に応じて、子階層または親階層が移動します。 「W」キーで起動することもできます。
- 回転:これにより、ポイントの子階層または親階層をビューポート ベースの回転で回転できます。 「R」キーでも起動できます。
- Scale:これにより、ポイントの子または親階層をスケーリングできます。 「E」キーで起動することもできます。
注: ポイントを編集するには LMB をクリックし、ポイントの編集を停止するには「Esc」をクリックする必要があります。 4 つの新しい編集モードのいずれかを使用する場合、ポイントを選択する必要はありません。 SHIFT を押したままにする (または Invert SHIFT アクションをオンにする) と、緑色のコーンが表示され、ポイントとその階層を編集できます。最後に、影響を受ける階層の方向は、緑色の円錐の大きい側です。
これらのツールを使用すると、パイプ、チェーン、基本的なキャラクター、クリーチャーの形状やボディなど、いくつかのことが可能になります。このツールのパラメーターの一部を次に示します。
- Fill Inside:すべてのポイント間のスペース全体を塗りつぶして、スペース全体にソリッド ボリューム オブジェクトを作成します。
- 曲線に沿ってブラシを実行: これにより、スプラインに沿って領域を完全にインデントまたは突出させることができます。いくつかのオプションがあります。
これらはすべて一目瞭然です。これらの設定を調べてください。
- 適合:曲線のポイントを、ドラッグするボリューム オブジェクトの表面に強制的に拘束します。
- ギザギザの線:デフォルトでは、曲線ツールは滑らかな TCB スプラインを作成します。しかし、このオプションを使用すると、基本的に「尖った」交点を作成する線形スプラインを作成できます。
- 対称平面にスナップ:平面上またはその近くをクリックすると、新しく作成された点が対称平面上に強制的に作成されます。
- インバート シフト アクション:これは、4 つの新しいカーブ モードにのみ影響します。デフォルトでは、これらのモードのいずれかで、
SHIFT を押したままにして、代替機能を実行します。このオプションはこの設定を反転するので、デフォルトでは代替機能が使用され、通常のデフォルトの方法では Shift キーを押し続ける必要があります。
同じ半径で押し出す: 押し出しモードでは、このオプションにより、押し出したポイントと同じサイズの新しいポイントが作成されます。デフォルトでは、新しく作成されたポイントはペン カーソルのサイズです。
- 新しい曲線:別の曲線をシーンと既存の曲線に追加します。
- チューブ:カーブをデフォルトの状態にリセットします。
- スケール/角度をリセット:これら 2 つのツールは、選択した曲線に適用したスケーリングまたは回転をリセットします。
- 硬さ:これを使用するには、曲線上の点を選択する必要があります。次に、このボタンを押すと、選択したポイントが鋭く尖ります。
- 閉じる:スプラインの最初と最後の点の間のスプライン カーブを閉じます。もちろん、この機能を使用しながらポイントを追加または削除することもできます。
- 削除キー:
- Clear all:シーンからすべてのカーブをクリアします。
- 保存/読み込み:後で使用したり、他のユーザーに配布したりするために、曲線のセット全体を保存して読み込むことができます。
- プロファイル:このドロップダウン リストには、いくつかのプロファイルが含まれており、それぞれがスプライン カーブの全体的な形状を変更します。
- 曲線全体に適用:これにより、回転、スケーリング、または移動が、スプライン上の現在選択されている点を中心とする曲線全体に適用されます。ポイントのギズモが変更され、残りのギズモの周りに新しい大きな白い円が追加されます。
この新しい円により、ビューポート ベースの回転が可能になります。
- スプライン プリセット:このツールには他の設定があります。しかし、検討すべきことの 1 つは、スプライン プリセットです。
これらを使用すると、多くの独自のvoxel sculptingテクニックとスタイルを実行できます。 .OBJ または .LWO 形式の外部ファイルを使用して、独自のファイルを追加することもできます。
スプライン メニューのスプラインの作成方法
この 記事では、スプラインの「開始-中間-終了」部分 を指定する方法について説明します。
スプライン パレットでモデルを使用するための要件
スプライン上でシームレスに使用されるモデルは、Top、Bottom、および Middle という名前の 3 つのオブジェクトで構成されている必要があります。中間オブジェクトは、曲線に沿って常にタイル状に並べられるオブジェクトです。 Y 軸に沿って、およそ [0..1] の範囲に頂点があります。 Middle オブジェクトの上部と下部は開いている必要があり、反対側の頂点の位置は Y に沿って正確に 1 だけ異なる必要があります。次に、Middle オブジェクトの例を示します。
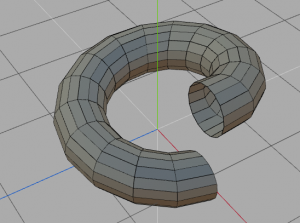
「Middle_anything」という名前のオブジェクトがいくつかある場合があります。それらは同一の開いたエッジを取得する必要がありますが、ジオメトリは中央で異なる場合があります。 3DCoat は、ランダムな中間オブジェクトを使用して曲線に沿って配置します。 Top オブジェクトは Middle オブジェクトの真上に配置され、Y 座標の範囲はおよそ [1..2] です。このオブジェクトは下部が開いています。頂点は、中央の頂点と同じ値を取得する必要があります。赤でマークされた Top オブジェクトの例:
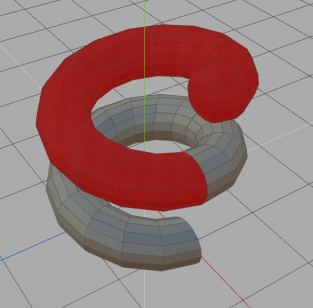

Bottom オブジェクトは Middle オブジェクトの真下に配置され、おおよその [-1..0] 範囲の Y 座標を持ちます。このオブジェクトは上部が開いています。頂点は、中央下部の頂点と同じ値を取得する必要があります。赤でマークされた Bottom オブジェクトの例を次に示します。
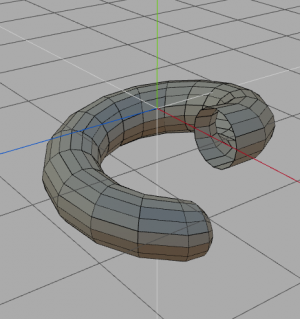
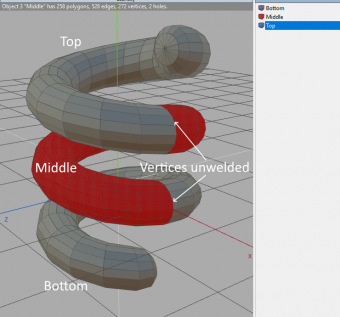
曲線全体が中間セクションでタイル張りされます。最初のセクションがボトムで、最後のセクションがトップです。曲線が閉じている場合は、中間セクションのみが使用されます。開いたエッジは近くのセクションと結合されるため、すべてを正しく作成するとオブジェクト全体が閉じます。したがって、最終的なモデルは次のようになります。
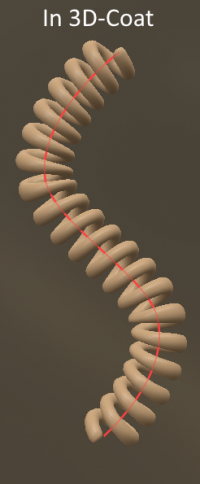
結果:
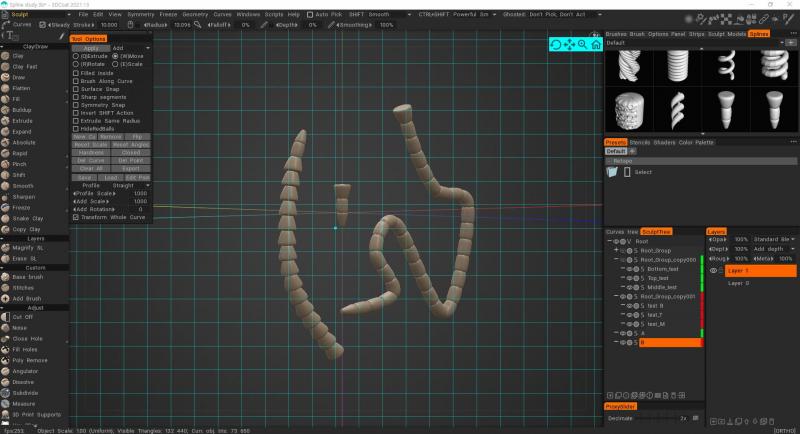
どうやってそれをしましたか?一度に 1 つのファイル設定しか使用できず、上、中、下を同時に設定することはできません。解決策を教えていただけますか?
上/中/下のオブジェクトをまとめて選択し、スプラインパネルまたは RMB メニュー→Export→スプラインパネルに保存にドラッグ&ドロップします。
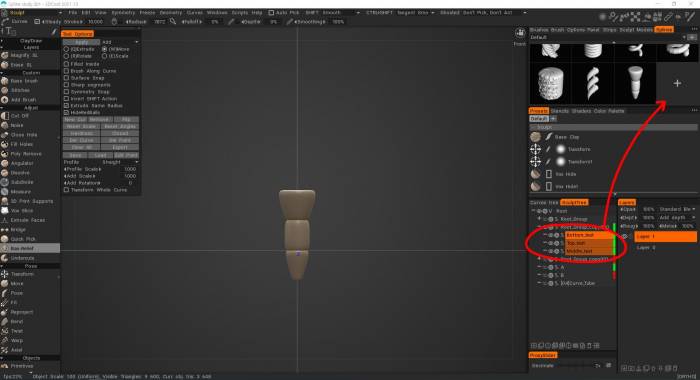
この時、うまく認識されていないようですが、間隔を調整してOKを押すと、真ん中の部分がちゃんと認識されます。
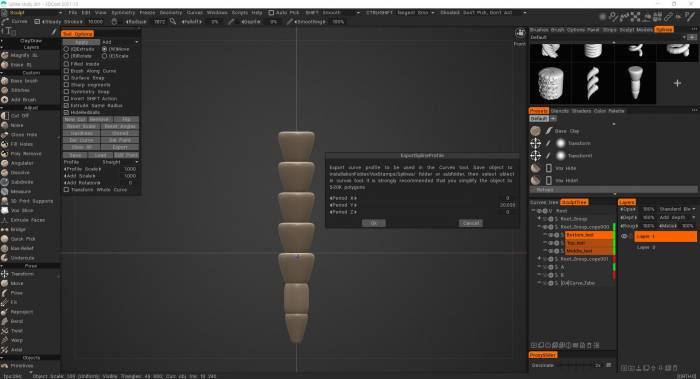
モデルの中央部分が繰り返されない場合は、次のことを確認してください
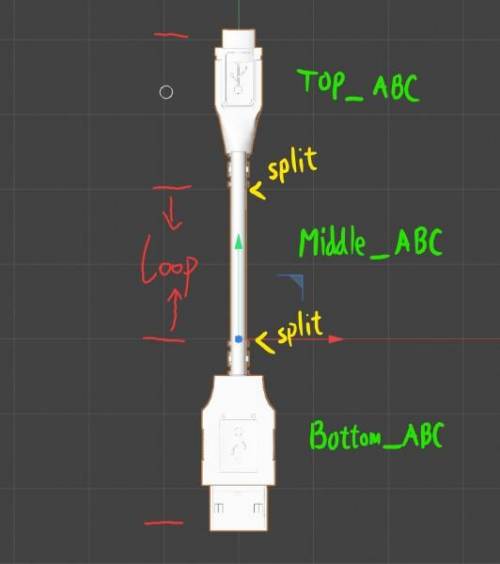
1. オブジェクトは次のように命名されていますか?
– 上_@@@
– 真ん中_@@@
– 下_@@@
2.オブジェクトの接続部分は「オープンエッジ」ですか?
– スプラインのガイドラインによると、上中下の部分は開いたエッジにする必要があります
3. 念のためですが、作成段階でプレビューではなく、登録してテストしたことはありますか?
・プレビューではリピートしていないように見えますが、手順1と2をきちんと行えば、結果は途中で普通にリピートされます。
ビデオチュートリアル
モデル サーフェス上のオブジェクトの複製: このビデオでは、 3DCoatでオブジェクトを作成し、そこから 3DBrushアルファを生成するか、別のオブジェクトのサーフェスに沿ってそのインスタンスを複製するために使用できるさまざまなテクニックのデモンストレーションを開始します。
3DCoatで曲線に沿ってBrush: このビデオでは、主にVoxelスカルプティング ルームで、曲線ツールを使用して曲線に沿ってブラシをかける機能を紹介します。また、OBJ オブジェクト/ファイルから 3DBrushアルファを作成することも含まれます。
 日本語
日本語  English
English Українська
Українська Español
Español Deutsch
Deutsch Français
Français Русский
Русский 한국어
한국어 Polski
Polski 中文 (中国)
中文 (中国) Português
Português Italiano
Italiano Suomi
Suomi Svenska
Svenska 中文 (台灣)
中文 (台灣) Dansk
Dansk Slovenčina
Slovenčina Türkçe
Türkçe Nederlands
Nederlands Magyar
Magyar ไทย
ไทย हिन्दी
हिन्दी Ελληνικά
Ελληνικά Tiếng Việt
Tiếng Việt Lietuviškai
Lietuviškai Latviešu valoda
Latviešu valoda Eesti
Eesti Čeština
Čeština Română
Română Norsk Bokmål
Norsk Bokmål