Es ist eines der leistungsstärksten Werkzeuge im Voxel-Arsenal, da Sie mit der LMB Spline-Punkte direkt in Ihrer Szene platzieren können.
Um einen bestehenden Punkt zu bearbeiten, klicken Sie einfach mit der linken Maustaste. Um die Bearbeitung eines Punktes abzuschließen, drücken Sie die ESC-Taste. Dieses Tool verwendet auch ein Gizmo für Transformationen. Die Pfeile werden verschoben, die Boxen werden skaliert oder gestreckt und der innere weiße Ring wird auf allen Achsen verschoben.
Wenn Sie die Funktion Auf die gesamte Kurve anwenden verwenden, wird ein äußerer weißer Ring angezeigt, der Ansichtsfenster-basierte Drehungen ermöglicht. Zusätzlich zu den oben beschriebenen Standard-Kurvenwerkzeugen gibt es jetzt vier Modi:
- Extrudieren: Hiermit können Sie neue Hierarchien aus dem vorhandenen Kurvenpunkt extrudieren. Klicken und halten Sie einfach die LMB,
Ziehen Sie dann in die Richtung, in der Sie die Extrusion erstellen möchten. Wenn Sie die UMSCHALTTASTE gedrückt halten, wird standardmäßig der neue Rotationsmodus aktiviert. Es kann auch mit der Taste „Q“ aktiviert werden.
- Verschieben: Hiermit können Sie Punkte einer Kurve einzeln verschieben. Durch Hinzufügen der UMSCHALTTASTE wird die untergeordnete oder übergeordnete Hierarchie verschoben, je nach Richtung des Manipulatorpfeils. Es kann auch mit der Taste „W“ aktiviert werden.
- Drehen: Hiermit können Sie die untergeordnete oder übergeordnete Hierarchie eines Punkts mit Ansichtsfenster-basierten Drehungen drehen. Es kann auch mit der „R“-Taste aktiviert werden.
- Skalieren: Damit können Sie die untergeordnete oder übergeordnete Hierarchie eines Punkts skalieren. Es kann auch mit der Taste „E“ aktiviert werden.
HINWEIS: Sie müssen auf die linke Maustaste klicken, um einen Punkt zu bearbeiten, und auf „Esc“, um die Bearbeitung eines Punkts zu beenden. Wenn Sie einen der vier neuen Bearbeitungsmodi verwenden, müssen Sie keinen Punkt ausgewählt haben. Halten Sie einfach die UMSCHALTTASTE gedrückt (oder aktivieren Sie die Aktion UMSCHALTTASTE umkehren), und Sie sehen grüne Kegel – mit ihnen können Sie den Punkt und seine Hierarchie bearbeiten. Schließlich ist die betroffene Richtung der Hierarchie die größere Seite des grünen Kegels.
Diese Werkzeuge ermöglichen verschiedene Dinge, einschließlich Rohre, Ketten, grundlegende Charaktere oder Kreaturenformen und -körper usw. Hier sind einige der Parameter dieses Werkzeugs:
- Innen füllen: Füllt den gesamten Raum zwischen allen Punkten aus, um ein solides Volumenobjekt im gesamten Raum zu erstellen.
- Pinsel entlang Kurve laufen lassen : Damit können Sie Bereiche entlang des Splines perfekt einrücken oder hervortreten lassen. Es hat mehrere Optionen.
die alle selbsterklärend sind; Bitte erkunden Sie diese Einstellungen.
- Anpassen: Erzwingt, dass die Punkte Ihrer Kurve auf die Oberfläche eines Volumenobjekts beschränkt werden, über das Sie ziehen.
- Gezackte Linie: Standardmäßig erstellt das Kurvenwerkzeug einen glatten TCB-Spline. Aber mit dieser Option können Sie einen linearen Spline erstellen, der im Wesentlichen „spitze“ Schnittpunkte erzeugt.
- An Symmetrieebene ausrichten: Wenn Sie auf oder in die Nähe der Ebene klicken, werden neu erstellte Punkte auf der Symmetrieebene erstellt.
- Shift-Aktion umkehren: Dies betrifft ausschließlich die vier neuen Kurvenmodi. Standardmäßig müssen Sie in jedem dieser Modi
Halten Sie SHIFT gedrückt, um ihre alternativen Funktionen auszuführen. Diese Option kehrt diese Einstellung um, sodass Sie standardmäßig die alternativen Funktionen verwenden und die normalen Standardmethoden erfordern, dass Sie die UMSCHALTTASTE gedrückt halten.
Gleichen Radius extrudieren: Im Extrusionsmodus erstellt diese Option einen neuen Punkt mit derselben Größe wie der Punkt, von dem aus Sie extrudiert haben. Standardmäßig hat ein neu erstellter Punkt die Größe Ihres Stiftcursors.
- Neue Kurve: Fügt Ihrer Szene und Ihren vorhandenen Kurve(n) eine weitere Kurve hinzu.
- Tube: Setzt die Kurve auf ihren Standardzustand zurück.
- Skalierung/Winkel zurücksetzen: Diese beiden Werkzeuge setzen alle Skalierungen oder Drehungen zurück, die Sie auf die ausgewählte Kurve angewendet haben.
- Härte: Um dies zu verwenden, müssen Sie einen Punkt auf einer Kurve ausgewählt haben; Durch Drücken dieser Taste wird der ausgewählte Punkt dann scharf und spitz.
- Geschlossen: Schließt die Spline-Kurve zwischen dem ersten und letzten Punkt auf dem Spline. Sie können natürlich auch während der Verwendung dieser Funktion Punkte hinzufügen oder entfernen.
- LÖSCHEN-Taste:
- Alles löschen: Löscht alle Kurven aus der Szene.
- Speichern/Laden: Sie können ganze Kurvensätze speichern und laden, um sie zu einem späteren Zeitpunkt zu verwenden oder an andere Benutzer weiterzugeben.
- Profil: Diese Dropdown-Liste enthält mehrere Profile, die jeweils die Gesamtform der Spline-Kurve ändern.
- Auf die gesamte Kurve anwenden: Mit dieser Option werden alle Drehungen, Skalierungen oder Verschiebungen auf die gesamte Kurve angewendet, die von Ihrem aktuell ausgewählten Punkt auf dem Spline zentriert ist. Das Gizmo für den Punkt ändert sich und fügt einen neuen großen, weißen Kreis um den Rest des Gizmos hinzu.
Dieser neue Kreis ermöglicht ansichtsfensterbasierte Drehungen.
- Spline-Presets: Dieses Tool hat andere, hoffentlich selbsterklärende Einstellungen. Aber eine Sache, die Sie erkunden sollten, sind die Spline-Voreinstellungen.
Mit diesen können Sie viele einzigartige voxel sculpting Techniken und -Stile ausführen. Sie können auch Ihre eigenen hinzufügen, indem Sie externe Dateien in den Formaten .OBJ oder .LWO verwenden.
So erstellen Sie einen Spline für das Spline-Menü
In diesem Artikel wird erläutert, wie Sie einen „Start-Mitte-Ende“-Teil eines Splines angeben.
Anforderungen an das Modell, das in der Splines-Palette verwendet werden soll
Das Modell, das nahtlos über dem Spline verwendet werden soll, sollte aus 3 Objekten mit den Namen Oben, Unten und Mitte bestehen. Das mittlere Objekt ist dasjenige, das entlang der Kurve konstant gekachelt wird. Es hat Eckpunkte ungefähr im Bereich [0..1] entlang der Y-Achse. Die Ober- und Unterseite des mittleren Objekts sollten offen sein, und die Positionen der gegenüberliegenden Scheitelpunkte sollten sich genau um eins entlang Y unterscheiden. Hier ist ein Beispiel für das mittlere Objekt:
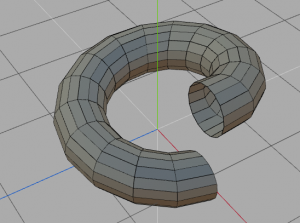
Es kann mehrere Objekte namens „Middle_anything“ geben. Sie sollten identische offene Kanten haben, aber die Geometrie kann in der Mitte unterschiedlich sein. 3DCoat verwendet zufällige mittlere Objekte, um sie entlang der Kurve zu platzieren. Das obere Objekt wird genau über dem mittleren Objekt platziert und hat einen ungefähren Bereich von [1..2] der Y-Koordinate. Dieses Objekt ist unten offen; Die Scheitelpunkte sollten die gleichen Werte wie die mittleren oberen Scheitelpunkte erhalten. Ein Beispiel für das Top-Objekt, rot markiert:
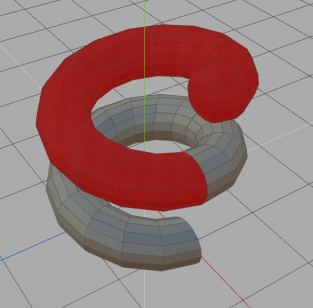

Das untere Objekt wird genau unter dem mittleren Objekt platziert und hat einen ungefähren Bereich von [-1..0] für die Y-Koordinate. Dieses Objekt ist oben offen; Die Scheitelpunkte sollten die gleichen Werte wie die mittleren unteren Scheitelpunkte erhalten. Hier ist ein Beispiel für das rot markierte Bottom-Objekt:
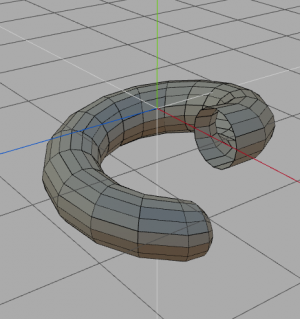
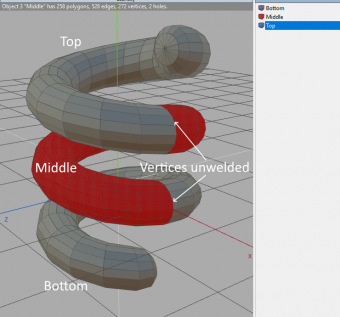
Die gesamte Kurve wird mit Mittelabschnitten gefliest; Der erste Abschnitt ist die Unterseite und der letzte die Oberseite. Wenn die Kurve geschlossen ist, werden nur die mittleren Abschnitte verwendet. Offene Kanten werden mit benachbarten Abschnitten verschweißt, sodass das gesamte Objekt geschlossen wäre, wenn Sie alles richtig gemacht hätten. Das endgültige Modell sieht also so aus:
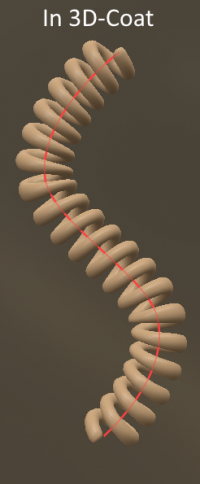
Ergebnis:
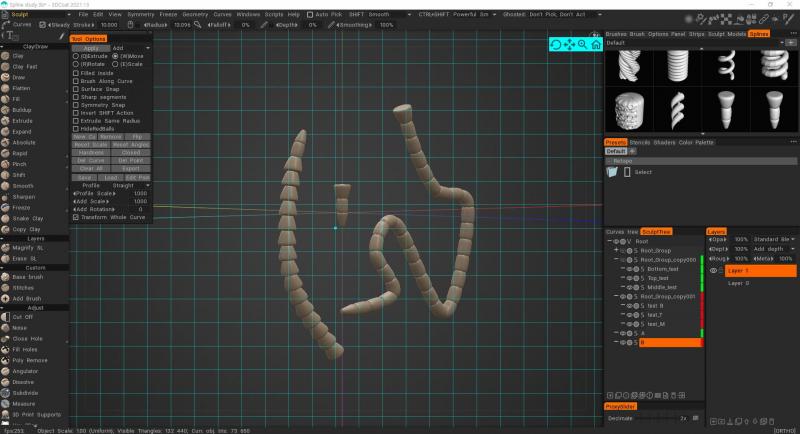
Wie hast du es gemacht? Ich kann jeweils nur eine Dateieinstellung verwenden und kann nicht gleichzeitig oben, in der Mitte und unten einstellen. Kannst du mir die Lösung sagen?
Wählen Sie die oberen/mittleren/untersten Objekte gleichzeitig aus und ziehen Sie sie per Drag & Drop in das Splines-Bedienfeld oder das RMB-Menü → Export → Im Splines-Bedienfeld speichern.
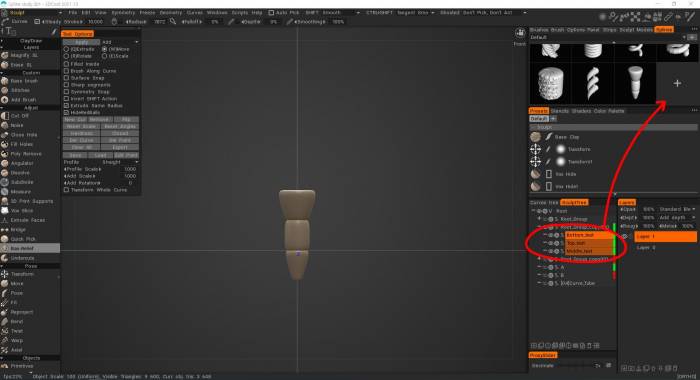
Zu diesem Zeitpunkt scheint es, dass es nicht richtig erkannt wird, aber wenn Sie OK drücken, nachdem Sie den Abstand angepasst haben, wird der mittlere Teil richtig erkannt.
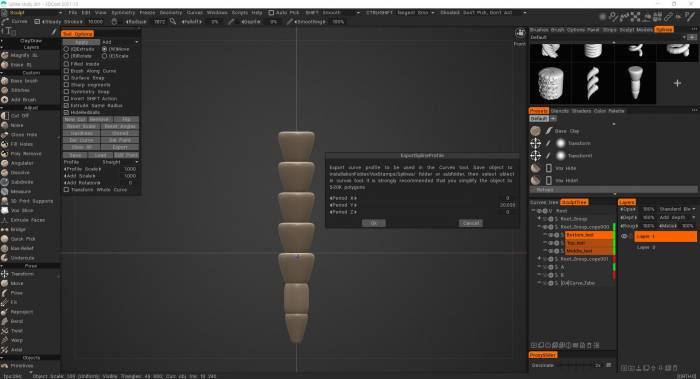
Wenn sich der mittlere Teil des Modells nicht wiederholt, überprüfen Sie Folgendes
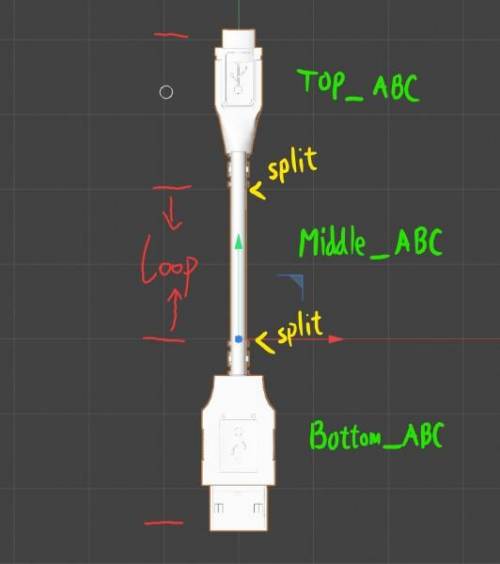
1. Ist das Objekt wie folgt benannt?
– Spitze_@@@
– Mitte_@@@
– Unterseite_@@@
2. Ist die Verbindung Teil des Objekts „Offene Kante“?
– Spline-Richtlinien besagen, dass der obere, mittlere und untere Teil eine offene Kante sein sollte
3. Dies ist nur für den Fall, aber haben Sie es in der Erstellungsphase anstelle einer Vorschau registriert und getestet?
– Es scheint in der Vorschau nicht wiederholt zu werden, aber wenn Sie die Schritte 1 und 2 richtig befolgen, wird das Ergebnis in den mittleren Teilen normal wiederholt.
Videoanleitungen
Replizieren von Objekten auf der Modelloberfläche : Dieses Video beginnt mit einer Demonstration verschiedener Techniken, mit denen man ein Objekt in 3DCoat erstellen und daraus entweder einen 3D- Brush Alpha erzeugen oder Instanzen davon entlang der Oberfläche eines anderen Objekts replizieren kann.
Brush entlang einer Kurve in 3DCoat : Dieses Video demonstriert die Möglichkeit, entlang einer Kurve zu streichen, hauptsächlich im Voxel Sculpting Room, unter Verwendung des Kurven-Werkzeugs. Es umfasst auch das Erstellen eines 3D- Brush Alpha aus einem OBJ-Objekt/einer OBJ-Datei.
 Deutsch
Deutsch  English
English Українська
Українська Español
Español Français
Français 日本語
日本語 Русский
Русский 한국어
한국어 Polski
Polski 中文 (中国)
中文 (中国) Português
Português Italiano
Italiano Suomi
Suomi Svenska
Svenska 中文 (台灣)
中文 (台灣) Dansk
Dansk Slovenčina
Slovenčina Türkçe
Türkçe Nederlands
Nederlands Magyar
Magyar ไทย
ไทย हिन्दी
हिन्दी Ελληνικά
Ελληνικά Tiếng Việt
Tiếng Việt Lietuviškai
Lietuviškai Latviešu valoda
Latviešu valoda Eesti
Eesti Čeština
Čeština Română
Română Norsk Bokmål
Norsk Bokmål