Це один із найпотужніших інструментів у воксельному арсеналі, оскільки він дозволяє розміщувати точки сплайну безпосередньо в сцені за допомогою ЛКМ.
Для редагування існуючої точки просто клацніть ЛКМ. Щоб завершити редагування точки, натисніть клавішу ESC. Цей інструмент також використовує gizmo для трансформацій. Стрілки будуть переміщатися, прямокутники змінюватимуться або розтягуватимуться, а внутрішнє біле кільце переміщатиметься по всіх осях.
Під час використання функції «Застосувати до всієї кривої» буде зовнішнє біле кільце, яке дозволяє обертати вікно перегляду. На додаток до стандартних інструментів для кривих, описаних вище, тепер є чотири режими:
- Екструдувати: це дозволяє витягувати нові ієрархії з існуючої точки кривої. Просто натисніть і утримуйте ЛКМ,
потім перетягніть у напрямку, у якому ви хочете створити екструзію. Якщо утримувати SHIFT, за замовчуванням буде переведено в новий режим повороту. Його також можна активувати за допомогою клавіші «Q».
- Переміщення: це дозволяє переміщати точки кривої окремо. Додавання клавіші SHIFT пересуне дочірню або батьківську ієрархію залежно від напрямку стрілки маніпулятора. Його також можна активувати за допомогою клавіші «W».
- Обертання: це дозволяє обертати дочірню або батьківську ієрархію точки за допомогою обертання на основі вікна перегляду. Його також можна активувати за допомогою клавіші «R».
- Масштаб: це дозволяє масштабувати дочірню або батьківську ієрархію точки. Його також можна активувати за допомогою клавіші «E».
ПРИМІТКА. Вам потрібно клацнути ЛКМ, щоб редагувати точку, і «Esc», щоб припинити редагування точки. Під час використання одного з чотирьох нових режимів редагування вам не потрібно вибирати точку. Просто утримуйте клавішу SHIFT (або ввімкніть дію «Інвертувати SHIFT»), і ви побачите зелені конуси – вони дозволяють редагувати точку та її ієрархію. Нарешті, ураженим напрямком ієрархії є більша сторона зеленого конуса.
Ці інструменти дозволяють використовувати декілька речей, зокрема труби, ланцюги, основні персонажі або форми й тіла істот тощо. Ось деякі параметри цього інструменту:
- Заповнити всередині: заповнює весь простір між усіма точками для створення суцільного об’ємного об’єкта по всьому простору.
- Проведіть пензлем вздовж кривої : це дає змогу ідеально зробити відступи або виступати на ділянках уздовж сплайну. Він має кілька варіантів.
які все пояснюються самі за себе; ознайомтеся з цими параметрами.
- Відповідність: прив’язує точки вашої кривої до поверхні об’ємного об’єкта, який ви перетягуєте.
- Зубчаста лінія: за замовчуванням інструмент «Криві» створить плавний сплайн TCB. Але за допомогою цього параметра ви можете створити лінійний сплайн, фактично створюючи «гострі» перетини.
- Прив’язка до площини симетрії: коли ви клацаєте на площині або поблизу неї, це примусово створює новостворені точки на площині симетрії.
- Інвертувати дію перемикання: це впливає виключно на чотири нові режими кривих. За замовчуванням у будь-якому з цих режимів ви повинні
утримуйте клавішу SHIFT для виконання своїх альтернативних функцій. Цей параметр інвертує це налаштування, щоб за замовчуванням ви використовували альтернативні функції, а звичайні методи за замовчуванням вимагали утримувати клавішу SHIFT.
Витягнути той самий радіус: у режимі видавлювання ця опція створює нову точку такого самого розміру, як і точка, з якої ви видавлювали. За замовчуванням новостворена точка має розмір курсора пера.
- Нова крива: додає іншу криву до вашої сцени та існуючих кривих.
- Труба: повертає криву до стандартного стану.
- Скинути масштаб/кути: ці два інструменти скинуть будь-які масштабування або повороти, які ви застосували до вибраної кривої.
- Твердість: щоб використовувати це, у вас має бути вибрана точка на кривій; потім, натиснувши цю кнопку, вибрана точка стане гострою та гострою.
- Замкнута: замикає криву сплайна між першою та останньою точками сплайна. Ви, звичайно, можете додавати або видаляти бали під час використання цієї функції.
- Клавіша DELETE:
- Очистити все: видаляє всі криві зі сцени.
- Зберегти/завантажити: Ви можете зберігати та завантажувати цілі набори кривих для використання пізніше або розповсюдження іншим користувачам.
- Профіль: цей розкривний список містить кілька профілів, кожен з яких змінює загальну форму сплайн-кривої.
- Застосувати до всієї кривої: у цьому випадку будь-які обертання, масштабування або перенесення застосовуватимуться до всієї кривої з центром у поточній вибраній точці на сплайні. Гізмо для точки зміниться, додавши нове велике біле коло навколо решти гізмо.
Це нове коло дозволить обертати вікно перегляду.
- Попередні налаштування сплайнів: цей інструмент має інші, сподіваємось, зрозумілі налаштування. Але одна річ, яку ви повинні вивчити, це пресети сплайнів.
Вони дозволяють виконувати багато унікальних технік і стилів voxel sculpting . Ви також можете додати власні, використовуючи зовнішні файли у форматах .OBJ або .LWO.
Як зробити сплайн для меню сплайнів
У цій статті пояснюється, як указати частину «початок-середина-кінець» сплайна.
Вимоги до моделі для використання в палітрі Splines
Модель, яка буде безперебійно використовуватися над сплайном, має складатися з 3 об’єктів із назвами Top, Bottom і Middle. Середній об’єкт – це той, який постійно розміщуватиметься в мозаїці уздовж кривої. Він має вершини приблизно в діапазоні [0..1] уздовж осі Y. Верх і низ об’єкта Middle повинні бути відкритими, а положення протилежних вершин мають відрізнятися точно на одиницю уздовж Y. Ось приклад об’єкта Middle:
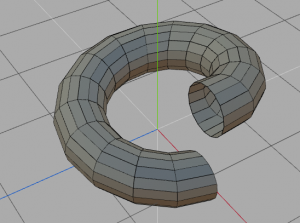
Може бути декілька об’єктів із назвою «Middle_anything». Вони повинні отримати ідентичні відкриті краї, але геометрія може відрізнятися в середині. 3DCoat використовуватиме випадкові середні об’єкти, щоб розмістити їх уздовж кривої. Верхній об’єкт розміщений точно над середнім об’єктом і має приблизний діапазон Y-координати [1..2]. Цей предмет відкритий знизу; вершини повинні отримати ті самі значення, що й середні верхні вершини. Приклад об’єкта Top, позначеного червоним:
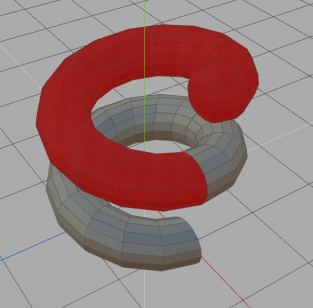

Нижній об’єкт розміщено точно під середнім об’єктом і має приблизний діапазон [-1..0] Y-координати. Цей об’єкт відкритий зверху; вершини повинні отримати ті самі значення, що й середні нижні вершини. Ось приклад об’єкта Bottom, позначеного червоним кольором:
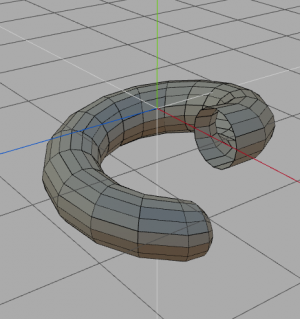
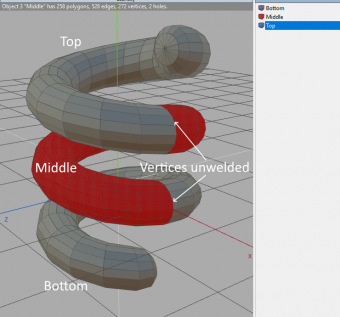
Вся крива буде покрита середніми ділянками; перша частина — це нижня, а остання — верхня. Якщо крива замкнута, використовуватимуться лише середні ділянки. Відкриті краї будуть зварені з сусідніми секціями, тому весь об’єкт буде закритий, якщо ви все зробили правильно. Отже, остаточна модель виглядає так:
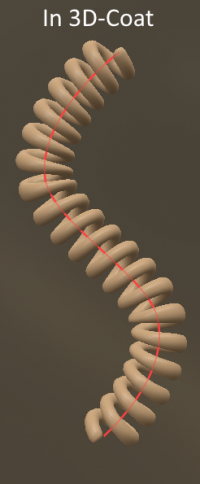
Результат:
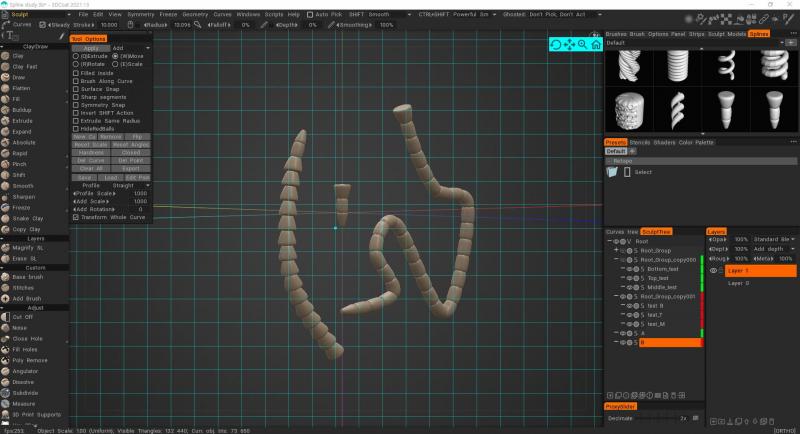
Як ти це зробив? Я можу використовувати лише один параметр файлу за раз і не можу одночасно встановити верхній, середній і нижній. Чи можете ви сказати мені рішення?
Одразу виберіть верхні/середні/нижні об’єкти та перетягніть їх на панель сплайнів або в меню ПКМ → Export → Зберегти на панель сплайнів.
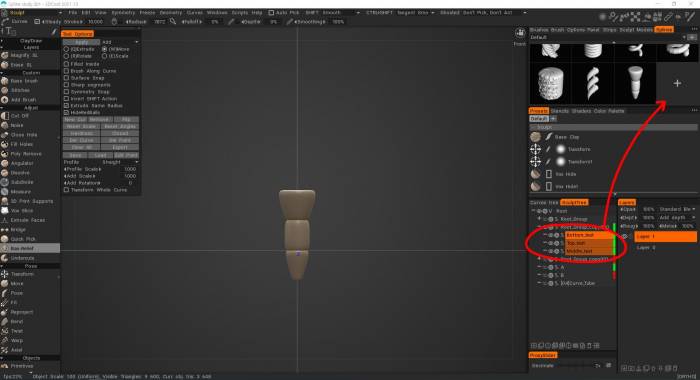
У цей час здається, що він не розпізнається належним чином, але якщо натиснути OK після налаштування простору, середня частина розпізнається належним чином.
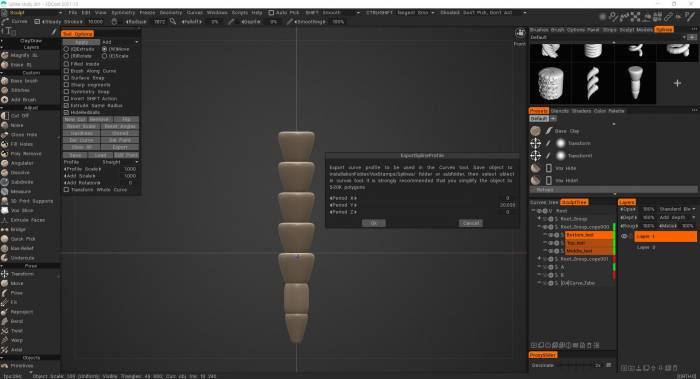
Якщо середня частина моделі не повторюється, перевірте наступне
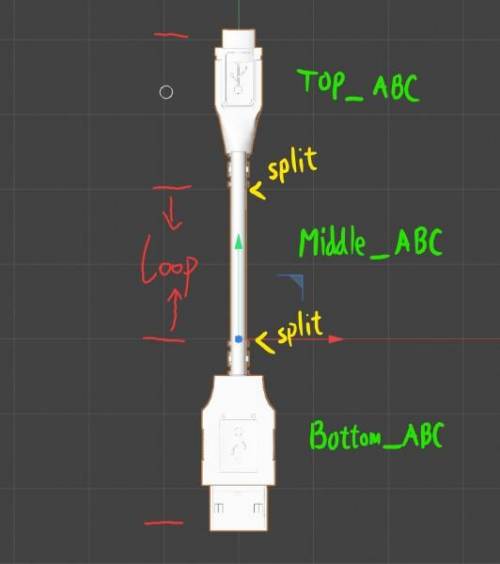
1. Чи називається об’єкт так?
– Топ_@@@
– Середній_@@@
– Внизу_@@@
2. Чи є з’єднання частиною об’єкта «Відкритий край»?
– Інструкції щодо сплайнів свідчать, що верхня-середня-нижня частина має бути відкритим краєм
3. Це про всяк випадок, але ви зареєструвалися та протестували його замість попереднього перегляду на етапі створення?
– Здається, що це не повторюється під час попереднього перегляду, але якщо ви виконаєте кроки 1 і 2 належним чином, результат повторюватиметься в середніх частинах зазвичай.
Відеоуроки
Реплікація об’єктів на поверхні моделі : це відео розпочинає демонстрацію різних прийомів, які можна використати для створення об’єкта в 3DCoat, і або генерувати з нього альфа-версію 3D Brush , або копіювати його екземпляри на поверхні іншого об’єкта.
Brush уздовж кривої в 3DCoat : це відео демонструє можливість проводити пензлем уздовж кривої, головним чином у Voxel Sculpting Room, використовуючи інструмент Curves. Він також включає створення 3D Brush Alpha з об’єкта/файлу OBJ.
 Українська
Українська  English
English Español
Español Deutsch
Deutsch Français
Français 日本語
日本語 Русский
Русский 한국어
한국어 Polski
Polski 中文 (中国)
中文 (中国) Português
Português Italiano
Italiano Suomi
Suomi Svenska
Svenska 中文 (台灣)
中文 (台灣) Dansk
Dansk Slovenčina
Slovenčina Türkçe
Türkçe Nederlands
Nederlands Magyar
Magyar ไทย
ไทย हिन्दी
हिन्दी Ελληνικά
Ελληνικά Tiếng Việt
Tiếng Việt Lietuviškai
Lietuviškai Latviešu valoda
Latviešu valoda Eesti
Eesti Čeština
Čeština Română
Română Norsk Bokmål
Norsk Bokmål