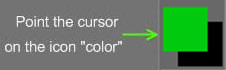
Acum trebuie să învățăm cum să folosim corect culoarea. Pentru acest punct, cursorul pe pictograma „Culoare” din panoul de instrumente din stânga și faceți clic pe un pătrat sub inscripția „Culoare”. Procedând astfel, veți vedea un panou care vă permite să alegeți o culoare. În cadrul acestui panou există opțiuni suplimentare pentru alte selecții de culoare. Aveți cinci alegeri de culori diferite; ultimul vă permite să alegeți o culoare din orice imagine pe care o încărcați.
Această culoare va picta pătratul spre care ați indicat. Arată culoarea curentă. Puteți alege și a doua culoare: faceți clic pe o pictogramă chiar lângă prima pictogramă de culoare din caseta „Culoarea” (în această imagine, prima culoare este verde, iar a doua este neagră).
Pe lângă un set standard de opțiuni de culoare, fereastra „Alege culoarea” conține diferite moduri de selecție a culorii: HSL și IMG (selectare din imagine). Pentru acesta din urmă, există butoane suplimentare disponibile.
Există cinci alegeri de culoare din care să alegeți. Acestea sunt disponibile făcând clic stânga pe mostrele de culoare din partea stângă sus a panoului principal de instrumente pentru vopsire. Sunt:

- Triunghiular
- Bar
- Rundă
- Quad
- Imagine
Acestea sunt disponibile făcând clic stânga pe mostrele de culoare din partea stângă sus a panoului principal de instrumente pentru vopsire. Culegătorii funcționează la fel ca echivalentele lor în alte aplicații de vopsire curente.
Selector de culoare imagine
În timp ce primele patru sunt obișnuite, să discutăm puțin mai detaliat despre Selectorul de culori a imaginii.
Vă permite să alegeți o culoare dintr-o imagine și este, de asemenea, la îndemână pentru a menține o imagine de referință deschisă în orice moment în timpul operațiunilor de sculptură sau pictură. Puteți manipula ce porțiune a acestei imagini este vizibilă și poziția ei în fereastră cu cele trei comenzi gizmo din acest panou.
Selectați imaginea dorită cu butonul Selectare sau Lipiți imaginea din Clipboard. Odată utilizată, o imagine devine disponibilă prin săgeata derulantă din dreapta numelui imaginii.
Panoul de culoare a imaginii
Excepție este Panoul Color Image Panel , care vă permite să atribuiți o imagine la alegere, din care puteți alege orice nuanță prezentă în imagine pentru pictură.
Acest lucru este, de asemenea, destul de util pentru a menține o imagine de referință deschisă în orice moment în timpul operațiunilor de sculptură sau pictură.
Puteți manipula ce porțiune a acestei imagini este vizibilă și poziția ei în fereastră, cu cele trei comenzi chiar sub ea și în stânga ferestrei imaginii.
Selectați imaginea dorită cu butonul „Selectați” sau „Lipiți” imaginea din Clipboard. Odată utilizată, o imagine devine disponibilă prin „ săgeata derulantă” din dreapta numelui imaginii.
Tutorial
Image Selector : Acest videoclip demonstrează Image Selector în 3DCoat, care permite utilizatorului să eșantioneze informațiile de culoare dintr-o imagine, precum și să servească drept imagine de referință de andocare.
Utilizarea imaginilor de referință : Acest videoclip demonstrează utilizarea imaginilor de referință. Fie ca planuri de imagine în fereastra de vizualizare, fie utilizarea selectorului de imagini ca imagine de referință statică în interfața de utilizare.
Acum trebuie să învățăm cum să folosim corect culoarea. Pentru acest punct, cursorul pe pictograma „Culoare” din panoul de instrumente din stânga și faceți clic pe un pătrat sub inscripția „Culoare”. Procedând astfel, veți vedea un panou care vă permite să alegeți o culoare. În cadrul acestui panou există opțiuni suplimentare pentru alte selecții de culoare. Aveți cinci alegeri de culori diferite; ultimul vă permite să alegeți o culoare din orice imagine pe care o încărcați.
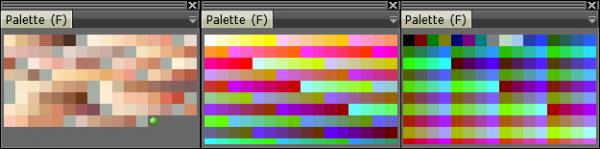
Această culoare va picta pătratul spre care ați indicat. Arată culoarea curentă. Puteți alege și a doua culoare: faceți clic pe o pictogramă chiar lângă prima pictogramă de culoare din caseta „Culoarea” (în această imagine, prima culoare este verde, iar a doua este neagră). A doua culoare este folosită în canalul difuz în timp ce lucrați cu lista drop-down.
Pe lângă un set standard de opțiuni de culoare, fereastra „Alege culoarea” conține diverse moduri de selecție a culorii: HSL și IMG (selectare din imagine). Pentru acesta din urmă, există butoane suplimentare disponibile.
Există mai multe opțiuni pentru panoul de selectare a culorii imaginii:
- Icoane de manipulare. Cu pictogramele din stânga sus a selectorului de culori a imaginii, puteți deplasa/mări/resetați poziția imaginii.
- Selectați. Selectați o imagine din fișier.
- Pastă. Lipiți imaginea din clipboard și utilizați-o ca un selector personalizat.
- Lista derulantă a imaginii . Dacă aveți mai multe imagini, puteți selecta multiplă din fiecare făcând clic aici în listă.
În plus, pentru o alegere rapidă a culorii, apăsați și mențineți apăsată tasta „B” (atunci când o apelați în acest fel, deschideți fereastra de reducere a dimensiunii „Alegeți culoarea”, la fel ca atunci când apelați din Windows→Popups->Selector de culoare. RMB’ pentru a dezactiva/activa utilizarea culorii. Este echivalent cu alegerea unei culori albe. Puteți prelua culoarea direct de pe o suprafață, îndreptați cursorul pe un loc corespunzător și apăsați „V”.
Panoul pentru paleta de culori
De asemenea, puteți alege o culoare dintr-o fereastră de paletă de culori; există trei palete prestabilite:
Faceți clic pe lista drop-list:
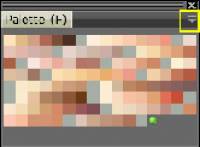
Există 3 palete prestabilite:
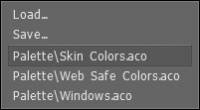
Puteți încărca și salva un fișier cu paletă de culori .ACO. De asemenea, puteți face clic dreapta pe o culoare pentru a modifica proprietățile culorii:
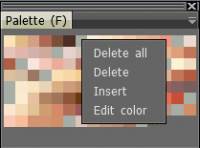
 Română
Română  English
English Українська
Українська Español
Español Deutsch
Deutsch Français
Français 日本語
日本語 Русский
Русский 한국어
한국어 Polski
Polski 中文 (中国)
中文 (中国) Português
Português Italiano
Italiano Suomi
Suomi Svenska
Svenska 中文 (台灣)
中文 (台灣) Dansk
Dansk Slovenčina
Slovenčina Türkçe
Türkçe Nederlands
Nederlands Magyar
Magyar ไทย
ไทย हिन्दी
हिन्दी Ελληνικά
Ελληνικά Tiếng Việt
Tiếng Việt Lietuviškai
Lietuviškai Latviešu valoda
Latviešu valoda Eesti
Eesti Čeština
Čeština Norsk Bokmål
Norsk Bokmål