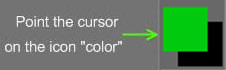
Most meg kell tanulnunk a szín helyes használatát. Ehhez vigye a kurzort a bal oldali eszközpanel „Szín” ikonjára, és kattintson a „Szín” felirat alatti négyzetre. Ezzel egy panelt fog látni, amely lehetővé teszi a szín kiválasztását. Ezen a panelen belül további lehetőségek találhatók más színválasztókhoz. Öt különböző színválasztója van; az utolsó lehetővé teszi, hogy bármely betöltött képből színt válasszon.
Ez a szín megfesti azt a négyzetet, amelyre mutatott. Az aktuális színt mutatja. A második színt is választhatja: kattintson a „Szín” mezőben az első szín ikonja melletti ikonra (ezen a képen az első szín a zöld, a második a fekete).
A szabványos színopciók mellett a „Színválasztás” ablak különböző színválasztási módokat tartalmaz: HSL és IMG (kiválasztás képről). Ez utóbbihoz további gombok állnak rendelkezésre.
Öt színválasztó közül lehet választani. Ezek elérhetővé válnak, ha bal egérgombbal kattint a színmintákra a fő Festőeszköz panel bal felső sarkában. Ők:

- Háromszög alakú
- Rúd
- Kerek
- Quad
- Kép
Ezek elérhetővé válnak, ha bal egérgombbal kattint a színmintákra a fő Festőeszköz panel bal felső sarkában. A kiszedők ugyanúgy működnek, mint megfelelőik más általános festési alkalmazásokban.
Kép színválasztó
Bár az első négy gyakori, beszéljük meg kicsit részletesebben a képszínválasztót.
Lehetővé teszi a szín kiválasztását a képről, és praktikus a referenciakép állandó nyitva tartásához a szobrászat vagy a festés során. A panelen található három gizmo-vezérlővel módosíthatja, hogy ennek a képnek melyik része legyen látható, és annak pozícióját az ablakban.
Válassza ki a kívánt képet a Kiválasztás gombbal, vagy illessze be a képet a vágólapról. Használat után a kép elérhetővé válik a kép nevétől jobbra található legördülő nyíl segítségével.
Kép színpanel
Ez alól kivétel a Színes képpanel , amely lehetővé teszi egy tetszőleges kép hozzárendelését, amelyből kiválaszthatja a képen jelenlévő bármely árnyalatot a festéshez.
Ez azért is nagyon praktikus, ha egy referenciaképet folyamatosan nyitva tart a szobrászat vagy a festés során.
Az alatta és a képablak bal oldalán található három vezérlővel módosíthatja, hogy ennek a képnek melyik része legyen látható, és hol helyezkedjen el az ablakban.
Válassza ki a kívánt képet a „Kiválasztás” gombbal, vagy „Beillesztés” a vágólapról. Használat után a kép elérhetővé válik a kép nevétől jobbra található „legördülő nyíl” segítségével.
Oktatóanyag
Image Picker : Ez a videó bemutatja a 3DCoat képválasztót, amely lehetővé teszi a felhasználó számára, hogy színinformációkat vegyen a képből, valamint dokkoló referenciaképként szolgáljon.
Referenciaképek használata : Ez a videó a referenciaképek használatát mutatja be. Akár képsíkokként a nézetablakban, akár a Képválasztó statikus referenciaképként való használata a felhasználói felületen belül.
Most meg kell tanulnunk a szín helyes használatát. Ehhez vigye a kurzort a bal oldali eszközpanel „Szín” ikonjára, és kattintson a „Szín” felirat alatti négyzetre. Ezzel egy panelt fog látni, amely lehetővé teszi a szín kiválasztását. Ezen a panelen belül további lehetőségek találhatók más színválasztókhoz. Öt különböző színválasztója van; az utolsó lehetővé teszi, hogy bármely betöltött képből színt válasszon.
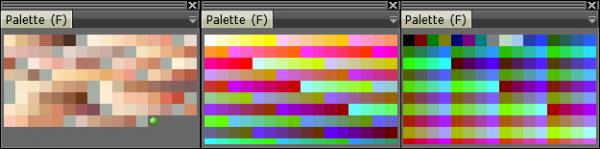
Ez a szín megfesti azt a négyzetet, amelyre mutatott. Az aktuális színt mutatja. A második színt is választhatja: kattintson a „Szín” mezőben az első szín ikonja melletti ikonra (ezen a képen az első szín a zöld, a második a fekete). A második szín a diffúz csatornában használatos, miközben a legördülő listával dolgozik.
A szabványos színopciók mellett a „Színválasztás” ablak különböző színválasztási módokat tartalmaz: HSL és IMG (kiválasztás képről). Ez utóbbihoz további gombok állnak rendelkezésre.
További lehetőségek állnak rendelkezésre a képszínválasztó panelhez:
- Manipulátor ikonok. A képszínválasztó bal felső részén található ikonokkal pásztázhatja/nagyíthatja/visszaállíthatja a kép pozícióját.
- Válassza ki. Válasszon ki egy képet a fájlból.
- Paszta. Illessze be a képet a vágólapról, és használja egyéni kiválasztóként.
- Kép legördülő lista . Ha több képed is van, a listában ide kattintva mindegyik közül választhatsz.
Ezenkívül a gyors színválasztáshoz nyomja meg és tartsa lenyomva a „B” billentyűt (ilyen módon hívva megnyílik a kicsinyített „Színválasztás” ablak, ugyanúgy, mint amikor a Windows→Előugró ablakok->Színválasztóból hívunk. RMB’ a színhasználat letiltásához/engedélyezéséhez. Ez egyenértékű a fehér szín kiválasztásával. A színt közvetlenül egy felületről veheti át, mutasson a kurzorral a megfelelő helyre, és nyomja meg a „V” gombot.
Színpaletta panel
Választhat egy színt a színpaletta ablakból is; három előre beállított paletta van:
Kattintson a legördülő listára:
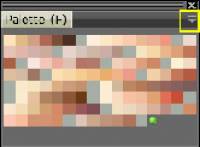
3 előre beállított paletta van:
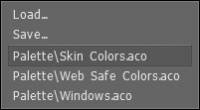
Egy .ACO színpaletta fájlt betölthet és menthet is. A szín tulajdonságainak megváltoztatásához kattintson a jobb gombbal egy színre:
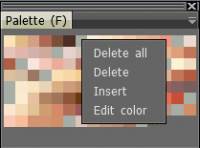
 Magyar
Magyar  English
English Українська
Українська Español
Español Deutsch
Deutsch Français
Français 日本語
日本語 Русский
Русский 한국어
한국어 Polski
Polski 中文 (中国)
中文 (中国) Português
Português Italiano
Italiano Suomi
Suomi Svenska
Svenska 中文 (台灣)
中文 (台灣) Dansk
Dansk Slovenčina
Slovenčina Türkçe
Türkçe Nederlands
Nederlands ไทย
ไทย हिन्दी
हिन्दी Ελληνικά
Ελληνικά Tiếng Việt
Tiếng Việt Lietuviškai
Lietuviškai Latviešu valoda
Latviešu valoda Eesti
Eesti Čeština
Čeština Română
Română Norsk Bokmål
Norsk Bokmål