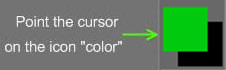
이제 색상을 올바르게 사용하는 방법을 배워야 합니다. 이 점에서 왼쪽 도구 패널의 “색상” 아이콘에 커서를 놓고 “색상” 비문 아래의 사각형을 클릭합니다. 이렇게 하면 색상을 선택할 수 있는 패널이 표시됩니다. 이 패널에는 다른 색상 선택기에 대한 추가 옵션이 있습니다. 다섯 가지 색상 선택기가 있습니다. 마지막으로 로드한 이미지에서 색상을 선택할 수 있습니다.
이 색은 당신이 가리키는 사각형을 칠할 것입니다. 현재 색상을 보여줍니다. 두 번째 색상도 선택할 수 있습니다. “색상” 상자의 첫 번째 색상 아이콘 바로 옆에 있는 아이콘을 클릭합니다(이 그림에서 첫 번째 색상은 녹색이고 두 번째 색상은 검은색입니다).
표준 색상 옵션 세트 외에도 “색상 선택” 창에는 HSL 및 IMG(이미지에서 선택)와 같은 다양한 색상 선택 모드가 포함되어 있습니다. 후자의 경우 사용 가능한 추가 버튼이 있습니다.
선택할 수 있는 5가지 색상 피커가 있습니다. 기본 페인트 도구 패널의 왼쪽 상단에 있는 색상 견본을 마우스 왼쪽 버튼으로 클릭하면 사용할 수 있습니다. 그들은:

- 삼각형
- 술집
- 둥근
- 쿼드
- 영상
기본 페인트 도구 패널의 왼쪽 상단에 있는 색상 견본을 마우스 왼쪽 버튼으로 클릭하면 사용할 수 있습니다. 피커는 다른 주류 페인팅 응용 프로그램과 동일하게 작동합니다.
이미지 색상 선택기
처음 네 가지가 일반적이지만 이미지 색상 피커에 대해 좀 더 자세히 설명하겠습니다.
이미지에서 색상을 선택할 수 있으며 조각 또는 페인팅 작업 중에 항상 참조 이미지를 열어 두는 데에도 편리합니다. 이 패널에 있는 세 개의 기즈모 컨트롤을 사용하여 이 이미지의 표시되는 부분과 창에서의 위치를 조작할 수 있습니다.
선택 버튼으로 원하는 이미지를 선택하거나 클립보드에서 이미지를 붙여넣습니다. 사용하고 나면 이미지 이름 오른쪽에 있는 드롭다운 화살표를 통해 이미지를 사용할 수 있습니다.
이미지 컬러 패널
예외는 컬러 이미지 패널 로 , 선택한 이미지를 할당할 수 있으며 여기에서 페인팅을 위해 이미지에 있는 모든 색조를 선택할 수 있습니다.
이것은 또한 조각 또는 페인팅 작업 중에 항상 참조 이미지를 열어 두는 데 매우 편리합니다.
이미지 바로 아래, 이미지 창 왼쪽에 있는 세 개의 컨트롤을 사용하여 이 이미지의 보이는 부분과 창에서의 위치를 조작할 수 있습니다.
“선택” 버튼으로 원하는 이미지를 선택하거나 클립보드에서 이미지를 “붙여넣기”합니다. 일단 사용하면 이미지 이름 오른쪽에 있는 “드롭다운 화살표”를 통해 이미지를 사용할 수 있습니다.
지도 시간
이미지 선택기 : 이 비디오는 3DCoat 의 이미지 선택기를 보여줍니다. 이를 통해 사용자는 이미지에서 색상 정보를 샘플링하고 도킹 가능한 참조 이미지로 사용할 수 있습니다.
참조 이미지 사용 : 이 비디오는 참조 이미지의 사용법을 보여줍니다. 뷰포트의 이미지 평면으로 사용하거나 UI 내에서 이미지 선택기를 정적 참조 이미지로 사용합니다.
이제 색상을 올바르게 사용하는 방법을 배워야 합니다. 이 점에서 왼쪽 도구 패널의 “색상” 아이콘에 커서를 놓고 “색상” 비문 아래의 사각형을 클릭합니다. 이렇게 하면 색상을 선택할 수 있는 패널이 표시됩니다. 이 패널에는 다른 색상 선택기에 대한 추가 옵션이 있습니다. 다섯 가지 색상 선택기가 있습니다. 마지막으로 로드한 이미지에서 색상을 선택할 수 있습니다.
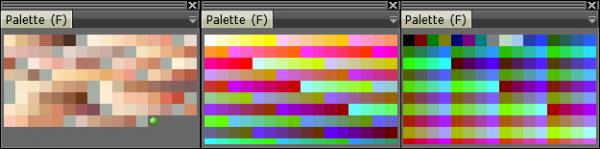
이 색은 당신이 가리키는 사각형을 칠할 것입니다. 현재 색상을 보여줍니다. 두 번째 색상도 선택할 수 있습니다. “색상” 상자의 첫 번째 색상 아이콘 바로 옆에 있는 아이콘을 클릭합니다(이 그림에서 첫 번째 색상은 녹색이고 두 번째 색상은 검은색입니다). 두 번째 색상은 드롭 목록으로 작업하는 동안 확산 채널에서 사용됩니다.
표준 색상 옵션 세트 외에도 “색상 선택” 창에는 HSL 및 IMG(이미지에서 선택)와 같은 다양한 색상 선택 모드가 포함되어 있습니다. 후자의 경우 사용 가능한 추가 버튼이 있습니다.
이미지 색상 선택기 패널에 대한 추가 옵션이 있습니다.
- 조작기 아이콘. 이미지 색상 선택기 왼쪽 상단에 있는 아이콘을 사용하여 이미지 위치를 이동/확대/재설정할 수 있습니다.
- 선택하다. 파일에서 이미지를 선택합니다.
- 반죽. 클립보드에서 이미지를 붙여넣고 사용자 지정 선택기처럼 사용합니다.
- 이미지 드롭다운 목록 . 이미지가 두 개 이상인 경우 목록에서 여기를 클릭하여 각각에서 여러 이미지를 선택할 수 있습니다.
또한 빠른 색상 선택을 위해 “B” 키를 길게 누릅니다. RMB’를 사용하여 색상 사용을 비활성화/활성화합니다. 흰색을 선택하는 것과 같습니다. 표면에서 직접 색상을 가져와 해당 위치에 커서를 놓고 “V”를 누를 수 있습니다.
색상 팔레트 패널
색상표 창에서 색상을 선택할 수도 있습니다. 세 가지 사전 설정 팔레트가 있습니다.
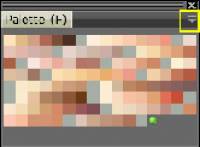
3개의 프리셋 팔레트가 있습니다:
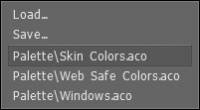
.ACO 색상표 파일을 로드하고 저장할 수 있습니다. 색상을 마우스 오른쪽 버튼으로 클릭하여 색상 속성을 변경할 수도 있습니다.
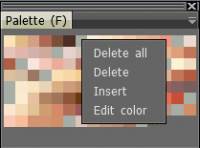
 한국어
한국어  English
English Українська
Українська Español
Español Deutsch
Deutsch Français
Français 日本語
日本語 Русский
Русский Polski
Polski 中文 (中国)
中文 (中国) Português
Português Italiano
Italiano Suomi
Suomi Svenska
Svenska 中文 (台灣)
中文 (台灣) Dansk
Dansk Slovenčina
Slovenčina Türkçe
Türkçe Nederlands
Nederlands Magyar
Magyar ไทย
ไทย हिन्दी
हिन्दी Ελληνικά
Ελληνικά Tiếng Việt
Tiếng Việt Lietuviškai
Lietuviškai Latviešu valoda
Latviešu valoda Eesti
Eesti Čeština
Čeština Română
Română Norsk Bokmål
Norsk Bokmål