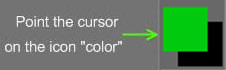
Tagad mums jāiemācās pareizi izmantot krāsu. Šim nolūkam novietojiet kursoru uz ikonas “Krāsa” kreisajā rīku panelī un noklikšķiniet uz kvadrāta zem uzraksta “Krāsa”. To darot, jūs redzēsit paneli, kurā varēsiet izvēlēties krāsu. Šajā panelī ir citas iespējas citiem krāsu atlasītājiem. Jums ir pieci dažādi krāsu atlasītāji; pēdējais ļauj izvēlēties krāsu no jebkura ielādētā attēla.
Šī krāsa nokrāsos kvadrātu, uz kuru norādījāt. Tas parāda pašreizējo krāsu. Varat izvēlēties arī otro krāsu: noklikšķiniet uz ikonas tieši blakus pirmās krāsas ikonai lodziņā “Krāsa” (šajā attēlā pirmā krāsa ir zaļa, bet otrā ir melna).
Papildus standarta krāsu opciju komplektam logā “Izvēlēties krāsu” ir pieejami dažādi krāsu atlases režīmi: HSL un IMG (izvēle no attēla). Pēdējam ir pieejamas papildu pogas.
Ir pieejami pieci krāsu atlasītāji. Tie ir pieejami, ar kreiso taustiņu noklikšķinot uz krāsu paraugiem galvenā Krāsošanas rīka paneļa augšējā kreisajā stūrī. Viņi ir:

- Trīsstūrveida
- Bārs
- Raunds
- Quad
- Attēls
Tie ir pieejami, ar kreiso taustiņu noklikšķinot uz krāsu paraugiem galvenā Krāsošanas rīka paneļa augšējā kreisajā stūrī. Savācēji darbojas tāpat kā to ekvivalenti citās galvenajās krāsošanas lietojumprogrammās.
Attēla krāsu atlasītājs
Lai gan pirmie četri ir izplatīti, apskatīsim attēla krāsu atlasītāju mazliet sīkāk.
Tas ļauj izvēlēties attēla krāsu, kā arī ir ērts, lai veidotu vai gleznošanas darbu laikā vienmēr būtu atvērts atsauces attēls. Varat manipulēt, kura šī attēla daļa ir redzama, un tās atrašanās vietu logā, izmantojot trīs šī paneļa Gizmo vadīklas.
Atlasiet izvēlēto attēlu, izmantojot pogu Atlasīt, vai ielīmējiet attēlu no starpliktuves. Kad attēls ir izmantots, tas kļūst pieejams, izmantojot nolaižamo bultiņu pa labi no attēla nosaukuma.
Attēla krāsu panelis
Izņēmums ir krāsu attēlu panelis , kas ļauj jums piešķirt attēlu pēc jūsu izvēles, no kura varat izvēlēties jebkuru attēlā esošo nokrāsu krāsošanai.
Tas ir arī diezgan ērti, lai veidotu vai gleznošanas darbību laikā vienmēr būtu atvērts atsauces attēls.
Varat manipulēt, kura šī attēla daļa ir redzama, un tās atrašanās vietu logā, izmantojot trīs vadīklas tieši zem attēla un attēla loga kreisajā pusē.
Atlasiet izvēlēto attēlu ar pogu “Atlasīt” vai “Ielīmēt” attēlu no starpliktuves. Kad attēls ir izmantots, tas kļūst pieejams, izmantojot “nolaižamo bultiņu” attēla nosaukuma labajā pusē.
Apmācība
Attēlu atlasītājs : šajā videoklipā tiek demonstrēts attēlu atlasītājs programmā 3DCoat, kas ļauj lietotājam ņemt paraugus no attēla krāsu informācijas, kā arī kalpot kā dokojams atsauces attēls.
Atsauces attēlu izmantošana : šis video parāda atsauces attēlu izmantošanu. Vai nu kā attēla plaknes skata logā, vai attēlu atlasītāja izmantošana kā statisks atsauces attēls lietotāja interfeisā.
Tagad mums jāiemācās pareizi izmantot krāsu. Šim nolūkam novietojiet kursoru uz ikonas “Krāsa” kreisajā rīku panelī un noklikšķiniet uz kvadrāta zem uzraksta “Krāsa”. To darot, jūs redzēsit paneli, kurā varēsiet izvēlēties krāsu. Šajā panelī ir citas iespējas citiem krāsu atlasītājiem. Jums ir pieci dažādi krāsu atlasītāji; pēdējais ļauj izvēlēties krāsu no jebkura ielādētā attēla.
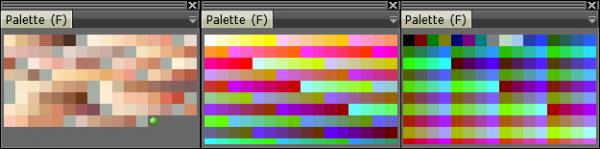
Šī krāsa nokrāsos kvadrātu, uz kuru norādījāt. Tas parāda pašreizējo krāsu. Varat izvēlēties arī otro krāsu: noklikšķiniet uz ikonas tieši blakus pirmās krāsas ikonai lodziņā “Krāsa” (šajā attēlā pirmā krāsa ir zaļa, bet otrā ir melna). Otrā krāsa tiek izmantota izkliedētajā kanālā, kamēr strādājat ar nolaižamo sarakstu.
Papildus standarta krāsu opciju komplektam logā “Izvēlēties krāsu” ir pieejami dažādi krāsu atlases režīmi: HSL un IMG (izvēle no attēla). Pēdējam ir pieejamas papildu pogas.
Attēla krāsu atlasītāja panelim ir arī citas opcijas:
- Manipulatora ikonas. Izmantojot ikonas attēla krāsu atlasītāja augšdaļā pa kreisi, varat panoramēt/tuvināt/atiestatīt attēla pozīciju.
- Izvēlieties. Izvēlieties attēlu no faila.
- Ielīmēt. Ielīmējiet attēlu no starpliktuves un izmantojiet to kā pielāgotu atlasītāju.
- Attēlu nolaižamais saraksts . Ja jums ir vairāk nekā viens attēls, varat atlasīt vairākus attēlus, noklikšķinot šeit sarakstā.
Turklāt, lai ātri izvēlētos krāsu, nospiediet un turiet taustiņu “B” (izsaucot to šādā veidā, tiek atvērts samazināšanas logs “Izvēlēties krāsu”, tāpat kā zvanot no loga Windows → Uznirstošie logi-> Krāsu atlasītājs. RMB”, lai atspējotu/iespējotu krāsu izmantošanu. Tas ir līdzvērtīgs baltas krāsas izvēlei. Jūs varat ņemt krāsu tieši no virsmas, virzīt kursoru uz atbilstošo vietu un nospiest “V”.
Krāsu paletes panelis
Varat arī izvēlēties krāsu no krāsu paletes loga; ir trīs iepriekš iestatītas paletes:
Noklikšķiniet uz nolaižamā saraksta:
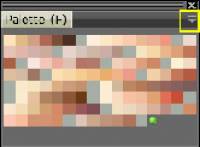
Ir 3 iepriekš iestatītas paletes:
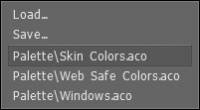
Varat gan ielādēt, gan saglabāt .ACO krāsu paletes failu. Varat arī ar peles labo pogu noklikšķināt uz krāsas, lai mainītu krāsas īpašības:
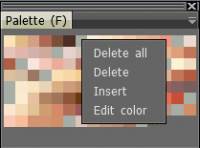
 Latviešu valoda
Latviešu valoda  English
English Українська
Українська Español
Español Deutsch
Deutsch Français
Français 日本語
日本語 Русский
Русский 한국어
한국어 Polski
Polski 中文 (中国)
中文 (中国) Português
Português Italiano
Italiano Suomi
Suomi Svenska
Svenska 中文 (台灣)
中文 (台灣) Dansk
Dansk Slovenčina
Slovenčina Türkçe
Türkçe Nederlands
Nederlands Magyar
Magyar ไทย
ไทย हिन्दी
हिन्दी Ελληνικά
Ελληνικά Tiếng Việt
Tiếng Việt Lietuviškai
Lietuviškai Eesti
Eesti Čeština
Čeština Română
Română Norsk Bokmål
Norsk Bokmål