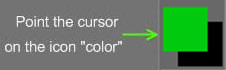
Nu moeten we leren hoe we de kleur correct kunnen gebruiken. Plaats hiervoor de cursor op het pictogram “Kleur” in het linker gereedschapspaneel en klik op een vierkant onder het opschrift “Kleur”. Door dit te doen, ziet u een paneel waarmee u een kleur kunt kiezen. Binnen dit paneel zijn verdere opties voor andere kleurkiezers. Je hebt vijf verschillende kleurenkiezers; met de laatste kun je een kleur kiezen uit elke afbeelding die je laadt.
Deze kleur schildert het vierkant waar je naar wees. Het toont de huidige kleur. U kunt ook de tweede kleur kiezen: klik op een pictogram naast het eerste kleurpictogram in het vak “De kleur” (in deze afbeelding is de eerste kleur groen en de tweede zwart).
Naast een standaard set kleuropties, bevat het venster “Kies kleur” verschillende kleurselectiemodi: HSL en IMG (selectie uit afbeelding). Voor de laatste zijn er extra knoppen beschikbaar.
Er zijn vijf kleurkiezers om uit te kiezen. Deze zijn beschikbaar door met de linkermuisknop te klikken op de kleurstalen in de linkerbovenhoek van het Paint Tool-paneel. Zij zijn:

- Driehoekig
- Bar
- Ronde
- Vierling
- Afbeelding
Deze zijn beschikbaar door met de linkermuisknop te klikken op de kleurstalen in de linkerbovenhoek van het Paint Tool-paneel. De plukkers werken net als hun equivalenten in andere reguliere schildertoepassingen.
Kleurkiezer voor afbeeldingen
Hoewel de eerste vier gebruikelijk zijn, laten we de Image Color Picker wat meer in detail bespreken.
Hiermee kunt u een kleur uit een afbeelding kiezen en is het ook handig om tijdens beeldhouwen of schilderen altijd een referentiebeeld open te houden. U kunt manipuleren welk deel van deze afbeelding zichtbaar is en de positie ervan in het venster met de drie gizmo-bedieningselementen in dit paneel.
Selecteer de gewenste afbeelding met de knop Selecteren of Plak de afbeelding van uw klembord. Eenmaal gebruikt, komt een afbeelding beschikbaar via de vervolgkeuzepijl rechts van de afbeeldingsnaam.
Afbeelding kleurenpaneel
De uitzondering is het Color Image Panel , waarmee u een afbeelding naar keuze kunt toewijzen, waaruit u elke aanwezige tint in de afbeelding kunt kiezen om te schilderen.
Dit is ook best handig om tijdens beeldhouwen of schilderen altijd een referentiebeeld open te houden.
U kunt manipuleren welk deel van deze afbeelding zichtbaar is en de positie ervan in het venster, met de drie bedieningselementen net eronder en links van het afbeeldingsvenster.
Selecteer de gewenste afbeelding met de knop “Selecteren” of “Plak” de afbeelding van uw klembord. Eenmaal gebruikt, komt een afbeelding beschikbaar via de “drop-down pijl” rechts van de afbeeldingsnaam.
Zelfstudie
Image Picker : Deze video demonstreert de Image Picker in 3DCoat, waarmee de gebruiker kleurinformatie uit een afbeelding kan samplen en ook kan dienen als een dockbare referentieafbeelding.
Referentiebeelden gebruiken : deze video demonstreert het gebruik van referentiebeelden. Ofwel als afbeeldingsvlakken in de viewport of gebruik van de afbeeldingskiezer als een statisch referentiebeeld binnen de gebruikersinterface.
Nu moeten we leren hoe we de kleur correct kunnen gebruiken. Plaats hiervoor de cursor op het pictogram “Kleur” in het linker gereedschapspaneel en klik op een vierkant onder het opschrift “Kleur”. Door dit te doen, ziet u een paneel waarmee u een kleur kunt kiezen. Binnen dit paneel zijn verdere opties voor andere kleurkiezers. Je hebt vijf verschillende kleurenkiezers; met de laatste kun je een kleur kiezen uit elke afbeelding die je laadt.
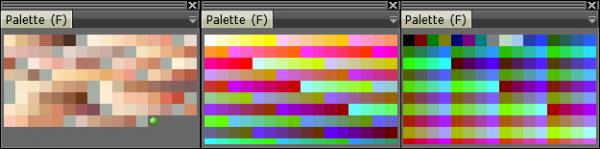
Deze kleur schildert het vierkant waar je naar wees. Het toont de huidige kleur. U kunt ook de tweede kleur kiezen: klik op een pictogram naast het pictogram van de eerste kleur in het vak “De kleur” (in deze afbeelding is de eerste kleur groen en de tweede is zwart). De tweede kleur wordt gebruikt in het diffuse kanaal terwijl u met de vervolgkeuzelijst werkt.
Naast een standaard set kleuropties, bevat het venster “Kies kleur” verschillende kleurselectiemodi: HSL en IMG (selectie uit afbeelding). Voor de laatste zijn er extra knoppen beschikbaar.
Er zijn nog meer opties voor het kleurkiezerpaneel voor afbeeldingen:
- Manipulator pictogrammen. Met de pictogrammen linksboven in de afbeeldingskleurkiezer kunt u de positie van de afbeelding pannen/zoomen/resetten.
- Selecteer. Selecteer een afbeelding uit het bestand.
- Plakken. Plak de afbeelding van het klembord en gebruik deze als een aangepaste kiezer.
- Afbeelding vervolgkeuzelijst . Als u meer dan één afbeelding heeft, kunt u meerdere afbeeldingen selecteren door hier in de lijst te klikken.
Bovendien, voor een snelle kleurkeuze, houdt u de “B” -toets ingedrukt (wanneer u deze op deze manier aanroept, opent u het verkleinde venster “Kies kleur”, hetzelfde als wanneer u belt vanuit Windows → Pop-ups-> Kleurkiezer. RMB’ om het gebruik van kleur uit/in te schakelen. Het komt overeen met het kiezen van een witte kleur. U kunt kleur rechtstreeks van een oppervlak nemen, de cursor op een corresponderende plaats richten en op “V” drukken.
Kleurenpalet paneel
U kunt ook een kleur kiezen uit een kleurenpaletvenster; er zijn drie vooraf ingestelde paletten:
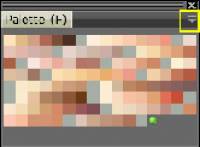
Er zijn 3 vooraf ingestelde paletten:
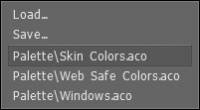
U kunt een .ACO-kleurenpaletbestand zowel laden als opslaan. U kunt ook met de rechtermuisknop op een kleur klikken om de eigenschappen van de kleur te wijzigen:
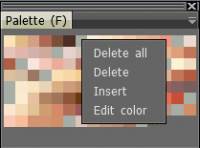
 Nederlands
Nederlands  English
English Українська
Українська Español
Español Deutsch
Deutsch Français
Français 日本語
日本語 Русский
Русский 한국어
한국어 Polski
Polski 中文 (中国)
中文 (中国) Português
Português Italiano
Italiano Suomi
Suomi Svenska
Svenska 中文 (台灣)
中文 (台灣) Dansk
Dansk Slovenčina
Slovenčina Türkçe
Türkçe Magyar
Magyar ไทย
ไทย हिन्दी
हिन्दी Ελληνικά
Ελληνικά Tiếng Việt
Tiếng Việt Lietuviškai
Lietuviškai Latviešu valoda
Latviešu valoda Eesti
Eesti Čeština
Čeština Română
Română Norsk Bokmål
Norsk Bokmål