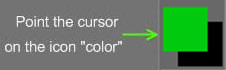
Ahora tenemos que aprender a usar el color correctamente. Para este punto, coloque el cursor en el icono “Color” en el panel de herramientas de la izquierda y haga clic en un cuadrado debajo de la inscripción “Color”. Al hacerlo, verá un panel que le permite elegir un color. Dentro de este panel hay más opciones para otros selectores de color. Tienes cinco selectores de color diferentes; el último le permite elegir un color de cualquier imagen que cargue.
Este color pintará el cuadrado que señalaste. Muestra el color actual. También puede elegir el segundo color: haga clic en un ícono justo al lado del primer ícono de color en el cuadro “El color” (en esta imagen, el primer color es verde y el segundo es negro).
Además de un conjunto estándar de opciones de color, la ventana “Elegir color” contiene varios modos de selección de color: HSL e IMG (selección de imagen). Para este último, hay botones adicionales disponibles.
Hay cinco selectores de color para elegir. Estos están disponibles haciendo clic con el botón izquierdo en las muestras de color en la parte superior izquierda del Panel principal de herramientas de pintura. Ellos son:

- Triangular
- Bar
- Redondo
- Patio
- Imagen
Estos están disponibles haciendo clic con el botón izquierdo en las muestras de color en la parte superior izquierda del Panel principal de herramientas de pintura. Los recogedores funcionan igual que sus equivalentes en otras aplicaciones de pintura convencionales.
Selector de color de imagen
Si bien los primeros cuatro son comunes, analicemos el Selector de color de imagen con un poco más de detalle.
Le permite elegir un color de una imagen y también es útil para mantener una imagen de referencia abierta en todo momento durante las operaciones de escultura o pintura. Puede manipular qué parte de esta imagen es visible y su posición en la ventana con los tres controles de gizmo en este panel.
Seleccione la imagen de su elección con el botón Seleccionar o Pegue la imagen desde su Portapapeles. Una vez utilizada, una imagen pasa a estar disponible a través de la flecha desplegable a la derecha del nombre de la imagen.
Panel de color de la imagen
La excepción es el Panel de imagen en color , que le permite asignar una imagen de su elección, desde la cual puede elegir cualquier tono presente en la imagen para pintar.
Esto también es bastante útil para mantener una imagen de referencia abierta en todo momento durante las operaciones de escultura o pintura.
Puede manipular qué parte de esta imagen es visible y su posición en la ventana, con los tres controles justo debajo y a la izquierda de la ventana de la imagen.
Seleccione la imagen de su elección con el botón “Seleccionar” o “Pegue” la imagen desde su Portapapeles. Una vez utilizada, una imagen está disponible a través de la ” flecha desplegable” a la derecha del nombre de la imagen.
Tutorial
Selector de imágenes : este video muestra el Selector de imágenes en 3DCoat, que permite al usuario muestrear información de color de una imagen, así como servir como una imagen de referencia acoplable.
Uso de imágenes de referencia : este video demuestra el uso de imágenes de referencia. Ya sea como planos de imagen en la ventana gráfica o el uso del selector de imagen como una imagen de referencia estática dentro de la interfaz de usuario.
Ahora tenemos que aprender a usar el color correctamente. Para este punto, coloque el cursor en el icono “Color” en el panel de herramientas de la izquierda y haga clic en un cuadrado debajo de la inscripción “Color”. Al hacerlo, verá un panel que le permite elegir un color. Dentro de este panel hay más opciones para otros selectores de color. Tienes cinco selectores de color diferentes; el último le permite elegir un color de cualquier imagen que cargue.
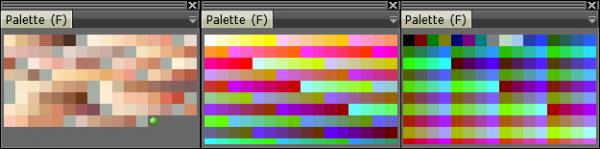
Este color pintará el cuadrado que señalaste. Muestra el color actual. También puede elegir el segundo color: haga clic en un ícono justo al lado del primer ícono de color en el cuadro “El color” (en esta imagen, el primer color es verde y el segundo es negro). El segundo color se usa en el canal difuso mientras trabaja con la lista desplegable.
Además de un conjunto estándar de opciones de color, la ventana “Elegir color” contiene varios modos de selección de color: HSL e IMG (selección de imagen). Para este último, hay botones adicionales disponibles.
Hay más opciones para el panel de selección de color de la imagen:
- Iconos manipuladores. Con los iconos en la parte superior izquierda del selector de color de la imagen, puede desplazar/zoom/restablecer la posición de la imagen.
- Seleccionar. Seleccione una imagen del archivo.
- Pegar. Pegue la imagen del portapapeles y úsela como un selector personalizado.
- Lista desplegable de imágenes . Si tiene más de una imagen, puede hacer una selección múltiple de cada una haciendo clic aquí en la lista.
Además, para una elección rápida de color, presione y mantenga presionada la tecla “B” (al llamarlo de esta manera, abre la ventana “Elegir color” de tamaño reducido, igual que cuando llama desde Windows→Ventanas emergentes->Selector de color. RMB’ para deshabilitar/habilitar el uso del color. Es equivalente a elegir un color blanco. Puede tomar color directamente de una superficie, apuntar el cursor en el lugar correspondiente y presionar “V”.
Panel de paleta de colores
También puede elegir un color de una ventana de paleta de colores; hay tres paletas preestablecidas:
Haga clic en la lista desplegable:
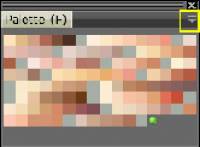
Hay 3 paletas preestablecidas:
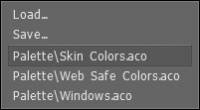
Puede cargar y guardar un archivo de paleta de colores .ACO. También puede hacer clic derecho en un color para cambiar las propiedades del color:
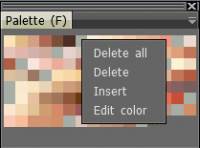
 Español
Español  English
English Українська
Українська Deutsch
Deutsch Français
Français 日本語
日本語 Русский
Русский 한국어
한국어 Polski
Polski 中文 (中国)
中文 (中国) Português
Português Italiano
Italiano Suomi
Suomi Svenska
Svenska 中文 (台灣)
中文 (台灣) Dansk
Dansk Slovenčina
Slovenčina Türkçe
Türkçe Nederlands
Nederlands Magyar
Magyar ไทย
ไทย हिन्दी
हिन्दी Ελληνικά
Ελληνικά Tiếng Việt
Tiếng Việt Lietuviškai
Lietuviškai Latviešu valoda
Latviešu valoda Eesti
Eesti Čeština
Čeština Română
Română Norsk Bokmål
Norsk Bokmål