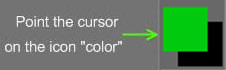
ตอนนี้เราต้องเรียนรู้วิธีใช้สีอย่างถูกต้อง สำหรับจุดนี้ เคอร์เซอร์บนไอคอน “สี” บนแผงเครื่องมือด้านซ้าย และคลิกที่สี่เหลี่ยมใต้คำจารึก “สี” เมื่อทำเช่นนั้น คุณจะเห็นแผงที่ให้คุณเลือกสี ภายในแผงนี้มีตัวเลือกเพิ่มเติมสำหรับตัวเลือกสีอื่นๆ คุณมีห้าตัวเลือกสีที่แตกต่างกัน อันสุดท้ายให้คุณเลือกสีจากรูปภาพที่คุณโหลด
สีนี้จะวาดสี่เหลี่ยมที่คุณชี้ไป แสดงสีปัจจุบัน คุณสามารถเลือกสีที่สองได้เช่นกัน: คลิกที่ไอคอนที่อยู่ติดกับไอคอนสีแรกในช่อง “สี” (ในภาพนี้ สีแรกคือสีเขียว และสีที่สองคือสีดำ)
นอกเหนือจากชุดตัวเลือกสีมาตรฐานแล้ว หน้าต่าง “เลือกสี” ยังมีโหมดการเลือกสีต่างๆ ได้แก่ HSL และ IMG (การเลือกจากภาพ) สำหรับปุ่มหลังมีปุ่มเพิ่มเติม
มีห้าตัวเลือกสีให้เลือก สามารถทำได้โดยการคลิกซ้ายที่แถบสีที่ด้านบนซ้ายของแผงเครื่องมือระบายสีหลัก พวกเขาคือ:

- สามเหลี่ยม
- บาร์
- กลม
- ลานกว้าง
- ภาพ
สามารถทำได้โดยการคลิกซ้ายที่แถบสีที่ด้านบนซ้ายของแผงเครื่องมือระบายสีหลัก เครื่องมือเลือกทำงานเหมือนกับที่เทียบเท่าในแอปพลิเคชันการวาดภาพหลักอื่นๆ
ตัวเลือกสีของภาพ
แม้ว่าสี่รายการแรกจะเป็นเรื่องปกติ เรามาพูดถึง Image Color Picker ในรายละเอียดเพิ่มเติมอีกเล็กน้อย
ช่วยให้คุณเลือกสีจากรูปภาพและยังสะดวกสำหรับการเปิดรูปภาพอ้างอิงไว้ตลอดเวลาระหว่างการดำเนินการแกะสลักหรือลงสี คุณสามารถปรับแต่งส่วนใดของภาพนี้ที่มองเห็นได้ และตำแหน่งในหน้าต่างด้วยตัวควบคุม Gizmo สามตัวในแผงนี้
เลือกรูปภาพที่ต้องการด้วยปุ่มเลือกหรือวางรูปภาพจากคลิปบอร์ดของคุณ เมื่อใช้แล้ว รูปภาพจะพร้อมใช้งานผ่านลูกศรแบบเลื่อนลงทางด้านขวาของชื่อรูปภาพ
แผงสีของภาพ
ข้อยกเว้นคือ แผงภาพสี ซึ่งให้คุณกำหนดภาพที่คุณต้องการ ซึ่งคุณสามารถเลือกสีใดก็ได้ที่มีอยู่ในภาพสำหรับการวาดภาพ
นอกจากนี้ยังสะดวกมากสำหรับการเปิดภาพอ้างอิงไว้ตลอดเวลาระหว่างการดำเนินการแกะสลักหรือลงสี
คุณสามารถกำหนดว่าส่วนใดของรูปภาพนี้ที่มองเห็นได้และตำแหน่งในหน้าต่าง โดยใช้ตัวควบคุมสามตัวที่อยู่ข้างใต้และทางด้านซ้ายของหน้าต่างรูปภาพ
เลือกภาพที่ต้องการด้วยปุ่ม “เลือก” หรือ “วาง” ภาพจากคลิปบอร์ดของคุณ เมื่อใช้แล้ว รูปภาพจะพร้อมใช้งานผ่าน ” ลูกศรแบบเลื่อนลง” ทางด้านขวาของชื่อรูปภาพ
กวดวิชา
Image Picker : วิดีโอนี้สาธิต Image Picker ใน 3DCoat ซึ่งทำให้ผู้ใช้สามารถสุ่มตัวอย่างข้อมูลสีจากรูปภาพ รวมถึงใช้เป็นรูปภาพอ้างอิงที่เชื่อมต่อได้
การใช้รูปภาพอ้างอิง : วิดีโอนี้สาธิตการใช้รูปภาพอ้างอิง ไม่ว่าจะเป็นระนาบภาพในวิวพอร์ตหรือการใช้ Image Picker เป็นภาพอ้างอิงแบบคงที่ภายใน UI
ตอนนี้เราต้องเรียนรู้วิธีใช้สีอย่างถูกต้อง สำหรับจุดนี้ เคอร์เซอร์บนไอคอน “สี” บนแผงเครื่องมือด้านซ้าย และคลิกที่สี่เหลี่ยมใต้คำจารึก “สี” เมื่อทำเช่นนั้น คุณจะเห็นแผงที่ให้คุณเลือกสี ภายในแผงนี้มีตัวเลือกเพิ่มเติมสำหรับตัวเลือกสีอื่นๆ คุณมีห้าตัวเลือกสีที่แตกต่างกัน อันสุดท้ายให้คุณเลือกสีจากรูปภาพที่คุณโหลด
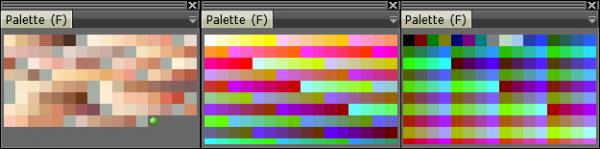
สีนี้จะวาดสี่เหลี่ยมที่คุณชี้ไป แสดงสีปัจจุบัน คุณสามารถเลือกสีที่สองได้เช่นกัน: คลิกที่ไอคอนที่อยู่ติดกับไอคอนสีแรกในกล่อง “สี” (ในภาพนี้ สีแรกคือสีเขียว และสีที่สองคือสีดำ) สีที่สองจะใช้ในช่องกระจายในขณะที่คุณทำงานกับรายการแบบหล่น
นอกเหนือจากชุดตัวเลือกสีมาตรฐานแล้ว หน้าต่าง “เลือกสี” ยังมีโหมดการเลือกสีต่างๆ ได้แก่ HSL และ IMG (การเลือกจากภาพ) สำหรับปุ่มหลังมีปุ่มเพิ่มเติม
มีตัวเลือกเพิ่มเติมสำหรับแผงตัวเลือกสีของภาพ:
- ไอคอนควบคุม ด้วยไอคอนด้านซ้ายบนสุดของตัวเลือกสีของรูปภาพ คุณสามารถแพน/ซูม/รีเซ็ตตำแหน่งของรูปภาพได้
- เลือก. เลือกรูปภาพจากไฟล์
- แปะ. วางรูปภาพจากคลิปบอร์ดและใช้เป็นตัวเลือกแบบกำหนดเอง
- รายการแบบหล่นลงของรูปภาพ หากคุณมีภาพมากกว่าหนึ่งภาพ คุณสามารถเลือกหลายรายการจากแต่ละภาพได้โดยคลิกที่นี่ในรายการ
นอกจากนี้ หากต้องการเลือกสีอย่างรวดเร็ว ให้กดปุ่ม “B” ค้างไว้ (เมื่อเรียกด้วยวิธีนี้ ให้เปิดหน้าต่าง “Pick color” ที่ลดขนาดลง เช่นเดียวกับเมื่อเรียกจาก Windows → Popups->Color picker RMB’ เพื่อปิด/เปิดใช้งานการใช้สี ซึ่งเทียบเท่ากับการเลือกสีขาว คุณสามารถรับสีได้โดยตรงจากพื้นผิว ชี้เคอร์เซอร์ไปยังตำแหน่งที่ต้องการ แล้วกด “V”
แผงจานสี
คุณยังสามารถเลือกสีจากหน้าต่างจานสี มีสามจานสีที่ตั้งไว้ล่วงหน้า:
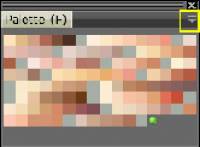
มี 3 จานสีที่ตั้งไว้ล่วงหน้า:
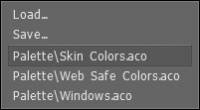
คุณสามารถโหลดและบันทึกไฟล์จานสี .ACO ได้ คุณยังสามารถคลิกขวาที่สีเพื่อเปลี่ยนคุณสมบัติของสี:
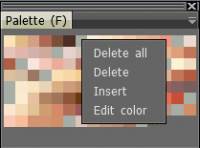
 ไทย
ไทย  English
English Українська
Українська Español
Español Deutsch
Deutsch Français
Français 日本語
日本語 Русский
Русский 한국어
한국어 Polski
Polski 中文 (中国)
中文 (中国) Português
Português Italiano
Italiano Suomi
Suomi Svenska
Svenska 中文 (台灣)
中文 (台灣) Dansk
Dansk Slovenčina
Slovenčina Türkçe
Türkçe Nederlands
Nederlands Magyar
Magyar हिन्दी
हिन्दी Ελληνικά
Ελληνικά Tiếng Việt
Tiếng Việt Lietuviškai
Lietuviškai Latviešu valoda
Latviešu valoda Eesti
Eesti Čeština
Čeština Română
Română Norsk Bokmål
Norsk Bokmål