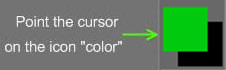
Nyt meidän on opittava käyttämään väriä oikein. Tässä kohdassa kohdistin “Väri” -kuvakkeen päälle vasemmassa työkalupaneelissa ja napsauta neliötä “Väri”-kirjoituksen alla. Näin tekemällä näet paneelin, jonka avulla voit valita värin. Tässä paneelissa on lisävaihtoehtoja muille värivalitsimille. Sinulla on viisi eri värinvalitsinta; viimeisen avulla voit valita värin mistä tahansa lataamastasi kuvasta.
Tämä väri maalaa neliön, johon osoitit. Se näyttää nykyisen värin. Voit valita myös toisen värin: napsauta kuvaketta aivan ensimmäisen värikuvakkeen vieressä “Väri”-ruudussa (tässä kuvassa ensimmäinen väri on vihreä ja toinen on musta).
Vakiovärivaihtoehtojen lisäksi “Pick color” -ikkuna sisältää useita värinvalintatiloja: HSL ja IMG (valinta kuvasta). Jälkimmäiseen on saatavilla lisäpainikkeita.
Valittavana on viisi värinvalitsinta. Nämä ovat käytettävissä napsauttamalla hiiren vasemmalla painikkeella Paint Tool -paneelin vasemmassa yläkulmassa olevia värimalleja. He ovat:

- Kolmion muotoinen
- Baari
- Pyöristää
- Quad
- Kuva
Nämä ovat käytettävissä napsauttamalla hiiren vasemmalla painikkeella Paint Tool -paneelin vasemmassa yläkulmassa olevia värimalleja. Poimijat toimivat aivan kuten vastaavat muissakin maalaussovelluksissa.
Kuvan värinvalitsin
Vaikka neljä ensimmäistä ovat yleisiä, keskustellaan kuvan värinvalitsimesta hieman yksityiskohtaisemmin.
Sen avulla voit valita kuvasta värin ja on myös kätevä pitää referenssikuva auki koko ajan kuvanveisto- tai maalausoperaatioiden aikana. Voit muokata, mikä osa tästä kuvasta on näkyvissä, ja sen sijaintia ikkunassa tämän paneelin kolmella gizmosäätimellä.
Valitse haluamasi kuva Valitse-painikkeella tai Liitä kuva leikepöydältäsi. Kun kuva on käytetty, se tulee saataville kuvan nimen oikealla puolella olevan pudotusvalikon nuolen kautta.
Kuvan väripaneeli
Poikkeuksena on Color Image Panel , jonka avulla voit määrittää haluamasi kuvan, josta voit valita minkä tahansa kuvassa olevan sävyn maalausta varten.
Tämä on myös varsin kätevää referenssikuvan pitämiseksi auki koko ajan kuvanveisto- tai maalausoperaatioiden aikana.
Voit muokata sen alapuolella ja kuvaikkunan vasemmalla puolella olevilla kolmella säätimellä, mikä osa tästä kuvasta on näkyvissä ja sen sijaintia ikkunassa.
Valitse haluamasi kuva “Valitse”-painikkeella tai “Liitä” kuva leikepöydältä. Kun kuva on käytetty, se tulee saataville kuvan nimen oikealla puolella olevan “pudotusvalikon nuolen” kautta.
Opastus
Image Picker : Tämä video esittelee 3DCoat Image Picker -sovelluksen, jonka avulla käyttäjä voi ottaa näytteitä kuvan väritiedoista sekä toimia telakoitavana vertailukuvana.
Viitekuvien käyttö : Tämä video esittelee viitekuvien käyttöä. Joko kuvatasoina katseluportissa tai kuvanvalitsimen käyttö staattisena viitekuvana käyttöliittymässä.
Nyt meidän on opittava käyttämään väriä oikein. Tässä kohdassa kohdistin “Väri” -kuvakkeen päälle vasemmassa työkalupaneelissa ja napsauta neliötä “Väri”-kirjoituksen alla. Näin tekemällä näet paneelin, jonka avulla voit valita värin. Tässä paneelissa on lisävaihtoehtoja muille värivalitsimille. Sinulla on viisi eri värinvalitsinta; viimeisen avulla voit valita värin mistä tahansa lataamastasi kuvasta.
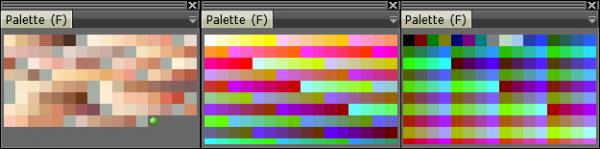
Tämä väri maalaa neliön, johon osoitit. Se näyttää nykyisen värin. Voit valita myös toisen värin: napsauta kuvaketta aivan ensimmäisen värikuvakkeen vieressä “Väri”-ruudussa (tässä kuvassa ensimmäinen väri on vihreä ja toinen on musta). Toista väriä käytetään hajakanavassa, kun työskentelet pudotusluettelon kanssa.
Tavallisten värivaihtoehtojen lisäksi “Pick color” -ikkuna sisältää useita värinvalintatiloja: HSL ja IMG (valinta kuvasta). Jälkimmäiseen on saatavilla lisäpainikkeita.
Kuvan värinvalitsinpaneelissa on muita vaihtoehtoja:
- Manipulaattorin kuvakkeet. Kuvan värivalitsimen vasemmassa yläkulmassa olevilla kuvakkeilla voit panoroida/zoomaa/palauttaa kuvan sijainnin.
- Valitse. Valitse kuva tiedostosta.
- Liitä. Liitä kuva leikepöydältä ja käytä sitä mukautetun poimijan tavoin.
- Kuva – pudotusvalikko . Jos sinulla on useampi kuin yksi kuva, voit valita niistä jokaisesta napsauttamalla tätä luettelossa.
Lisäksi nopeaa värinvalintaa varten painat ja pidät painettuna B-näppäintä (kun kutsut sitä tällä tavalla, avaat pienennetyn “Pick color” -ikkunan, kuten soitettaessa Windows→Ponnahdusikkunat->Värivalitsimesta. RMB’ poistaaksesi/ottaaksesi käyttöön värin käytön. Se vastaa valkoisen värin valitsemista. Voit ottaa värin suoraan pinnalta, osoittaa kohdistimen vastaavaan kohtaan ja painaa “V”.
Väripalettipaneeli
Voit myös valita värin väripaletti-ikkunasta; on kolme esiasetettua palettia:
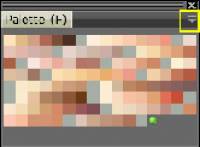
On 3 esiasetettua palettia:
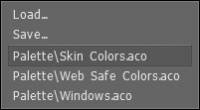
Voit sekä ladata että tallentaa .ACO-väripalettitiedoston. Voit myös napsauttaa hiiren oikealla painikkeella väriä muuttaaksesi värin ominaisuuksia:
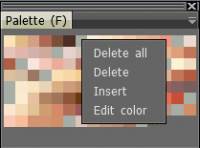
 Suomi
Suomi  English
English Українська
Українська Español
Español Deutsch
Deutsch Français
Français 日本語
日本語 Русский
Русский 한국어
한국어 Polski
Polski 中文 (中国)
中文 (中国) Português
Português Italiano
Italiano Svenska
Svenska 中文 (台灣)
中文 (台灣) Dansk
Dansk Slovenčina
Slovenčina Türkçe
Türkçe Nederlands
Nederlands Magyar
Magyar ไทย
ไทย हिन्दी
हिन्दी Ελληνικά
Ελληνικά Tiếng Việt
Tiếng Việt Lietuviškai
Lietuviškai Latviešu valoda
Latviešu valoda Eesti
Eesti Čeština
Čeština Română
Română Norsk Bokmål
Norsk Bokmål