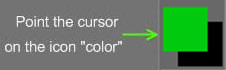
Nu skal vi lære at bruge farven korrekt. For dette punkt, markøren på “Farve”-ikonet på venstre værktøjspanel og klik på en firkant under “Farve”-indskriften. Ved at gøre det, vil du se et panel, der giver dig mulighed for at vælge en farve. Inden for dette panel er der yderligere muligheder for andre farvevælgere. Du har fem forskellige farvevælgere; den sidste giver dig mulighed for at vælge en farve fra ethvert billede, du indlæser.
Denne farve vil male den firkant, du pegede på. Den viser den aktuelle farve. Du kan også vælge den anden farve: Klik på et ikon lige ved siden af det første farveikon i boksen “Farven” (på dette billede er den første farve grøn, og den anden er sort).
Udover et standard sæt af farvemuligheder, indeholder vinduet “Vælg farve” forskellige farvevalgstilstande: HSL og IMG (valg fra billede). Til sidstnævnte er der yderligere knapper tilgængelige.
Der er fem farvevælgere at vælge imellem. Disse gøres tilgængelige ved at venstreklikke på farveprøverne øverst til venstre i Paint Tool Panel. De er:

- Trekantet
- Bar
- Rund
- Quad
- Billede
Disse gøres tilgængelige ved at venstreklikke på farveprøverne øverst til venstre i Paint Tool Panel. Plukkerne fungerer ligesom deres ækvivalenter i andre almindelige maleapplikationer.
Billedfarvevælger
Mens de første fire er almindelige, lad os diskutere billedfarvevælgeren lidt mere detaljeret.
Det giver dig mulighed for at vælge en farve fra et billede og er også praktisk til at holde et referencebillede åbent hele tiden under skulptur- eller maleoperationer. Du kan manipulere, hvilken del af dette billede, der er synligt, og dets placering i vinduet med de tre dimskontroller i dette panel.
Vælg det ønskede billede med knappen Vælg eller Indsæt billedet fra dit udklipsholder. Når det er brugt, bliver et billede tilgængeligt via rullepilen til højre for billednavnet.
Billedfarvepanel
Undtagelsen er farvebilledpanelet , som giver dig mulighed for at tildele et billede efter eget valg, hvorfra du kan vælge en hvilken som helst nuance, der er til stede i billedet til maling.
Dette er også ganske praktisk til at holde et referencebillede åbent hele tiden under skulptur eller maleoperationer.
Du kan manipulere, hvilken del af dette billede, der er synligt, og dets placering i vinduet, med de tre kontroller lige under det og til venstre for billedvinduet.
Vælg det ønskede billede med knappen “Vælg” eller “Indsæt” billedet fra dit udklipsholder. Når det er brugt, bliver et billede tilgængeligt via “drop-down pilen” til højre for billedets navn.
Tutorial
Billedvælger : Denne video demonstrerer billedvælgeren i 3DCoat, som giver brugeren mulighed for at prøve farveinformation fra et billede samt fungere som et referencebillede, der kan dockes.
Brug af referencebilleder : Denne video demonstrerer brugen af referencebilleder. Enten som billedplaner i viewporten eller brug af billedvælgeren som et statisk referencebillede i brugergrænsefladen.
Nu skal vi lære at bruge farven korrekt. For dette punkt, markøren på “Farve”-ikonet på venstre værktøjspanel og klik på en firkant under “Farve”-indskriften. Ved at gøre det, vil du se et panel, der giver dig mulighed for at vælge en farve. Inden for dette panel er der yderligere muligheder for andre farvevælgere. Du har fem forskellige farvevælgere; den sidste giver dig mulighed for at vælge en farve fra ethvert billede, du indlæser.
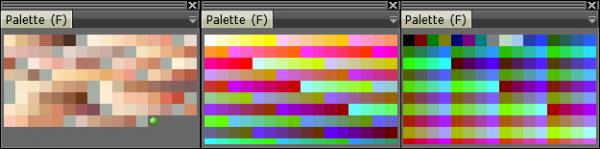
Denne farve vil male den firkant, du pegede på. Den viser den aktuelle farve. Du kan også vælge den anden farve: Klik på et ikon lige ved siden af det første farveikon i boksen “Farven” (på dette billede er den første farve grøn, og den anden er sort). Den anden farve bruges i den diffuse kanal, mens du arbejder med droplisten.
Udover et standard sæt af farvemuligheder, indeholder vinduet “Vælg farve” forskellige farvevalgstilstande: HSL og IMG (valg fra billede). Til sidstnævnte er der yderligere knapper tilgængelige.
Der er yderligere muligheder for billedfarvevælgerpanelet:
- Manipulator ikoner. Med ikonerne til venstre øverst i billedfarvevælgeren kan du panorere/zoome/nulstille billedets position.
- Vælg. Vælg et billede fra filen.
- Sæt ind. Indsæt billedet fra udklipsholderen, og brug det som en brugerdefineret vælger.
- Billedrulleliste . Hvis du har mere end ét billede, kan du vælge mellem flere billeder ved at klikke her på listen.
Derudover, for et hurtigt valg af farve, trykker du på og holder “B”-tasten nede (når du kalder det på denne måde, åbner du vinduet “Vælg farve” i mindre størrelse, det samme som når du ringer fra Windows→Popups->Farvevælgeren. RMB’ for at deaktivere/aktivere brugen af farve. Det svarer til at vælge en hvid farve. Du kan tage farve direkte fra en overflade, pege med markøren på et tilsvarende sted og trykke på “V”.
Farvepaletpanel
Du kan også vælge en farve fra et farvepaletvindue; der er tre forudindstillede paletter:
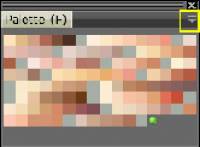
Der er 3 forudindstillede paletter:
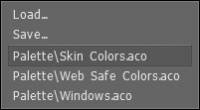
Du kan både indlæse og gemme en .ACO farvepaletfil. Du kan også højreklikke på en farve for at ændre farvens egenskaber:
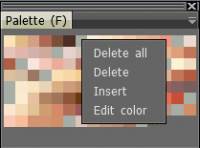
 Dansk
Dansk  English
English Українська
Українська Español
Español Deutsch
Deutsch Français
Français 日本語
日本語 Русский
Русский 한국어
한국어 Polski
Polski 中文 (中国)
中文 (中国) Português
Português Italiano
Italiano Suomi
Suomi Svenska
Svenska 中文 (台灣)
中文 (台灣) Slovenčina
Slovenčina Türkçe
Türkçe Nederlands
Nederlands Magyar
Magyar ไทย
ไทย हिन्दी
हिन्दी Ελληνικά
Ελληνικά Tiếng Việt
Tiếng Việt Lietuviškai
Lietuviškai Latviešu valoda
Latviešu valoda Eesti
Eesti Čeština
Čeština Română
Română Norsk Bokmål
Norsk Bokmål