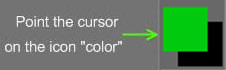
Nå må vi lære å bruke fargen riktig. For dette punktet, markøren på “Farge”-ikonet på venstre verktøypanel og klikk på en firkant under “Farge”-inskripsjonen. Ved å gjøre det vil du se et panel som lar deg velge en farge. Innenfor dette panelet er det flere alternativer for andre fargevelgere. Du har fem forskjellige fargevelgere; den siste lar deg velge en farge fra et hvilket som helst bilde du laster inn.
Denne fargen vil male firkanten du pekte på. Den viser gjeldende farge. Du kan også velge den andre fargen: klikk på et ikon rett ved siden av det første fargeikonet i “Fargen”-boksen (på dette bildet er den første fargen grønn og den andre er svart).
Bortsett fra et standard sett med fargealternativer, inneholder “Velg farge”-vinduet forskjellige fargevalgmoduser: HSL og IMG (valg fra bilde). For sistnevnte er det ekstra knapper tilgjengelig.
Det er fem fargevelgere å velge mellom. Disse gjøres tilgjengelige ved å venstreklikke på fargeprøvene øverst til venstre i hovedpanelet for Paint Tool. De er:

- Trekantet
- Bar
- Rund
- Quad
- Bilde
Disse gjøres tilgjengelige ved å venstreklikke på fargeprøvene øverst til venstre i hovedpanelet for Paint Tool. Plukkerne fungerer akkurat som deres ekvivalenter i andre vanlige maleapplikasjoner.
Bildefargevelger
Mens de fire første er vanlige, la oss diskutere bildefargevelgeren litt mer i detalj.
Den lar deg velge en farge fra et bilde og er også nyttig for å holde et referansebilde åpent til enhver tid under skulptur- eller maleoperasjoner. Du kan manipulere hvilken del av dette bildet som er synlig, og dets plassering i vinduet med de tre dingskontrollene i dette panelet.
Velg ønsket bilde med Velg-knappen eller Lim inn bildet fra utklippstavlen. Når det er brukt, blir et bilde tilgjengelig via rullegardinpilen til høyre for bildenavnet.
Bildefargepanel
Unntaket er fargebildepanelet , som lar deg tilordne et bilde etter eget valg, der du kan velge hvilken som helst fargetone som finnes i bildet for maling.
Dette er også ganske nyttig for å holde et referansebilde åpent til enhver tid under skulptur- eller maleoperasjoner.
Du kan manipulere hvilken del av dette bildet som er synlig og dets plassering i vinduet, med de tre kontrollene rett under og til venstre for bildevinduet.
Velg bildet du ønsker med “Velg”-knappen eller “Lim inn” bildet fra utklippstavlen. Når det er brukt, blir et bilde tilgjengelig via “rullegardinpilen “ til høyre for bildenavnet.
Opplæringen
Bildevelger : Denne videoen demonstrerer bildevelger i 3DCoat, som lar brukeren prøve fargeinformasjon fra et bilde, samt fungere som et referansebilde som kan dokkes.
Bruke referansebilder : Denne videoen demonstrerer bruken av referansebilder. Enten som bildeplan i visningsporten eller bruk av bildevelgeren som et statisk referansebilde i brukergrensesnittet.
Nå må vi lære å bruke fargen riktig. For dette punktet, markøren på “Farge”-ikonet på venstre verktøypanel og klikk på en firkant under “Farge”-inskripsjonen. Ved å gjøre det vil du se et panel som lar deg velge en farge. Innenfor dette panelet er det flere alternativer for andre fargevelgere. Du har fem forskjellige fargevelgere; den siste lar deg velge en farge fra et hvilket som helst bilde du laster inn.
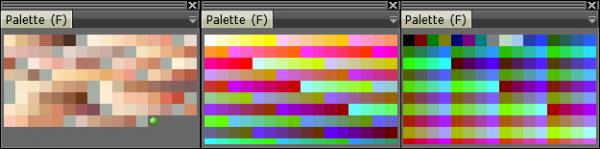
Denne fargen vil male firkanten du pekte på. Den viser gjeldende farge. Du kan også velge den andre fargen: klikk på et ikon rett ved siden av det første fargeikonet i “Fargen”-boksen (på dette bildet er den første fargen grønn og den andre er svart). Den andre fargen brukes i den diffuse kanalen mens du jobber med droplisten.
Bortsett fra et standard sett med fargealternativer, inneholder “Velg farge”-vinduet forskjellige fargevalgmoduser: HSL og IMG (valg fra bilde). For sistnevnte er det ekstra knapper tilgjengelig.
Det er flere alternativer for bildefargevelgerpanelet:
- Manipulatorikoner. Med ikonene til venstre øverst i bildefargevelgeren kan du panorere/zoome/tilbakestille bildets posisjon.
- Plukke ut. Velg et bilde fra filen.
- Lim inn. Lim inn bildet fra utklippstavlen og bruk det som en tilpasset velger.
- Nedtrekksliste for bilde . Hvis du har mer enn ett bilde, kan du multivelge fra hvert ved å klikke her i listen.
I tillegg, for et raskt valg av farge, trykker du og holder inne “B”-tasten (når du kaller det på denne måten, åpner du nedskaleringsvinduet “Velg farge”, på samme måte som når du ringer fra Windows→Popups->Fargevelgeren. RMB’ for å deaktivere/aktivere bruk av farge. Det tilsvarer å velge en hvit farge. Du kan ta farge direkte fra en overflate, peke markøren på et tilsvarende sted og trykke “V”.
Fargepalettpanel
Du kan også velge en farge fra et fargepalettvindu; det er tre forhåndsinnstilte paletter:
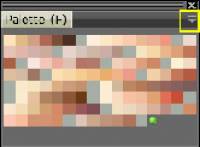
Det er 3 forhåndsinnstilte paletter:
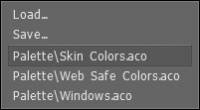
Du kan både laste og lagre en .ACO fargepalettfil. Du kan også høyreklikke på en farge for å endre fargens egenskaper:
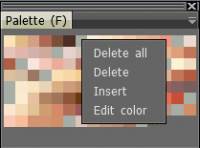
 Norsk Bokmål
Norsk Bokmål  English
English Українська
Українська Español
Español Deutsch
Deutsch Français
Français 日本語
日本語 Русский
Русский 한국어
한국어 Polski
Polski 中文 (中国)
中文 (中国) Português
Português Italiano
Italiano Suomi
Suomi Svenska
Svenska 中文 (台灣)
中文 (台灣) Dansk
Dansk Slovenčina
Slovenčina Türkçe
Türkçe Nederlands
Nederlands Magyar
Magyar ไทย
ไทย हिन्दी
हिन्दी Ελληνικά
Ελληνικά Tiếng Việt
Tiếng Việt Lietuviškai
Lietuviškai Latviešu valoda
Latviešu valoda Eesti
Eesti Čeština
Čeština Română
Română