Het Lagenpaneel verandert afhankelijk van de kamer waarin u werkt. Een laag is niet per objectbasis maar is een soort scènelaag.
In de Paint Room worden lagen gebruikt zoals u zou doen in Photoshop of andere schildertoepassingen, waar aspecten van elke laag onafhankelijk kunnen worden beheerd, zoals overvloeimodi en dekking, maar met extra controle over hoe diepteschilderen de betreffende laag beïnvloedt.
In de Sculpt-kamer heeft het in plaats van kleurinformatie vervormingsinformatie per laag. Dus de ene laag kan bijvoorbeeld zijn voor grote beeldhouwdeformaties, en dan kan een andere laag zijn voor fijne details, enz.
Om de vervorming van de beeldhouwlaag bake , zou het opnieuw bemonsteren van de mesh dat moeten bereiken.
Laag bovenste commando’s
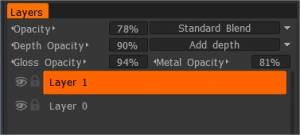
Dekking: selecteer waarden voor dekking om kleur toe te passen.
- Dekking Overvloeimodus: Selecteer de kleurovervloeimethode tussen de kleur van de vorige laag(ken) en de huidige kleur.
Dieptedekking: selecteer waarden voor diepte om normale kaarten toe te passen.
- Diepte-overvloeimodus: selecteer hier de diepte-overvloeimodus:
- Diepte toevoegen: voeg de diepte van de laag toe aan de vorige. Het is de standaard overvloeimodus.
- Diepte aftrekken: laagdiepte aftrekken. Deze bewerking is het tegenovergestelde van “Diepte toevoegen”.
- Max. Diepte: De maximale verplaatsing wordt gekozen tussen de verplaatsing van deze laag en de som van alle voorgaande lagen.
- Diepte vergroten: diepte exponentieel vergroten. Geen diepte laat het oppervlak ongewijzigd, positieve waarden verhogen de amplitude van de verplaatsing en negatieve waarden onderdrukken deze.
- Diepte onderdrukken: Onderdruk diepte exponentieel. Geen diepte laat het oppervlak ongewijzigd, positieve waarden onderdrukken de amplitude van verplaatsing en negatieve waarden vergroten deze.
Glansdekking: Selecteer waarden voor Glans om Glans toe te passen.
Metaaldekking: selecteer waarden voor Metaal om Metaalheid toe te passen.
Als u werkt aan de workflow Metalness/Roughness, verandert de glansdekking in de dekking van de ruwheid.
Overvloeimodi
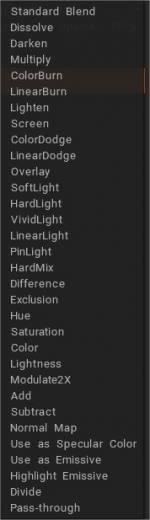
Selecteer de methode voor het mengen van kleuren tussen de kleur van de vorige laag(ken) en de huidige kleur.
- Pass-through: de overvloeimodus is alleen van toepassing op groepen. Het laat de groep doen alsof er geen groep is in termen van kleurmenging.
- Emissive Map : Wijzig de overvloeimodus om elke kaart als emissive te gebruiken (Glow map.)
—-
Individuele laagpictogrammen
Zichtbaarheid van lagen: Schakel eenvoudigweg het pictogram “Eyeball” in om de geselecteerde laag te verbergen of weer te geven. Houd de “Alt” -toets ingedrukt om elke laag behalve de huidige laag te verbergen.
Textuur vergrendelen: Door textuur te vergrendelen, kunt u kleur-/dieptetextuur over de laag vergrendelen, ongeacht de resolutie. Textuur in de huidige staat wordt op schijf opgeslagen. Zodra u de resolutie van de textuur wijzigt, wordt de vergrendelde textuur gebruikt in plaats van de pixels van de huidige laag opnieuw te bemonsteren. Het is erg belangrijk als u materialen aan lagen wilt hechten en in lage resolutie wilt schilderen. In dit geval moeten occlusie, caviteit en de normal map in de oorspronkelijke resolutie worden gehouden. Deze functie helpt belangrijke lagen in de oorspronkelijke resolutie te behouden.
Pictogram met 6 stippen (omhoog/omlaag): klik om de huidige laag te selecteren en te verplaatsen. Dubbelklik om de laag een andere naam te geven.
Pijl-omlaag-pictogram: Laag mengen. Ga naar het tabblad Overvloeien.
Laag 0
– Wat is laag 0 in 3DCoat?
Denk aan lagen zoals u denkt aan Photoshop lagen. Layer0 is als Achtergrond in PS.
Over 3DCoat, denk aan dekking als RBGA-kleur-alfawaarde. Om dekkingsvariatie te krijgen (voeg een semi-transparante mat toe, enz.).
U hoeft alleen maar te schilderen met een alfawaarde. als je nu laag 0 verbergt, zie je semi-transparant of volledig transparant met de alfawaarde van de laagkleur. Of u kunt de dekking van de laag instellen, bijvoorbeeld als u de dekkingswaarde van laag één instelt op 0,3 en vervolgens “laag 0” verbergt. Nu zou u 0,3 alfakleur van de laag moeten zien (semi-transparant).
De reden waarom 3DCoat “laag 0” zichtbaar houdt, is dat het de gebruiker gemakkelijk maakt om te kleuren (laag 0 overschrijven) mesh. (laag 0 houdt alfa op 1.0 (geen transparant) en kleur perfect 0.5 0.5 0.5 RGB).
Als er geen laag 0 is, ziet u mogelijk geen oppervlak totdat u de kaart import of daadwerkelijk op het oppervlak in een andere laag schildert. Het maakt ons moeilijk om te schilderen.
Na het schilderen of toevoegen van slim materiaal met alfawaarde, verbergt u laag 0 en export vervolgens de kleurenkaart (diffuus/albedo) als RGBA (png, tiff, enz.). Vervolgens behoudt de geëxporteerde kleurenkaart de alfawaarde.
of u kunt de optie kiezen om de kaart “Zwart-witdekking” export met de RBG-kleurenkaart.
Gebruik een alfawaarde van kleur of export als een dekkingskaart (zwart-wit), afhankelijk van de rendertoepassing die u gebruikt. De meeste render-engines en shaders kunnen de alfa van de kleurenkaart echter correct gebruiken.
Laag 0: gebruik het niet voor andere doeleinden dan transparantie.
Het bevat mesh-gegevens en een “basislaag” verf om te bakken.
Als je de verf wegveegt, bake de dingen nog steeds prima. De gemaakte transparante gebieden worden echter gebakken als alfa/trans.
Als u laag 0 verbergt, bakt het ook prima en volledig met alfa/trans, terwijl elke andere laag geen kleurgegevens bevat.
Verplaatsing is altijd gebaseerd op Laag 0. Maar de posities van hoekpunten op het geëxporteerde OBJ-bestand zijn afhankelijk van uw keuze. Het is beter om dergelijke combinaties van export checkboxen te gebruiken:
– stel 1:
[x] Gebruik bronposities
[ ] Kies posities uit Layer0
[ ] Ruw…
Gebruik het als Laag 0 niet vervormd was.
– stel 2:
[ ] Gebruik bronposities
[x] Kies posities uit Layer0
[x] Grof…
Gebruik het als Laag 0 vervormd was. Kies uit laag 0 slaat nieuwe posities op, grof maakt het klaar voor verdere onderverdeling.
Maar als Laag X niet normaal vervormd zou zijn, zou alleen export niet helpen. U moet de mesh opnieuw bakken om normale verplaatsing te krijgen of vectorverplaatsing te gebruiken.
Layer Bottom-commando’s
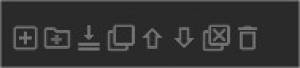
Pictogrammen onderaan het paneel zijn, in volgorde, voor de volgende functies:
Nieuwe laag toevoegen: Maakt een nieuwe verflaag.
Mapgroep maken: Voeg een nieuwe groepsmap toe.
Omlaag samenvoegen: voeg de huidige laag samen met de laag eronder.
Dupliceren: Dupliceer de geselecteerde laag.
Laag naar boven verschuiven: verplaats de laag naar boven.
Laag naar beneden verschuiven: Verplaats de laag naar beneden.
Verwijder alle ongebruikte lagen: verwijder alle ongebruikte lagen.
Verwijderen: Verwijdert de geselecteerde laag.
Lagen RMB-menu
Door met de rechtermuisknop op een laagnaam te klikken, wordt een menu met aanvullende opdrachten geopend.
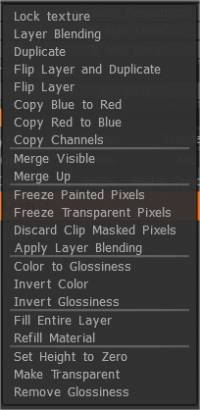
Textuur vergrendelen: Door textuur te vergrendelen, kunt u kleur-/dieptetextuur over de laag vergrendelen, ongeacht de resolutie. Textuur in de huidige staat wordt op schijf opgeslagen. Zodra u de resolutie van de textuur wijzigt, wordt de vergrendelde textuur gebruikt in plaats van de pixels van de huidige laag opnieuw te bemonsteren. Het is erg belangrijk als u materialen aan lagen wilt hechten en in lage resolutie wilt schilderen. In dit geval moeten occlusie, caviteit en de normal map in de oorspronkelijke resolutie worden gehouden. Deze functie helpt belangrijke lagen in de oorspronkelijke resolutie te behouden.
Layer Blending: Toon eigenschappen van de huidige laag.
Dupliceren: Geselecteerde laag dupliceren
Laag omdraaien en dupliceren: dupliceer de laag en draai hem om met behulp van topologische symmetrie.
Laag omdraaien: Draai de laag om met behulp van topologische symmetrie.
Kopieer blauw naar rood: Deze optie kopieert de blauwe delen van de mesh naar de rode gebieden. Definieer eerst de blauwe en rode gebieden met het gereedschap ‘Topologische symmetrie’.
Kopieer rood naar blauw: Deze optie kopieert de rode delen van de mesh naar de blauwe gebieden. Definieer eerst de rode en blauwe gebieden met het gereedschap ‘Topologische symmetrie’.
Kanalen kopiëren : kopieer elk kanaal van een laag naar een ander kanaal van deze of een andere laag.
Zichtbaar samenvoegen: Voegt alle zichtbare lagen samen. Deze actie kan ongedaan worden gemaakt.
Omlaag samenvoegen: voeg de huidige laag samen met de laag eronder. “Ongedaan maken” is niet beschikbaar.
Samenvoegen: voeg deze laag en de bovenste laag samen. “Ongedaan maken” is niet beschikbaar.
Geschilderde pixels bevriezen: bevries alleen de geverfde gebieden op de huidige laag. Goed om snel maskers te maken van gebieden die al zijn geverfd en die u niet wilt schilderen, of om te keren na het uitvoeren van deze functie om alleen ongeverfde gebieden te maskeren. De bevriezingswaarde wordt gelijk gesteld aan de transparantie van de laag.
Bevries transparante pixels: bevries het transparante deel van de laag. Het is belangrijk als u het transparantiemasker van de huidige laag op een andere laag wilt gebruiken. Gebruik CTRL +LMB op de laag om dezelfde actie uit te voeren.
Clip gemaskeerde pixels verwijderen: verwijder alle pixels die op de huidige laag zijn verborgen en worden gemaskeerd door de clipmaskerlaag.
Overvloeiing toepassen: Overvloeiing en alle effecten toepassen op de huidige laag.
Kleur naar spiegelend: Transformeert de kleurhelderheid naar het spiegelende kanaal.
Kleur naar Glans: Transformeer kleurhelderheid naar het Glanskanaal.
Kleur omkeren: keert de kleuren op de geselecteerde laag om.
Glans omkeren: keert de glans op de geselecteerde laag om.
Volledige laag vullen : Vul de hele laag met het huidige materiaal en de kleur.
Aanvulmateriaal: Vul niet-transparante gebieden van deze laag opnieuw met huidig materiaal. Het is handig om het materiaal te wijzigen dat wordt gebruikt om de laag te vullen.
Stel hoogte in op nul: Stelt alle hoogtes op de huidige laag in op 0.
Transparant maken: de laag wordt volledig transparant. Verwijdert alle schilderingen die op de geselecteerde laag zijn aangebracht en past transparantie toe op alle pixels op die laag.
Glans verwijderen: verwijdert alle glanswaarden op de geselecteerde laag en wordt op nul gezet.
Lagen snelkoppelingen
Ctrl+Shift+N Nieuwe laag toevoegen
Ctrl+Shift+Del Laag verwijderen
Del Erase Unfrozen
Voeg Fill Unfrozen in
Ctrl+Insert Invullen met masker
Ctrl+Shift+D Laag dupliceren
Ctrl+Shift+E Zichtbare lagen samenvoegen
Ctrl+E Omlaag samenvoegen
Ctrl+Insert Invullen met masker
Zelfstudie
Paint Layer Groups : deze video demonstreert de nieuwe functie Paint Layer Groups in 3DCoat’s Paint Workspace. De laaggroepen in 3DCoat zijn volledig compatibel met die in Photoshop.
 Nederlands
Nederlands  English
English Українська
Українська Español
Español Deutsch
Deutsch Français
Français 日本語
日本語 Русский
Русский 한국어
한국어 Polski
Polski 中文 (中国)
中文 (中国) Português
Português Italiano
Italiano Suomi
Suomi Svenska
Svenska 中文 (台灣)
中文 (台灣) Dansk
Dansk Slovenčina
Slovenčina Türkçe
Türkçe Magyar
Magyar ไทย
ไทย हिन्दी
हिन्दी Ελληνικά
Ελληνικά Tiếng Việt
Tiếng Việt Lietuviškai
Lietuviškai Latviešu valoda
Latviešu valoda Eesti
Eesti Čeština
Čeština Română
Română Norsk Bokmål
Norsk Bokmål