Panoul Straturi se modifică în funcție de încăperea în care lucrați. Un strat nu este pe bază de obiect, ci este un fel de strat de scenă.
În Paint Room, Straturile sunt folosite la fel ca în Photoshop sau în alte aplicații de pictură, unde aspectele fiecărui Layer pot fi controlate independent, cum ar fi modurile de amestecare și opacitatea, dar cu control suplimentar asupra modului în care pictura în adâncime afectează stratul în cauză.
În camera Sculpt, în loc de informații despre culoare, are informații de deformare pe strat. Deci, de exemplu, un strat ar putea fi pentru deformări mari de sculptură, iar apoi altul ar putea fi pentru detalii fine etc.
Pentru a bake deformarea stratului de sculptură, reeșantionarea plasei ar trebui să realizeze acest lucru.
Strat Comenzi superioare
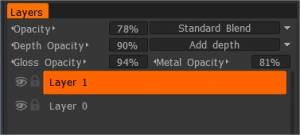
Opacitate: Selectați valori pentru opacitate pentru a aplica culoarea.
- Opacity Blending Mode: Selectați metoda de amestecare a culorilor între culoarea stratului(elor) anterioare și culoarea curentă.
Opacitate adâncime: selectați valori pentru adâncime pentru a aplica hărți normale.
- Mod de amestecare în adâncime: selectați aici modul de amestecare în adâncime:
- Adăugați adâncime: adăugați adâncimea stratului la cel precedent. Este modul standard de amestecare.
- Scădeți adâncimea: Scădeți adâncimea stratului. Această operație este opusul „Adăugați adâncime”.
- Max. Adâncime: Deplasarea maximă va fi aleasă între deplasarea acestui strat și suma tuturor straturilor anterioare.
- Măriți adâncimea: măriți adâncimea exponențial. Adâncimea zero lasă suprafața neschimbată, valorile pozitive măresc amplitudinea deplasării, iar valorile negative o suprimă.
- Suprimați adâncimea: suprimați adâncimea exponențial. Adâncimea zero lasă suprafața neschimbată, valorile pozitive suprimă amplitudinea deplasării, iar valorile negative o măresc.
Opacitate luciu: selectați valorile pentru luciu pentru a aplica luciu.
Metal Opacity: Selectați valori pentru Metal pentru a aplica Metalness.
Dacă lucrați la fluxul de lucru Metalness/Rugozitate, opacitatea luciului se schimbă în opacitatea rugozității.
Moduri de amestecare
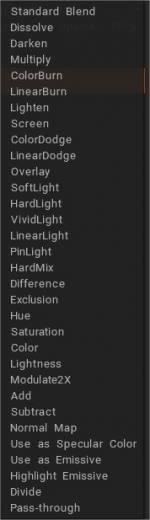
Selectați metoda de amestecare a culorilor între culoarea stratului(elor) anterioare și culoarea curentă.
- Pass-through: modul de amestecare este aplicabil numai pentru grupuri. Face ca grupul să se comporte ca și cum nu ar exista un grup în ceea ce privește amestecarea culorilor.
- Hartă emisivă : schimbați modul de amestecare pentru a utiliza orice hartă ca emisivă (hartă strălucitoare.)
—-
Pictograme de straturi individuale
Vizibilitatea stratului: pur și simplu comutați pictograma „Globul ocular” pentru a ascunde sau afișa stratul selectat. Țineți apăsată tasta „Alt” pentru a ascunde fiecare strat, cu excepția stratului curent.
Blocarea texturii: Textura de blocare permite blocarea texturii de culoare/profunzime peste strat, indiferent de rezoluția acestuia. Textura în starea sa actuală va fi salvată pe disc. De îndată ce modificați rezoluția texturii, textura blocată va fi utilizată în locul reeșantionării pixelilor stratului curent. Este foarte important dacă doriți să atașați materiale pe straturi și să vopsiți la rezoluție scăzută. În acest caz, ocluzia, cavitatea și normal map trebuie păstrate în rezoluția originală. Această funcție ajută la păstrarea straturilor importante în rezoluția originală.
Pictograma 6 puncte (sus/jos): faceți clic pentru a selecta și muta stratul curent. Faceți dublu clic pentru a redenumi stratul.
Pictogramă săgeată în jos: amestecarea straturilor. Accesați fila Amestecare.
Stratul 0
– Ce este stratul 0 în 3DCoat?
Gândiți-vă la straturi așa cum vă gândiți la straturile Photoshop . Layer0 este ca fundalul în PS.
Despre 3DCoat, gândiți-vă la opacitatea ca valoare alfa de culoare RBGA. Pentru a obține variația opacității (adăugați covoraș semi-transparent etc.).
Trebuie doar să pictezi cu o valoare alfa. atunci când ascundeți stratul 0 acum, vedeți semi-transparent sau complet transparent cu valoarea alfa a culorii stratului. Sau puteți seta opacitatea stratului, de exemplu, dacă setați valoarea opacității unui strat la 0,3, apoi ascundeți „stratul 0” acum ar trebui să vedeți 0,3 culoare alfa a stratului (semi-transparent).
Motivul pentru care 3DCoat menține „stratul 0” vizibil, face utilizatorul ușor de colorat (suprascrierea stratului 0) plasă. (stratul 0 păstrează alfa ca 1.0 (fără transparent) și culoarea perfectă 0.5 0.5 0.5 RGB).
Dacă nu există un strat 0, este posibil să nu vedeți nicio suprafață până când nu import harta sau nu pictați efectiv pe suprafața într-un alt strat. Ne face dificil să pictăm.
După pictare sau adăugarea unui material inteligent cu valoare alfa, ascundeți stratul 0, apoi export harta de culoare (difuză/albedo) ca RGBA (png, tiff etc.). Apoi harta de culori exportată păstrează valoarea alfa.
sau puteți alege opțiunea de a export harta „Opacitate alb-negru” cu harta de culori RBG.
Utilizați o valoare alfa de culoare sau export ca hartă de opacitate (alb-negru) în funcție de aplicația de randare pe care o puteți utiliza. Cu toate acestea, cele mai multe dintre motoarele de randare și shader-uri pot folosi corect hărțile de culoare alfa.
Stratul 0: Evitați să îl utilizați în orice scop, în afară de transparență.
Conține date de plasă și un „strat de bază” de vopsea pentru coacere.
Dacă ștergeți vopseaua, lucrurile se bake în continuare bine. Cu toate acestea, zonele transparente create vor fi coapte ca alfa/trans.
De asemenea, dacă ascundeți stratul 0, se coace bine și în întregime cu alfa/trans, în timp ce orice alt strat nu conține date de culoare.
Deplasarea se bazează întotdeauna pe Stratul 0. Dar pozițiile vârfurilor pe fișierul OBJ exportat depind de alegerea dvs. Este mai bine să utilizați astfel de combinații de casete de selectare de export :
– setul 1:
[x] Folosiți pozițiile sursă
[ ] Alegeți poziții din Layer0
[ ] Aspru…
Folosiți-l dacă Stratul 0 nu a fost distorsionat.
– setul 2:
[ ] Utilizați pozițiile sursă
[x] Alegeți poziții din Layer0
[x] Aspru…
Folosiți-l dacă Stratul 0 a fost distorsionat. Alegerea din stratul 0 va salva noi poziții, grosier o va pregăti pentru subdiviziune ulterioară.
Dar dacă Stratul X nu ar fi în mod normal distorsionat, doar export prin deplasare nu ar ajuta. Trebuie să coaceți din nou plasa pentru a obține o deplasare normală sau să utilizați deplasarea vectorială.
Comenzi de jos strat
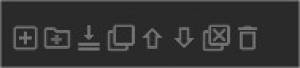
Pictogramele din partea de jos a panoului sunt, în ordine, pentru următoarele funcții:
Adăugați un strat nou: creează un nou strat de vopsea.
Creare grup de foldere: Adăugați un nou dosar de grup.
Merge Down: Îmbinați stratul curent cu stratul de mai jos.
Duplicare: Duplicați stratul selectat.
Shift Layer up: Mutați stratul în sus.
Deplasați stratul în jos: mutați stratul în jos.
Ștergeți toate straturile neutilizate: ștergeți toate straturile neutilizate.
Delete: Șterge stratul selectat.
Meniul Straturi RMB
Făcând clic dreapta pe numele unui strat se deschide un meniu de comenzi suplimentare.
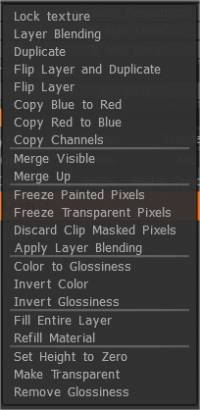
Blocarea texturii: Textura de blocare permite blocarea texturii de culoare/profunzime peste strat, indiferent de rezoluția acestuia. Textura în starea sa actuală va fi salvată pe disc. De îndată ce modificați rezoluția texturii, textura blocată va fi utilizată în locul reeșantionării pixelilor stratului curent. Este foarte important dacă doriți să atașați materiale pe straturi și să vopsiți la rezoluție scăzută. În acest caz, ocluzia, cavitatea și normal map trebuie păstrate în rezoluția originală. Această funcție ajută la păstrarea straturilor importante în rezoluția originală.
Amestecare de straturi: Afișați proprietățile stratului curent.
Duplicare: Duplicați stratul selectat
Întoarceți stratul și duplicați: Duplicați stratul și întoarceți-l folosind simetria topologică.
Întoarceți Stratul: Întoarceți Stratul folosind simetria topologică.
Copiere albastru în roșu: Această opțiune copiază părțile albastre ale rețelei în zonele roșii. Definiți mai întâi zonele albastre și roșii cu instrumentul „Simetrie topologică”.
Copiați roșu în albastru: această opțiune copiază părțile roșii ale rețelei în zonele albastre. Definiți mai întâi zonele roșii și albastre cu instrumentul „Simetrie topologică”.
Copiați canale : Copiați orice canal dintr-un strat în orice alt canal al acestui sau altui strat.
Merge Visible: Îmbină toate straturile vizibile împreună. Această acțiune este anulabilă.
Merge Down: Îmbinați stratul curent cu stratul de mai jos. „Anulare” nu este disponibilă.
Merge Up: Îmbină acest Layer și Stratul superior. „Anulare” nu este disponibilă.
Înghețați pixeli pictați: înghețați numai zonele pictate de pe stratul curent. Bun pentru a face măști rapide ale zonelor pe care nu doriți să le pictați și care au fost deja vopsite sau inversate după efectuarea acestei funcții pentru a masca numai zonele nevopsite. Valoarea de înghețare va fi setată egală cu transparența stratului.
Înghețați pixeli transparenți: înghețați partea transparentă a stratului. Este important dacă doriți să utilizați masca de transparență a Layer-ului curent pe alt Layer. Utilizați CTRL + LMB pe strat pentru a efectua aceeași acțiune.
Renunțați la Clip Masked Pixels: Renunțați la orice pixeli care sunt ascunși pe stratul curent, fiind mascați de stratul masca clip.
Aplicați amestecare: Aplicați amestecarea și toate efectele layer-ului curent.
Color to Specular: Transformă luminozitatea culorii în canalul specular.
Culoare la strălucire: Transformă luminozitatea culorii în canalul de strălucire.
Inversează culoare: inversează culorile stratului selectat.
Inversare strălucire: inversează strălucirea stratului selectat.
Umpleți întregul strat: Umpleți întregul strat folosind materialul și culoarea curente.
Material de reumplere: reumpleți zonele netransparente ale acestui strat cu material curent. Este convenabil să schimbați materialul folosit pentru a umple stratul.
Setează înălțimea la zero: setează toate înălțimile stratului curent la 0.
Faceți transparent: stratul va deveni complet transparent. Îndepărtează toate picturile efectuate pe stratul selectat și aplică transparență tuturor pixelilor de pe acel strat.
Eliminați strălucire: elimină toate valorile strălucirii de pe stratul selectat și va fi setat la zero.
Comenzi rapide pentru straturi
Ctrl+Shift+N Adăugați un strat nou
Ctrl+Shift+Del Delete Layer
Del Erase Unfrozen
Inserați umplere neînghețată
Ctrl+Insert Umpleți cu mască
Ctrl+Shift+D Duplicați strat
Ctrl+Shift+E Îmbina straturile vizibile
Ctrl+E Îmbinare în jos
Ctrl+Insert Umpleți cu mască
Tutorial
Grupuri de straturi de vopsea : Acest videoclip demonstrează noua caracteristică Grupuri de straturi de vopsea din spațiul de lucru Paint al 3DCoat. Grupurile de straturi din 3DCoat sunt pe deplin compatibile cu cele din Photoshop.
 Română
Română  English
English Українська
Українська Español
Español Deutsch
Deutsch Français
Français 日本語
日本語 Русский
Русский 한국어
한국어 Polski
Polski 中文 (中国)
中文 (中国) Português
Português Italiano
Italiano Suomi
Suomi Svenska
Svenska 中文 (台灣)
中文 (台灣) Dansk
Dansk Slovenčina
Slovenčina Türkçe
Türkçe Nederlands
Nederlands Magyar
Magyar ไทย
ไทย हिन्दी
हिन्दी Ελληνικά
Ελληνικά Tiếng Việt
Tiếng Việt Lietuviškai
Lietuviškai Latviešu valoda
Latviešu valoda Eesti
Eesti Čeština
Čeština Norsk Bokmål
Norsk Bokmål