Slāņu panelis mainās atkarībā no tā, kurā telpā jūs strādājat. Slānis nav katra objekta bāze, bet ir sava veida ainas slānis.
Krāsošanas telpā slāņi tiek izmantoti līdzīgi kā Photoshop vai citās krāsošanas lietojumprogrammās, kur katra slāņa aspektus var kontrolēt neatkarīgi, piemēram, sajaukšanas režīmus un necaurredzamību, bet ar papildu kontroli pār to, kā dziļuma krāsošana ietekmē attiecīgo slāni.
Sculpt telpā krāsu informācijas vietā ir informācija par deformāciju katrā slānī. Tātad, piemēram, viens slānis varētu būt lielām skulptūru deformācijām, bet otrs varētu būt smalkām detaļām utt.
Lai bake skulptūras slāņa deformāciju, to vajadzētu panākt, atkārtoti izmantojot sietu.
Slāņa augšējās komandas
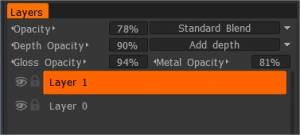
Necaurredzamība: atlasiet necaurredzamības vērtības, lai lietotu krāsu.
- Necaurredzamības sajaukšanas režīms: atlasiet krāsu sajaukšanas metodi starp iepriekšējo slāņu krāsu un pašreizējo krāsu.
Dziļuma necaurredzamība: atlasiet dziļuma vērtības, lai lietotu parastās kartes.
- Dziļuma sajaukšanas režīms: atlasiet dziļuma sajaukšanas režīmu šeit:
- Pievienot dziļumu: pievienojiet slāņa dziļumu iepriekšējam. Tas ir standarta blendēšanas režīms.
- Atņemt dziļumu: atņemiet slāņa dziļumu. Šī darbība ir pretēja “Pievienot dziļumu”.
- Maks. Dziļums: tiks izvēlēts maksimālais pārvietojums starp šī slāņa nobīdi un visu iepriekšējo slāņu summu.
- Palielināt dziļumu: eksponenciāli palielināt dziļumu. Nulles dziļums atstāj virsmu nemainīgu, pozitīvās vērtības palielina nobīdes amplitūdu, un negatīvās vērtības to nomāc.
- Apspiest dziļumu: eksponenciāli nomākt dziļumu. Nulles dziļums atstāj virsmu nemainīgu, pozitīvās vērtības nomāc nobīdes amplitūdu, un negatīvās vērtības to palielina.
Spīduma necaurredzamība: atlasiet Gloss vērtības, lai lietotu spīdumu.
Metāla necaurredzamība: atlasiet metāla vērtības, lai lietotu metāliskumu.
Ja strādājat ar metāliskuma/nelīdzenuma darbplūsmu, Gloss Opacity mainiet uz Roughness necaurredzamību.
Sajaukšanas režīmi
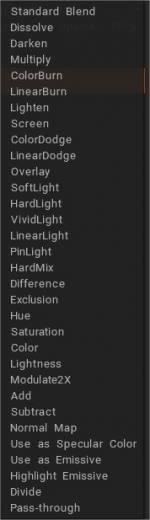
Izvēlieties krāsu sajaukšanas metodi starp iepriekšējo slāņu krāsu un pašreizējo krāsu.
- Caurlaide: sajaukšanas režīms ir piemērojams tikai grupām. Tas liek grupai rīkoties tā, it kā grupas nebūtu krāsu sajaukšanas ziņā.
- Emissīvā karte : mainiet sajaukšanas režīmu, lai izmantotu jebkuru karti kā izstarojošu (Glow map.)
—
Atsevišķu slāņu ikonas
Slāņa redzamība: vienkārši pārslēdziet ikonu “Eyeball”, lai paslēptu vai parādītu atlasīto slāni. Turiet nospiestu taustiņu Alt, lai paslēptu katru slāni, izņemot pašreizējo slāni.
Bloķēšanas faktūra: bloķēšanas tekstūra ļauj bloķēt krāsu/dziļumu virs slāņa neatkarīgi no tā izšķirtspējas. Tekstūra pašreizējā stāvoklī tiks saglabāta diskā. Tiklīdz mainīsiet tekstūras izšķirtspēju, pašreizējā slāņa pikseļu atkārtotas iztveršanas vietā tiks izmantota bloķētā tekstūra. Tas ir ļoti svarīgi, ja vēlaties piestiprināt materiālus slāņiem un krāsot zemā izšķirtspējā. Šajā gadījumā oklūzija, dobums un normal map jāsaglabā sākotnējā izšķirtspējā. Šī funkcija palīdz saglabāt svarīgus slāņus sākotnējā izšķirtspējā.
6 punktu (augšup/lejup) ikona: noklikšķiniet, lai atlasītu un pārvietotu pašreizējo slāni. Veiciet dubultklikšķi, lai pārdēvētu slāni.
Ikona ar bultiņu uz leju: slāņu sajaukšana. Dodieties uz cilni Sajaukšana.
0. slānis
– Kas ir 3DCoat slānis 0?
Padomājiet par slāņiem tāpat kā par Photoshop slāņiem. Layer0 ir kā fons PS.
Par 3DCoat domājiet, ka necaurredzamība ir RBGA krāsas alfa vērtība. Lai iegūtu necaurredzamības izmaiņas (pievienojiet daļēji caurspīdīgu paklāju utt.).
Jums tikai jākrāso ar alfa vērtību. Tagad, paslēpjot slāni 0, tiek parādīts daļēji caurspīdīgs vai pilnībā caurspīdīgs ar slāņa krāsas alfa vērtību. Vai arī varat iestatīt slāņa necaurredzamību, piemēram, ja iestatāt pirmā slāņa necaurredzamības vērtību kā 0,3, tad paslēpiet “slāni 0”, tagad jums vajadzētu redzēt slāņa 0,3 alfa krāsu (daļēji caurspīdīgu).
Iemesls, kāpēc 3DCoat saglabā “0 slāni” redzamu, ļauj lietotājam viegli krāsot (pārrakstīt 0. slāni) sietu. (0. slānis saglabā alfa vērtību kā 1,0 (nav caurspīdīgas) un perfekta krāsa 0,5 0,5 0,5 RGB).
Ja nav 0. slāņa, iespējams, neredzēsit nevienu virsmu, kamēr import karti vai faktiski uzkrāsosit uz virsmas citā slānī. Tas apgrūtina gleznošanu.
Pēc krāsošanas vai viedmateriāla ar alfa vērtību pievienošanas paslēpiet slāni 0, pēc tam export krāsu (izkliedētā/albedo) karti kā RGBA (png, tiff utt.). Pēc tam eksportētā krāsu karte saglabā alfa vērtību.
vai arī varat izvēlēties iespēju export “Melnbaltās necaurredzamības” karti ar RBG krāsu karti.
Izmantojiet krāsas alfa vērtību vai export kā necaurredzamības karti (melnbaltu) atkarībā no tā, kuru renderēšanas lietojumprogrammu varat izmantot. Tomēr lielākā daļa renderēšanas dzinēju un ēnotāju var pareizi izmantot krāsu kartes alfa.
0. slānis: nelietojiet to citiem mērķiem, izņemot caurspīdīgumu.
Tajā ir dati par sietu un cepšanai paredzētas krāsas “pamatkārta”.
Ja izdzēšat krāsu, lietas joprojām bake lieliski. Tomēr izveidotie caurspīdīgie laukumi tiks cepti kā alfa/trans.
Turklāt, ja paslēpsit 0. slāni, tas tiek pilnībā apstrādāts ar alfa/trans, bet nevienā citā slānī nav krāsu datu.
Nobīde vienmēr ir balstīta uz slāni 0. Bet virsotņu pozīcijas eksportētajā OBJ failā ir atkarīgas no jūsu izvēles. Labāk ir izmantot šādas export izvēles rūtiņu kombinācijas:
– 1. komplekts:
[x] Izmantojiet avota pozīcijas
[ ] Izvēlieties pozīcijas no Layer0
[ ] Rupji…
Izmantojiet to, ja slānis 0 nav izkropļots.
– 2. komplekts:
[ ] Izmantojiet avota pozīcijas
[x] Izvēlieties pozīcijas no Layer0
[x] Rupji…
Izmantojiet to, ja slānis 0 ir izkropļots. Pick no slāņa 0 saglabās jaunas pozīcijas, rupjais sagatavos tālākai sadalīšanai.
Bet, ja X slānis parasti nebūtu izkropļots, tikai pārvietošanas export nepalīdzētu. Lai iegūtu normālu nobīdi, ir nepieciešams atkārtoti izcept sietu vai izmantot vektora nobīdi.
Slāņa apakšējās komandas
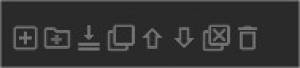
Ikonas paneļa apakšā ir norādītas šādā secībā, lai veiktu šādas funkcijas:
Pievienot jaunu slāni: izveido jaunu krāsas slāni.
Izveidot mapju grupu: pievienojiet jaunu grupas mapi.
Apvienot uz leju: sapludiniet pašreizējo slāni ar zemāk esošo slāni.
Dublēt: dublēt atlasīto slāni.
Pārbīdīt slāni uz augšu: pārvietojiet slāni uz augšu.
Pārbīdīt slāni uz leju: pārvietojiet slāni uz leju.
Dzēst visus neizmantotos slāņus: dzēst visus neizmantotos slāņus.
Dzēst: izdzēš atlasīto slāni.
Slāņu RMB izvēlne
Ar peles labo pogu noklikšķinot uz slāņa nosaukuma, tiek atvērta papildu komandu izvēlne.
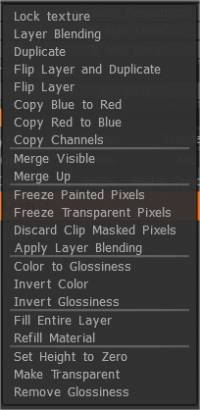
Bloķēšanas faktūra: bloķēšanas tekstūra ļauj bloķēt krāsu/dziļumu virs slāņa neatkarīgi no tā izšķirtspējas. Tekstūra pašreizējā stāvoklī tiks saglabāta diskā. Tiklīdz mainīsiet tekstūras izšķirtspēju, pašreizējā slāņa pikseļu atkārtotas iztveršanas vietā tiks izmantota bloķētā tekstūra. Tas ir ļoti svarīgi, ja vēlaties piestiprināt materiālus slāņiem un krāsot zemā izšķirtspējā. Šajā gadījumā oklūzija, dobums un normal map jāsaglabā sākotnējā izšķirtspējā. Šī funkcija palīdz saglabāt svarīgus slāņus sākotnējā izšķirtspējā.
Slāņu sajaukšana: parāda pašreizējā slāņa rekvizītus.
Dublēt: dublēt atlasīto slāni
Apvērst slāni un dublēt: dublējiet slāni un apgrieziet to, izmantojot topoloģisko simetriju.
Pārvērst slāni: apgrieziet slāni, izmantojot topoloģisko simetriju.
Kopēt zilu uz sarkanu: šī opcija kopē zilās acs daļas sarkanajos apgabalos. Vispirms definējiet zilo un sarkano apgabalu, izmantojot rīku “Topoloģiskā simetrija”.
Kopēt sarkanu uz zilu: šī opcija kopē sarkanās acs daļas zilajos apgabalos. Vispirms definējiet sarkano un zilo apgabalu, izmantojot rīku “Topoloģiskā simetrija”.
Kopēt kanālus : kopējiet jebkuru viena slāņa kanālu uz jebkuru citu šī vai cita slāņa kanālu.
Sapludināt redzamo: apvieno visus redzamos slāņus. Šo darbību nevar atsaukt.
Apvienot uz leju: sapludiniet pašreizējo slāni ar zemāk esošo slāni. “Atsaukt” nav pieejams.
Sapludināt: sapludiniet šo slāni un augšējo slāni. “Atsaukt” nav pieejams.
Iesaldēt krāsotos pikseļus: iesaldē tikai pašreizējā slāņa krāsotos apgabalus. Piemērots ātrai masku veidošanai vietām, kuras nevēlaties krāsot un kuras jau ir nokrāsotas, vai pēc šīs funkcijas veikšanas apvērsiet, lai maskētu tikai nekrāsotās vietas. Iesaldēšanas vērtība tiks iestatīta vienāda ar slāņa caurspīdīgumu.
Iesaldēt caurspīdīgos pikseļus: iesaldējiet caurspīdīgo slāņa daļu. Tas ir svarīgi, ja vēlaties izmantot pašreizējā slāņa caurspīdīguma masku citā slānī. Lai veiktu to pašu darbību, slānī izmantojiet taustiņu kombināciju CTRL + LMB.
Atmest klipu maskētos pikseļus: atmetiet visus pikseļus, kas ir paslēpti pašreizējā slānī un ir maskēti ar klipu maskas slāni.
Lietot sajaukšanu: lietojiet saplūšanu un visus efektus pašreizējam slānim.
Krāsa uz spoguļattēlu: pārveido krāsu spilgtumu spoguļkanālā.
Krāsa uz spīdumu: pārveido krāsu spilgtumu uz spīduma kanālu.
Invert Color: apgriež krāsas atlasītajā slānī.
Invert Glossiness: apvērš spīdumu atlasītajā slānī.
Aizpildīt visu slāni: aizpildiet visu slāni, izmantojot pašreizējo materiālu un krāsu.
Uzpildes materiāls: atkārtoti piepildiet šī slāņa necaurspīdīgās vietas ar pašreizējo materiālu. Ir ērti mainīt slāņa aizpildīšanai izmantoto materiālu.
Iestatīt augstumu uz nulli: iestata visus pašreizējā slāņa augstumus uz 0.
Padarīt caurspīdīgu: slānis kļūs pilnībā caurspīdīgs. Noņem visu krāsojumu, kas veikts atlasītajā slānī, un piemēro caurspīdīgumu visiem šī slāņa pikseļiem.
Noņemt spīdumu: noņem visas spīduma vērtības atlasītajā slānī un tiks iestatītas uz nulli.
Slāņu saīsnes
Ctrl+Shift+N Pievienot jaunu slāni
Ctrl+Shift+Del Dzēst slāni
Del Erase Atsaldēts
Ievietot Aizpildījumu Nesaldēts
Ctrl+Insert Aizpildīt pēc maskas
Ctrl+Shift+D Dublēt slāni
Ctrl+Shift+E sapludināt redzamos slāņus
Ctrl+E sapludināt uz leju
Ctrl+Insert Aizpildīt pēc maskas
Apmācība
Krāsu slāņu grupas : šis video demonstrē jauno krāsu slāņu grupu funkciju 3DCoat Paint Workspace. Slāņu grupas programmā 3DCoat ir pilnībā saderīgas ar programmām Photoshop.
 Latviešu valoda
Latviešu valoda  English
English Українська
Українська Español
Español Deutsch
Deutsch Français
Français 日本語
日本語 Русский
Русский 한국어
한국어 Polski
Polski 中文 (中国)
中文 (中国) Português
Português Italiano
Italiano Suomi
Suomi Svenska
Svenska 中文 (台灣)
中文 (台灣) Dansk
Dansk Slovenčina
Slovenčina Türkçe
Türkçe Nederlands
Nederlands Magyar
Magyar ไทย
ไทย हिन्दी
हिन्दी Ελληνικά
Ελληνικά Tiếng Việt
Tiếng Việt Lietuviškai
Lietuviškai Eesti
Eesti Čeština
Čeština Română
Română Norsk Bokmål
Norsk Bokmål