A Rétegek panel attól függően változik, hogy melyik helyiségben dolgozik. A réteg nem objektumbázisonként, hanem egyfajta jelenetréteg.
A Festőteremben a rétegek ugyanúgy használatosak, mint a Photoshop vagy más festőalkalmazásokban, ahol az egyes rétegek szempontjai egymástól függetlenül vezérelhetők, például a keverési módok és az átlátszatlanság, de további szabályozással, hogy a mélységfestés hogyan befolyásolja a kérdéses réteget.
A Sculpt szobában a színinformációk helyett rétegenkénti alakváltozási információk vannak. Így például az egyik réteg a nagy szobrászati deformációkhoz, a másik pedig a finom részletekhez stb.
A szoborréteg-deformáció bake a háló újramintázásával kell ezt elérni.
Felső parancsok rétege
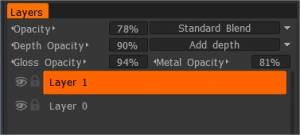
Opacitás: Válassza ki az átlátszatlanság értékeit a szín alkalmazásához.
- Átlátszatlanság keverési mód: Válassza ki a színkeverési módot az előző réteg(ek) színe és az aktuális szín között.
Mélység átlátszatlansága: Válassza ki a mélység értékeit a normál térképek alkalmazásához.
- Mélységi keverési mód: Itt válassza ki a mélységi keverési módot:
- Mélység hozzáadása: Adja hozzá a réteg mélységét az előzőhöz. Ez a standard keverési mód.
- Mélység kivonása: Rétegmélység kivonása. Ez a művelet a „Mélység hozzáadása” ellentéte.
- Max. Mélység: A maximális elmozdulás ennek a rétegnek az elmozdulása és az összes előző réteg összege között kerül kiválasztásra.
- Mélység nagyítása: A mélység exponenciális nagyítása. A nulla mélység változatlanul hagyja a felületet, a pozitív értékek növelik az elmozdulás amplitúdóját, a negatív értékek pedig elnyomják.
- Suppress Depth: A mélység exponenciális elnyomása. A nulla mélység változatlanul hagyja a felületet, a pozitív értékek elnyomják az elmozdulás amplitúdóját, a negatív értékek pedig növelik.
Fényesség átlátszatlansága: Válassza ki a Gloss értékeit a fényesség alkalmazásához.
Fém átlátszatlansága: Válassza ki a Fém értékeit a fémesség alkalmazásához.
Ha a Fémesség/Érdesség munkafolyamaton dolgozik, a Fényesség átlátszatlansága váltson Érdesség átlátszatlanságra.
Keverési módok
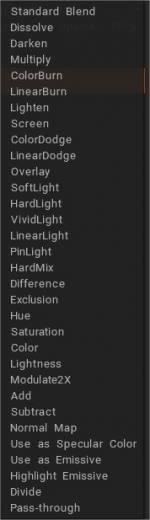
Válassza ki a színkeverési módot az előző réteg(ek) színe és az aktuális szín között.
- Pass-through: A keverési mód csak csoportokra vonatkozik. A színkeverés szempontjából úgy viselkedik a csoport, mintha nem is létezne csoport.
- Emissziós térkép : Változtassa meg a keverési módot, hogy bármilyen térképet kibocsátóként használjon (Glow map.)
—
Egyedi réteg ikonok
Réteg láthatósága: Egyszerűen kapcsolja be a „Szemgolyó” ikont a kiválasztott réteg elrejtéséhez vagy megjelenítéséhez. Tartsa lenyomva az „Alt” billentyűt az összes réteg elrejtéséhez, kivéve az aktuális réteget.
Zárolt textúra: A zárható textúra lehetővé teszi a szín/mély textúra rögzítését a rétegen, annak felbontásától függetlenül. A textúra jelenlegi állapotában a lemezre kerül. Amint megváltoztatja a textúra felbontását, a rendszer a zárolt textúrát fogja használni az aktuális rétegpixelek újramintavételezése helyett. Nagyon fontos, ha rétegekre szeretne anyagokat rögzíteni és alacsony felbontásban festeni. Ebben az esetben az okklúziót, az üreget és a normal map az eredeti felbontásban kell tartani. Ez a funkció segít megőrizni a fontos rétegeket az eredeti felbontásban.
6 pont (fel/le) ikon: Kattintson az aktuális réteg kiválasztásához és mozgatásához. Kattintson duplán a réteg átnevezéséhez.
Lefelé mutató nyíl ikon: Rétegkeverés. Lépjen a Keverés fülre.
0. réteg
– Mi az a 0. réteg a 3DCoat?
Gondoljon a rétegekre, ahogy a Photoshop rétegekre. A Layer0 olyan, mint a háttér a PS-ben.
A 3DCoat gondolja az átlátszatlanságot RBGA szín alfa értékének. Az átlátszóság változásának eléréséhez (adjon hozzá félig átlátszó szőnyeget stb.).
Csak alfa értékkel kell festeni. majd ha most elrejti a 0. réteget, félig átlátszót vagy teljesen átlátszót fog látni a rétegszín alfa értékével. Vagy beállíthatja a fólia átlátszatlanságát, például ha az első réteg átlátszatlanságát 0,3-ra állítja, akkor a „0. réteg” elrejtése után a réteg 0,3 alfa színét kell látnia (félig átlátszó).
Az ok, amiért a 3DCoat láthatóan tartja a „0. réteget”, megkönnyíti a felhasználó számára a háló színezését (0. rétegének felülírását). (a 0. réteg az alfa értéket 1.0-nak tartja (nincs átlátszó) és a színt tökéletes 0.5 0.5 0.5 RGB).
Ha nincs 0. réteg, előfordulhat, hogy nem lát semmilyen felületet mindaddig, amíg import a térképet, vagy nem fest a felületre egy másik rétegben. Ez megnehezíti a festést.
A festés vagy alfa értékű intelligens anyag hozzáadása után rejtse el a 0. réteget, majd export a színes (diffúz/albedó) térképet RGBA-ként (png, tiff stb.). Ekkor az exportált színtérkép megtartja az alfa értéket.
vagy kiválaszthatja a „Fekete-fehér átlátszatlanság” térkép export az RBG színtérképpel.
Használjon alfa-értékű színt, vagy export átlátszatlansági térképként (fekete-fehér), attól függően, hogy melyik renderelő alkalmazást használja. A legtöbb renderelő motor és shader azonban megfelelően tudja használni a színtérkép alfáját.
0. réteg: Ne használja más célra, csak az átlátszóságra.
Tartalmazza a hálóadatokat és a sütéshez szükséges festék „alaprétegét”.
Ha letörli a festéket, a dolgok még mindig jól bake el . A létrehozott átlátszó területek azonban alfa/transz formában lesznek sütve.
Továbbá, ha elrejti a 0-s réteget, akkor az tökéletesen és teljes egészében alfa/transz-al működik, míg a többi réteg nem tartalmaz színadatokat.
Az eltolás mindig a 0-ás rétegen alapul. Az exportált OBJ fájl csúcsainak pozíciója azonban az Ön választásától függ. Jobb az export jelölőnégyzetek ilyen kombinációit használni:
– 1. készlet:
[x] Használja a forráspozíciókat
[ ] Válasszon pozíciókat a Layer0-ból
[ ] Durva…
Használja, ha a 0. réteg nem volt torz.
– 2. készlet:
[ ] Használja a forráspozíciókat
[x] Válasszon pozíciókat a Layer0-ból
[x] Durva…
Használja, ha a Layer 0 torzult. A 0. rétegből történő választás új pozíciókat ment el, a durva pedig felkészíti a további felosztásra.
De ha az X réteg általában nem torzulna, akkor az eltolási export nem segítene. A normál elmozdulás eléréséhez újra kell sütni a hálót, vagy vektoreltolódást kell használni.
Réteg alsó parancsok
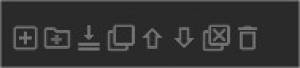
A panel alján található ikonok sorrendben a következő funkciókat szolgálják:
Új réteg hozzáadása: Új festékréteget hoz létre.
Mappacsoport létrehozása: Új csoportmappa hozzáadása.
Egyesítés lefelé: Az aktuális réteg egyesítése az alábbi réteggel.
Másolás: A kiválasztott réteg megkettőzése.
Fólia eltolása felfelé: mozgassa a réteget felfelé.
Fólia eltolása lefelé: Mozgassa a réteget lefelé.
Az összes nem használt réteg törlése: Az összes nem használt réteg törlése.
Törlés: Törli a kiválasztott réteget.
Rétegek RMB menü
A fólia nevére jobb gombbal kattintva további parancsokat tartalmazó menü nyílik meg.
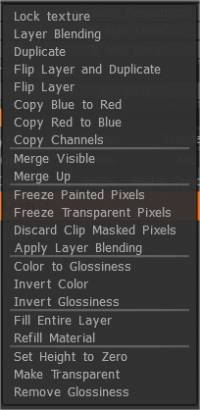
Zárolt textúra: A zárható textúra lehetővé teszi a szín/mély textúra rögzítését a rétegen, annak felbontásától függetlenül. A textúra jelenlegi állapotában a lemezre kerül. Amint megváltoztatja a textúra felbontását, a rendszer a zárolt textúrát fogja használni az aktuális rétegpixelek újramintavételezése helyett. Nagyon fontos, ha rétegekre szeretne anyagokat rögzíteni és alacsony felbontásban festeni. Ebben az esetben az okklúziót, az üreget és a normal map az eredeti felbontásban kell tartani. Ez a funkció segít megőrizni a fontos rétegeket az eredeti felbontásban.
Layer Blending: Az aktuális réteg tulajdonságainak megjelenítése.
Másolás: A kijelölt réteg megkettőzése
Flip Layer és Duplicate: Másolja a réteget, és fordítsa meg a topológiai szimmetria használatával.
Flip Layer: Fordítsa meg a réteget topológiai szimmetria használatával.
Kék másolása pirosra: Ez az opció a háló kék részeit a piros területekre másolja. Először határozza meg a kék és piros területeket a „Topológiai szimmetria” eszközzel.
Piros másolása kékre: Ezzel az opcióval a háló piros részeit a kék területekre másolja. Először határozza meg a piros és kék területeket a „Topológiai szimmetria” eszközzel.
Csatornák másolása : Az egyik réteg bármely csatornájának másolása ennek vagy egy másik rétegnek bármely másik csatornájára.
Látható egyesítése: Összevonja az összes látható réteget. Ez a művelet visszavonhatatlan.
Egyesítés lefelé: Az aktuális réteg egyesítése az alábbi réteggel. A „Visszavonás” nem elérhető.
Egyesítés: egyesítse ezt a réteget és a felső réteget. A „Visszavonás” nem elérhető.
Festett képpontok kimerevítése: Csak az aktuális réteg festett területeit rögzíti. Alkalmas gyors maszkok készítésére olyan területekről, amelyeket nem szeretne festeni, és amelyek már festettek, vagy fordítsa meg a funkció végrehajtása után, hogy csak a festetlen területeket takarja el. A fagyasztási érték megegyezik a réteg átlátszóságával.
Átlátszó képpontok rögzítése: A réteg átlátszó részének rögzítése. Fontos, ha az aktuális réteg átlátszósági maszkját egy másik rétegen szeretné használni. Használja a CTRL + LMB billentyűkombinációt a rétegen ugyanezen művelet végrehajtásához.
Klipmaszkolt képpontok elvetése: Az aktuális rétegen elrejtett, a klipmaszk réteg által elfedett képpontok elvetése.
Keverés alkalmazása: Keverés és minden effektus alkalmazása az aktuális rétegre.
Color to Specular: A színek fényerejét a tükörcsatornává alakítja.
Szín fényessé: A szín fényerejét a Glossiness csatornává alakítja.
Szín megfordítása: Megfordítja a színeket a kiválasztott rétegen.
Invert Glossiness: Megfordítja a fényességet a kiválasztott rétegen.
Teljes réteg kitöltése : Töltse ki a teljes réteget az aktuális anyaggal és színnel.
Utántöltő anyag: Töltse fel a réteg nem átlátszó részeit az aktuális anyaggal. Kényelmes a réteg kitöltéséhez használt anyag cseréje.
Magasság beállítása nullára: Az aktuális fólia összes magasságát 0-ra állítja.
Tegye átlátszóvá: A réteg teljesen átlátszóvá válik. Eltávolítja a kiválasztott rétegen végzett összes festést, és átlátszóságot alkalmaz a réteg összes képpontjára.
Fényesség eltávolítása: Eltávolítja az összes fényességi értéket a kiválasztott rétegről, és nullára állítja.
Rétegek Parancsikonok
Ctrl+Shift+N Új réteg hozzáadása
Ctrl+Shift+Del Delete Layer
Del Erase Unfrozen
Beszúrás Kitöltés nem fagyott
Ctrl+Insert Kitöltés maszkkal
Ctrl+Shift+D Duplicate Layer
Ctrl+Shift+E Látható rétegek egyesítése
Ctrl+E Egyesítés lefelé
Ctrl+Insert Kitöltés maszkkal
Oktatóanyag
Festékrétegcsoportok : Ez a videó bemutatja a 3DCoat Paint Workspace új festékrétegcsoportok funkcióját. A 3DCoat rétegcsoportjai teljes mértékben kompatibilisek a Photoshop rétegcsoportjaival.
 Magyar
Magyar  English
English Українська
Українська Español
Español Deutsch
Deutsch Français
Français 日本語
日本語 Русский
Русский 한국어
한국어 Polski
Polski 中文 (中国)
中文 (中国) Português
Português Italiano
Italiano Suomi
Suomi Svenska
Svenska 中文 (台灣)
中文 (台灣) Dansk
Dansk Slovenčina
Slovenčina Türkçe
Türkçe Nederlands
Nederlands ไทย
ไทย हिन्दी
हिन्दी Ελληνικά
Ελληνικά Tiếng Việt
Tiếng Việt Lietuviškai
Lietuviškai Latviešu valoda
Latviešu valoda Eesti
Eesti Čeština
Čeština Română
Română Norsk Bokmål
Norsk Bokmål