Panel warstw zmienia się w zależności od pokoju, w którym pracujesz. Warstwa nie jest przypisana do bazy obiektów, ale jest rodzajem warstwy sceny.
W pokoju malarskim warstwy są używane podobnie jak w Photoshop lub innych aplikacjach do malowania, w których można niezależnie kontrolować aspekty każdej warstwy, takie jak tryby mieszania i krycie, ale z dodatkową kontrolą nad tym, jak malowanie głębi wpływa na daną warstwę.
W pokoju Sculpt zamiast informacji o kolorze są dostępne informacje o deformacji na warstwę. Na przykład jedna warstwa może być przeznaczona do dużych deformacji rzeźbiarskich, a druga do drobnych szczegółów itp.
Aby bake deformację warstwy rzeźbiarskiej, ponowne próbkowanie siatki powinno to osiągnąć.
Warstwy górnych poleceń
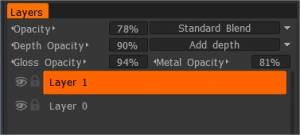
Krycie: Wybierz wartości krycia, aby zastosować kolor.
- Tryb mieszania krycia: Wybierz metodę mieszania kolorów pomiędzy poprzednim kolorem warstwy a bieżącym kolorem.
Nieprzezroczystość głębi: Wybierz wartości głębokości, aby zastosować mapy normalne.
- Tryb mieszania głębi: Wybierz tutaj tryb mieszania głębi:
- Dodaj głębokość: Dodaj głębokość warstwy do poprzedniej. Jest to standardowy tryb mieszania.
- Odejmij głębokość: odejmij głębokość warstwy. Ta operacja jest przeciwieństwem „Dodaj głębię”.
- Maks. Głębokość: Maksymalne przemieszczenie zostanie wybrane spośród przemieszczenia tej warstwy i sumy wszystkich poprzednich warstw.
- Powiększ głębię: Powiększ głębię wykładniczo. Głębokość zerowa pozostawia powierzchnię bez zmian, wartości dodatnie zwiększają amplitudę przemieszczenia, a wartości ujemne je tłumią.
- Pomiń głębokość: Pomiń głębię wykładniczo. Głębokość zerowa pozostawia powierzchnię bez zmian, wartości dodatnie tłumią amplitudę przemieszczenia, a wartości ujemne ją zwiększają.
Połysk Krycie: Wybierz wartości dla Połysk, aby zastosować Połysk.
Nieprzezroczystość metalu: Wybierz wartości dla Metalu, aby zastosować Metalowość.
Jeśli pracujesz w przepływie pracy Metalowość/Chropowatość, Krycie połysku zmienia się na Nieprzezroczystość Chropowatość.
Tryby mieszania
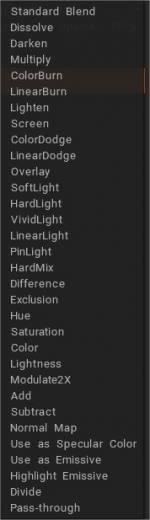
Wybierz metodę mieszania kolorów między kolorem poprzedniej warstwy a kolorem bieżącym.
- Przejściowe: Tryb mieszania ma zastosowanie tylko do grup. To sprawia, że grupa zachowuje się tak, jakby nie było żadnej grupy pod względem mieszania kolorów.
- Mapa emisyjna : Zmień tryb mieszania, aby użyć dowolnej mapy jako emisyjnej (mapa blasku.)
—-
Ikony poszczególnych warstw
Widoczność warstwy: po prostu przełącz ikonę „Gałki ocznej”, aby ukryć lub pokazać wybraną warstwę. Przytrzymaj klawisz „Alt”, aby ukryć wszystkie warstwy oprócz bieżącej.
Zablokuj teksturę: Blokowanie tekstury umożliwia zablokowanie koloru/głębokości tekstury na warstwie niezależnie od jej rozdzielczości. Tekstura w obecnym stanie zostanie zapisana na dysku. Gdy tylko zmienisz rozdzielczość tekstury, zamiast ponownego próbkowania pikseli bieżącej warstwy zostanie użyta zablokowana tekstura. Jest to bardzo ważne, jeśli chcesz dołączać materiały do warstw i malować w niskiej rozdzielczości. W takim przypadku okluzję, ubytek i normal map należy zachować w oryginalnej rozdzielczości. Ta funkcja pomaga zachować ważne warstwy w oryginalnej rozdzielczości.
Ikona 6 kropek (góra/dół): kliknij, aby zaznaczyć i przenieść bieżącą warstwę. Kliknij dwukrotnie, aby zmienić nazwę warstwy.
Ikona strzałki w dół: Mieszanie warstw. Przejdź do zakładki Mieszanie.
Warstwa 0
– Czym jest warstwa 0 w 3DCoat?
Pomyśl o warstwach tak, jak myślisz o warstwach Photoshop . Layer0 jest jak Tło w PS.
Jeśli chodzi o 3DCoat, pomyśl o przezroczystości jako o wartości alfa koloru RBGA. Aby uzyskać zmianę krycia (dodaj półprzezroczystą matę itp.).
Wystarczy malować z wartością alfa. następnie, gdy teraz ukryjesz warstwę 0, zobaczysz półprzezroczystą lub całkowicie przezroczystą z wartością alfa koloru warstwy. Lub możesz ustawić krycie warstwy, np. jeśli ustawisz wartość krycia warstwy pierwszej na 0,3, a następnie ukryj „warstwę 0”, teraz powinieneś zobaczyć kolor alfa warstwy 0,3 (półprzezroczysty).
Powodem, dla którego 3DCoat utrzymuje widoczną „warstwę 0”, jest to, że ułatwia użytkownikowi pokolorowanie (nadpisanie warstwy 0) siatki. (warstwa 0 zachowuje alfa jako 1,0 (bez przezroczystości) i doskonały kolor 0,5 0,5 0,5 RGB).
Jeśli nie ma warstwy 0, możesz nie widzieć żadnej powierzchni, dopóki nie import mapy lub nie pomalujesz powierzchni na innej warstwie. Utrudnia nam malowanie.
Po malowaniu lub dodaniu inteligentnego materiału z wartością alfa, ukryj warstwę 0, a następnie export mapę kolorów (rozproszenia/albedo) jako RGBA (png, tiff itp.). Następnie wyeksportowana mapa kolorów zachowuje wartość alfa.
lub możesz wybrać opcję export mapy „Czarno-białe krycie” z mapą kolorów RBG.
Użyj wartości alfa koloru lub export jako mapę krycia (czarno-białą) w zależności od używanej aplikacji do renderowania. Jednak większość silników renderujących i shaderów może poprawnie używać alfa mapy kolorów.
Warstwa 0: Unikaj używania jej do celów innych niż przezroczystość.
Zawiera dane siatki i „podkład” farby do pieczenia.
Jeśli usuniesz farbę, wszystko nadal dobrze się bake . Jednak utworzone przezroczyste obszary zostaną upieczone jako alfa/trans.
Ponadto, jeśli ukryjesz warstwę 0, piecze ona dobrze i całkowicie z alfa/trans, podczas gdy żadna inna warstwa nie zawiera danych o kolorze.
Przemieszczenie jest zawsze oparte na warstwie 0. Ale pozycje wierzchołków w wyeksportowanym pliku OBJ zależą od twojego wyboru. Lepiej jest używać takich kombinacji pól wyboru export :
– zestaw 1:
[x] Użyj pozycji źródłowych
[ ] Wybierz pozycje z warstwy 0
[ ] Gruboziarnisty…
Użyj go, jeśli warstwa 0 nie została zniekształcona.
– zestaw 2:
[ ] Użyj pozycji źródłowych
[x] Wybierz pozycje z warstwy 0
[x] Gruby…
Użyj go, jeśli warstwa 0 została zniekształcona. Pobranie z warstwy 0 zapisze nowe pozycje, zgrubne przygotuje ją do dalszego podziału.
Ale gdyby warstwa X nie była normalnie zniekształcona, sam export przemieszczeń nie pomógłby. Musisz ponownie upiec siatkę, aby uzyskać normalne przemieszczenie lub użyć przemieszczenia wektorowego.
Polecenia dolnej warstwy
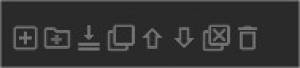
Ikony na dole panelu odpowiadają kolejno następującym funkcjom:
Dodaj nową warstwę: Tworzy nową warstwę farby.
Utwórz grupę folderów: Dodaj nowy folder grupy.
Scal w dół: Scal bieżącą warstwę z warstwą poniżej.
Duplikuj: Powiel wybraną warstwę.
Przesuń warstwę w górę: Przesuń warstwę w górę.
Przesuń warstwę w dół: Przesuń warstwę w dół.
Usuń wszystkie nieużywane warstwy: Usuń wszystkie nieużywane warstwy.
Usuń: usuwa wybraną warstwę.
Warstwy Menu RMB
Kliknięcie prawym przyciskiem myszy nazwy warstwy otwiera menu z dodatkowymi poleceniami.
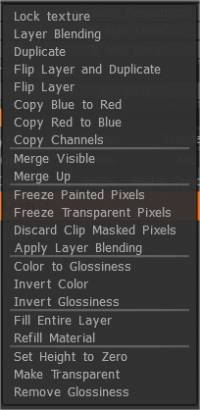
Zablokuj teksturę: Blokowanie tekstury umożliwia zablokowanie koloru/głębokości tekstury na warstwie niezależnie od jej rozdzielczości. Tekstura w obecnym stanie zostanie zapisana na dysku. Gdy tylko zmienisz rozdzielczość tekstury, zamiast ponownego próbkowania pikseli bieżącej warstwy zostanie użyta zablokowana tekstura. Jest to bardzo ważne, jeśli chcesz dołączać materiały do warstw i malować w niskiej rozdzielczości. W takim przypadku okluzję, ubytek i normal map należy zachować w oryginalnej rozdzielczości. Ta funkcja pomaga zachować ważne warstwy w oryginalnej rozdzielczości.
Mieszanie warstw: Pokaż właściwości bieżącej warstwy.
Duplikuj: Duplikuj wybraną warstwę
Odwróć warstwę i zduplikuj: Powiel warstwę i odwróć ją, używając symetrii topologicznej.
Odwróć warstwę: Odwróć warstwę, używając symetrii topologicznej.
Kopiuj niebieski do czerwonego: Ta opcja kopiuje niebieskie części siatki do czerwonych obszarów. Najpierw zdefiniuj niebieskie i czerwone obszary za pomocą narzędzia „Symetria topologiczna”.
Kopiuj czerwony do niebieskiego: Ta opcja kopiuje czerwone części siatki do niebieskich obszarów. Najpierw zdefiniuj obszary czerwony i niebieski za pomocą narzędzia „Symetria topologiczna”.
Kopiuj kanały : Skopiuj dowolny kanał jednej warstwy do dowolnego innego kanału tej lub innej warstwy.
Scal widoczne: Scala wszystkie widoczne warstwy. Tej czynności nie można cofnąć.
Scal w dół: Scal bieżącą warstwę z warstwą poniżej. Opcja „Cofnij” jest niedostępna.
Połącz w górę: Połącz tę warstwę z górną warstwą. Opcja „Cofnij” jest niedostępna.
Zamroź pomalowane piksele: Zamroź tylko pomalowane obszary na bieżącej warstwie. Dobre do tworzenia szybkich masek obszarów, których nie chcesz malować, a które zostały już pomalowane lub odwracania po wykonaniu tej funkcji, aby zamaskować tylko obszary niepomalowane. Wartość zamrożenia zostanie ustawiona na równą przezroczystości warstwy.
Zamroź przezroczyste piksele: Zamroź przezroczystą część warstwy. Jest to ważne, jeśli chcesz użyć maski przezroczystości bieżącej warstwy na innej warstwie. Użyj CTRL + LPM na warstwie, aby wykonać tę samą czynność.
Odrzuć zamaskowane piksele: Odrzuć wszystkie piksele, które są ukryte na bieżącej warstwie i są zamaskowane przez warstwę maski obcinania.
Zastosuj mieszanie: zastosuj mieszanie i wszystkie efekty do bieżącej warstwy.
Color to Specular: Przekształca jasność kolorów w kanał lustrzany.
Kolor na połysk: Przekształć jasność koloru na kanał Połysk.
Odwróć kolor: Odwraca kolory na wybranej warstwie.
Odwróć połysk: Odwraca połysk na wybranej warstwie.
Wypełnij całą warstwę: Wypełnij całą warstwę bieżącym materiałem i kolorem.
Uzupełnij materiał: Uzupełnij nieprzezroczyste obszary tej warstwy bieżącym materiałem. Wygodnie jest zmienić materiał użyty do wypełnienia warstwy.
Ustaw wysokość na zero: Ustawia wszystkie wysokości w bieżącej warstwie na 0.
Uczyń przezroczystą: warstwa stanie się w pełni przezroczysta. Usuwa całe malowanie wykonane na wybranej warstwie i stosuje przezroczystość do wszystkich pikseli na tej warstwie.
Usuń połysk: Usuwa wszystkie wartości połysku z wybranej warstwy i zostanie ustawiony na zero.
Skróty warstw
Ctrl+Shift+N Dodaj nową warstwę
Ctrl+Shift+Del Usuń warstwę
Del Erase Unfrozen
Wstaw Wypełnij niezamrożone
Ctrl+Insert Wypełnij według maski
Ctrl+Shift+D Powiel warstwę
Ctrl+Shift+E Połącz widoczne warstwy
Ctrl+E Połącz w dół
Ctrl+Insert Wypełnij według maski
Instruktaż
Grupy warstw farby : Ten film przedstawia nową funkcję grup warstw farby w obszarze roboczym Paint programu 3DCoat. Grupy warstw w 3DCoat są w pełni kompatybilne z tymi w Photoshop.
 Polski
Polski  English
English Українська
Українська Español
Español Deutsch
Deutsch Français
Français 日本語
日本語 Русский
Русский 한국어
한국어 中文 (中国)
中文 (中国) Português
Português Italiano
Italiano Suomi
Suomi Svenska
Svenska 中文 (台灣)
中文 (台灣) Dansk
Dansk Slovenčina
Slovenčina Türkçe
Türkçe Nederlands
Nederlands Magyar
Magyar ไทย
ไทย हिन्दी
हिन्दी Ελληνικά
Ελληνικά Tiếng Việt
Tiếng Việt Lietuviškai
Lietuviškai Latviešu valoda
Latviešu valoda Eesti
Eesti Čeština
Čeština Română
Română Norsk Bokmål
Norsk Bokmål