レイヤー パネルは、作業しているルームによって異なります。レイヤーはオブジェクト ベースごとではなく、一種のシーン レイヤーです。
Paint Room では、 Photoshopやその他のペイント アプリケーションで使用するのと同じようにレイヤーを使用します。ブレンド モードや不透明度など、各レイヤーの側面を個別に制御できますが、デプス ペインティングが問題のレイヤーに与える影響をさらに制御できます。
Sculpt roomでは色情報ではなく、レイヤーごとの変形情報を持っています。したがって、たとえば、1 つのレイヤーを大きなスカルプティング デフォメーション用に使用し、別のレイヤーを細かいディテール用にすることができます。
スカルプト レイヤーの変形をbakeには、メッシュをリサンプリングする必要があります。
レイヤー上位コマンド
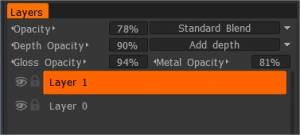
不透明度:不透明度の値を選択して色を適用します。
- 不透明度ブレンド モード:前のレイヤーの色と現在の色の間の色のブレンド方法を選択します。
深度の不透明度:法線マップを適用する深度の値を選択します。
- 深度ブレンディング モード:ここで深度ブレンディング モードを選択します。
- 深さを追加:レイヤーの深さを前のレイヤーに追加します。標準のブレンドモードです。
- 深度の減算:レイヤーの深度を減算します。この操作は、「奥行きを追加」の反対です。
- 最大。深さ:最大変位は、このレイヤーの変位と前のすべてのレイヤーの合計の間で選択されます。
- 深度の拡大:指数関数的に深度を拡大します。深度がゼロの場合、サーフェスは変更されず、正の値ではディスプレイスメントの振幅が増加し、負の値ではディスプレイスメントが抑制されます。
- Suppress Depth:深度を指数関数的に抑制します。深さがゼロの場合、サーフェスは変更されず、正の値では変位の振幅が抑制され、負の値では変位が増加します。
光沢の不透明度:光沢を適用するには、[光沢] の値を選択します。
金属の不透明度:金属の値を選択して、金属性を適用します。
Metalness/Roughness ワークフローで作業している場合、Gloss Opacity は Roughness opacity に変更されます。
ブレンドモード
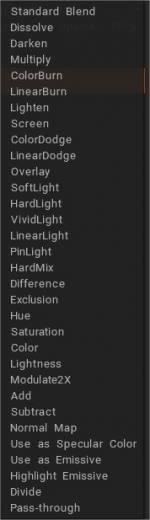
前のレイヤーの色と現在の色をブレンドする方法を選択します。
- パススルー:ブレンド モードはグループにのみ適用されます。これにより、混色に関してグループが存在しないかのようにグループが動作します。
- エミッシブ マップ:任意のマップをエミッシブとして使用するようにブレンド モードを変更します (グロー マップ)。
—-
個々のレイヤー アイコン
レイヤーの可視性: 「目玉」アイコンを切り替えるだけで、選択したレイヤーを表示または非表示にできます。 「Alt」キーを押したままにすると、現在のレイヤーを除くすべてのレイヤーが非表示になります。
テクスチャのロック:テクスチャをロックすると、解像度に関係なく、レイヤー上の色/深度テクスチャをロックできます。現在の状態のテクスチャがディスクに保存されます。テクスチャの解像度を変更するとすぐに、現在のレイヤー ピクセルのリサンプリングの代わりに、ロックされたテクスチャが使用されます。マテリアルをレイヤーにアタッチして低解像度でペイントする場合、これは非常に重要です。この場合、オクルージョン、キャビティ、normal mapは元の解像度のままにしておく必要があります。この機能は、重要なレイヤーを元の解像度に保つのに役立ちます。
6 つのドット (上/下) アイコン: クリックして、現在のレイヤーを選択して移動します。ダブルクリックしてレイヤーの名前を変更します。
下向き矢印アイコン:レイヤーのブレンド。ブレンディングタブに移動します。
レイヤ 0
– 3DCoatのレイヤー 0 とは何ですか?
Photoshopレイヤーについて考えるように、レイヤーについて考えてください。 Layer0 は PS の Background のようなものです。
3DCoatについては、不透明度を RBGA カラー アルファ値と考えてください。不透明度の変化を得る(半透明のマットを追加するなど)。
アルファ値でペイントするだけです。次にレイヤー0を非表示にすると、レイヤーカラーのアルファ値で半透明または完全に透明になります。または、レイヤーの不透明度を設定することもできます。たとえば、レイヤー 1 の不透明度の値を 0.3 に設定し、「レイヤー 0」を非表示にすると、レイヤーの 0.3 アルファ カラー (半透明) が表示されます。
3DCoat が「レイヤー 0」を表示し続ける理由は、ユーザーが簡単にメッシュを着色 (レイヤー 0 を上書き) できるようにするためです。 (レイヤー 0 はアルファを 1.0 (透明なし) に保ち、カラー パーフェクト 0.5 0.5 0.5 RGB)。
レイヤー 0 がない場合は、マップをimportか、別のレイヤーのサーフェスに実際にペイントするまで、サーフェスが表示されないことがあります。絵を描くのが難しくなります。
ペイントまたはアルファ値を持つスマート マテリアルを追加した後、レイヤー 0 を非表示にしてから、カラー (拡散/アルベド) マップを RGBA (png、tiff など) としてexport。その後、エクスポートされたカラー マップはアルファ値を保持します。
または、「白黒の不透明度」マップを RBG カラー マップと共にexportオプションを選択できます。
使用するレンダリング アプリケーションに応じて、色のアルファ値を使用するか、不透明度マップ (白黒) としてexport。ただし、レンダリング エンジンとシェーダーのほとんどは、カラー マップのアルファを正しく使用できます。
レイヤー 0: 透明性以外の目的での使用は避けてください。
メッシュ データと、焼き付け用の塗料の「ベース コート」が含まれています。
絵の具を消しても、うまくbake。ただし、作成された透明な領域はアルファ/トランスとしてベイクされます。
また、レイヤー 0 を非表示にすると、他のレイヤーにはカラー データが含まれていないのに対し、レイヤー 0 は完全にアルファ/トランスでうまくベイクされます。
ディスプレイスメントは常にレイヤー 0 に基づいています。ただし、エクスポートされた OBJ ファイルの頂点の位置は選択によって異なります。このようなexportチェックボックスの組み合わせを使用することをお勧めします。
– セット 1:
[x] ソース位置を使用
[ ] Layer0 から位置を選択
[ ] 粗い…
レイヤー 0 が歪んでいない場合に使用します。
– セット 2:
[ ] ソース位置を使用
[x] Layer0 から位置を選択
[×]粗い…
レイヤー 0 が歪んでいる場合に使用します。レイヤー 0 から選択すると、新しい位置が保存されます。粗くすると、さらに分割する準備が整います。
ただし、レイヤー X が正常に歪んでいない場合は、ディスプレイスメントexportだけでは役に立ちません。通常のディスプレイスメントを取得するか、ベクトル ディスプレイスメントを使用するには、メッシュを再ベイクする必要があります。
レイヤー下部コマンド
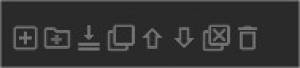
パネルの下部にあるアイコンは、順番に次の機能を表しています。
新しいレイヤーを追加:新しいペイント レイヤーを作成します。
フォルダー グループの作成:新しいグループ フォルダーを追加します。
下に結合:現在のレイヤーを下のレイヤーと結合します。
複製:選択したレイヤーを複製します。
レイヤーを上に移動:レイヤーを上に移動します。
レイヤーを下に移動:レイヤーを下に移動します。
未使用のレイヤーをすべて削除:未使用のレイヤーをすべて削除します。
削除:選択したレイヤーを削除します。
レイヤーRMBメニュー
レイヤー名を右クリックすると、追加コマンドのメニューが開きます。
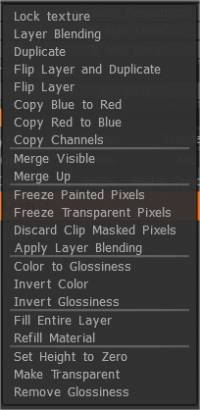
テクスチャのロック:テクスチャをロックすると、解像度に関係なく、レイヤー上の色/深度テクスチャをロックできます。現在の状態のテクスチャがディスクに保存されます。テクスチャの解像度を変更するとすぐに、現在のレイヤー ピクセルのリサンプリングの代わりに、ロックされたテクスチャが使用されます。マテリアルをレイヤーにアタッチして低解像度でペイントする場合、これは非常に重要です。この場合、オクルージョン、キャビティ、normal mapは元の解像度のままにしておく必要があります。この機能は、重要なレイヤーを元の解像度に保つのに役立ちます。
レイヤー ブレンディング: 現在のレイヤーのプロパティを表示します。
複製:選択したレイヤーを複製
レイヤーを反転して複製: レイヤーを複製し、位相対称性を使用して反転します。
レイヤーを反転:位相対称を使用してレイヤーを反転します。
青を赤にコピー:このオプションは、メッシュの青の部分を赤の領域にコピーします。最初に「トポロジー対称」ツールで青と赤の領域を定義します。
赤を青にコピー:このオプションは、メッシュの赤の部分を青の領域にコピーします。最初に「トポロジー対称」ツールで赤と青の領域を定義します。
チャンネルをコピー:あるレイヤーのチャンネルを、このレイヤーまたは別のレイヤーの他のチャンネルにコピーします。
Merge Visible:すべての可視レイヤーを一緒にマージします。このアクションは元に戻すことができます。
下に結合:現在のレイヤーを下のレイヤーと結合します。 「元に戻す」はできません。
上に結合:このレイヤーと上のレイヤーを結合します。 「元に戻す」はできません。
ペイントされたピクセルをフリーズ:現在のレイヤーのペイントされた領域のみをフリーズします。この機能を実行した後、既にペイントされているペイントしたくない領域のクイック マスクを作成したり、反転したりして、ペイントされていない領域のみをマスクするのに適しています。フリーズ値は、レイヤーの透明度と同じに設定されます。
透明ピクセルをフリーズ:レイヤーの透明部分をフリーズします。現在のレイヤーの透明度マスクを別のレイヤーで使用する場合は重要です。同じアクションを実行するには、レイヤーで CTRL + LMB を使用します。
Discard Clip Masked Pixels: クリップ マスク レイヤーによってマスクされている、現在のレイヤーで非表示になっているピクセルをすべて破棄します。
ブレンドを適用:ブレンドとすべての効果を現在のレイヤーに適用します。
カラーからスペキュラ: 色の明るさをスペキュラ チャネルに変換します。
色から光沢へ:色の明るさを光沢チャンネルに変換します。
色を反転:選択したレイヤーの色を反転します。
光沢を反転:選択したレイヤーの光沢を反転します。
レイヤー全体を塗りつぶす: 現在のマテリアルと色を使用してレイヤー全体を塗りつぶします。
Refill Material: このレイヤーの非透明領域を現在のマテリアルで再充填します。レイヤーの塗りつぶしに使用する素材を変更すると便利です。
高さをゼロに設定:現在のレイヤーのすべての高さを 0 に設定します。
透明にする: レイヤーは完全に透明になります。選択したレイヤーで行われたすべてのペイントを削除し、そのレイヤーのすべてのピクセルに透明度を適用します。
光沢を削除:選択したレイヤーのすべての光沢値を削除し、ゼロに設定します。
レイヤーのショートカット
Ctrl+Shift+N 新しいレイヤーを追加
Ctrl+Shift+Del レイヤーを削除
Del Erase アンフリーズ
フリーズされていない塗りつぶしを挿入
Ctrl+Insert マスクによる塗りつぶし
Ctrl+Shift+D レイヤーを複製
Ctrl+Shift+E 可視レイヤーを結合
Ctrl+E 下にマージ
Ctrl+Insert マスクによる塗りつぶし
チュートリアル
ペイント レイヤー グループ:このビデオでは、3DCoat のペイント ワークスペースの新しいペイント レイヤー グループ機能について説明します。 3DCoatのレイヤー グループは、 Photoshopのレイヤー グループと完全に互換性があります。
 日本語
日本語  English
English Українська
Українська Español
Español Deutsch
Deutsch Français
Français Русский
Русский 한국어
한국어 Polski
Polski 中文 (中国)
中文 (中国) Português
Português Italiano
Italiano Suomi
Suomi Svenska
Svenska 中文 (台灣)
中文 (台灣) Dansk
Dansk Slovenčina
Slovenčina Türkçe
Türkçe Nederlands
Nederlands Magyar
Magyar ไทย
ไทย हिन्दी
हिन्दी Ελληνικά
Ελληνικά Tiếng Việt
Tiếng Việt Lietuviškai
Lietuviškai Latviešu valoda
Latviešu valoda Eesti
Eesti Čeština
Čeština Română
Română Norsk Bokmål
Norsk Bokmål