आप जिस कमरे में काम कर रहे हैं, उसके आधार पर परत पैनल बदलता है। एक परत प्रति वस्तु आधार नहीं है, बल्कि एक प्रकार की दृश्य परत है।
पेंट रूम में, परतों का उपयोग Photoshop या अन्य पेंटिंग अनुप्रयोगों की तरह ही किया जाता है, जहां प्रत्येक परत के पहलुओं को स्वतंत्र रूप से नियंत्रित किया जा सकता है, जैसे सम्मिश्रण मोड और अपारदर्शिता लेकिन अतिरिक्त नियंत्रण के साथ कि गहराई पेंटिंग प्रश्न में परत को कैसे प्रभावित करती है।
मूर्तिकला कक्ष में, रंग जानकारी के बजाय, प्रति परत विरूपण जानकारी होती है। इसलिए, उदाहरण के लिए, एक परत बड़े मूर्तिकला विकृतियों के लिए हो सकती है, और फिर दूसरी बारीक विवरण आदि के लिए हो सकती है।
मूर्तिकला-परत विरूपण को bake के लिए, जाल को फिर से तैयार करने से वह प्राप्त होना चाहिए।
लेयर अपर कमांड्स
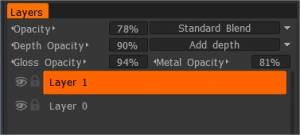
अपारदर्शिता: रंग लागू करने के लिए अपारदर्शिता के लिए मान चुनें।
- अपारदर्शिता सम्मिश्रण मोड: पिछली परत (रंगों) के रंग और वर्तमान रंग के बीच रंग सम्मिश्रण की विधि का चयन करें।
गहराई अपारदर्शिता: सामान्य नक्शों को लागू करने के लिए गहराई के लिए मानों का चयन करें।
- डेप्थ ब्लेंडिंग मोड: यहां डेप्थ ब्लेंडिंग मोड चुनें:
- गहराई जोड़ें: पिछली परत में परत की गहराई जोड़ें। यह मानक सम्मिश्रण मोड है।
- गहराई घटाएं: परत की गहराई घटाएं। यह ऑपरेशन “गहराई जोड़ें” के विपरीत है।
- मैक्स। गहराई: इस परत के विस्थापन और पिछली सभी परतों के योग के बीच अधिकतम विस्थापन का चयन किया जाएगा।
- आवर्धित गहराई: गहराई को घातीय रूप से आवर्धित करें। शून्य गहराई सतह को अपरिवर्तित छोड़ देती है, सकारात्मक मान विस्थापन के आयाम को बढ़ाते हैं, और नकारात्मक मान इसे दबा देते हैं।
- सप्रेस डेप्थ: डेप्थ को तेजी से कम करें। शून्य गहराई सतह को अपरिवर्तित छोड़ देती है, सकारात्मक मान विस्थापन के आयाम को दबा देते हैं, और नकारात्मक मान इसे बढ़ा देते हैं।
चमक अपारदर्शिता: चमक लागू करने के लिए चमक के लिए मूल्यों का चयन करें।
धातु अपारदर्शिता: धातुत्व लागू करने के लिए धातु के लिए मान चुनें।
अगर आप मेटलनेस/रफनेस वर्कफ्लो पर काम कर रहे हैं, तो ग्लॉस अपारदर्शिता रफनेस अपारदर्शिता में बदल जाती है।
सम्मिश्रण मोड
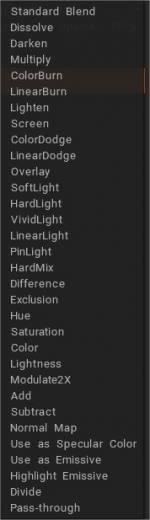
पिछली परत (रंगों) के रंग और वर्तमान रंग के बीच रंग सम्मिश्रण की विधि का चयन करें।
- पास-थ्रू: ब्लेंड मोड केवल समूहों पर लागू होता है। यह समूह को ऐसे कार्य करता है जैसे रंग मिश्रण के मामले में कोई समूह नहीं है।
- एमिसिव मैप : किसी भी मैप को एमिसिव के रूप में उपयोग करने के लिए ब्लेंडिंग मोड बदलें (ग्लो मैप। )
—-
व्यक्तिगत परत चिह्न
परत दृश्यता: चयनित परत को छिपाने या दिखाने के लिए बस “आईबॉल” आइकन को टॉगल करें। वर्तमान परत को छोड़कर प्रत्येक परत को छिपाने के लिए “Alt” कुंजी दबाए रखें।
लॉक टेक्सचर: लॉकिंग टेक्सचर इसके रिज़ॉल्यूशन की परवाह किए बिना लेयर पर कलर/डेप्थ टेक्सचर को लॉक करने की अनुमति देता है। इसकी वर्तमान स्थिति में बनावट डिस्क में सहेजी जाएगी। जैसे ही आप बनावट के रिज़ॉल्यूशन को बदलते हैं, लॉक की गई बनावट का उपयोग वर्तमान परत पिक्सेल के पुन: नमूनाकरण के बजाय किया जाएगा। यह बहुत महत्वपूर्ण है यदि आप सामग्री को परतों में संलग्न करना चाहते हैं और कम रिज़ॉल्यूशन में पेंट करना चाहते हैं। इस मामले में, मूल संकल्प में रोड़ा, गुहा और normal map रखा जाना चाहिए। यह फ़ंक्शन महत्वपूर्ण परतों को मूल रिज़ॉल्यूशन में रखने में मदद करता है।
6 डॉट्स (ऊपर/नीचे) आइकन: वर्तमान परत को चुनने और स्थानांतरित करने के लिए क्लिक करें। परत का नाम बदलने के लिए डबल-क्लिक करें।
एरो डाउन आइकन: लेयर ब्लेंडिंग। ब्लेंडिंग टैब पर जाएं।
परत 0
– 3DCoat में परत 0 क्या है?
परतों के बारे में सोचें जैसे आप Photoshop परतों के बारे में सोचते हैं। Layer0 PS में बैकग्राउंड की तरह है।
3DCoat के बारे में, अपारदर्शिता को RBGA रंग अल्फा मान के रूप में सोचें। अपारदर्शिता भिन्नता प्राप्त करने के लिए (अर्ध-पारदर्शी चटाई आदि जोड़ें)।
आपको केवल अल्फा मान के साथ पेंट करने की आवश्यकता है। फिर जब आप परत 0 को अभी छिपाते हैं, तो आप परत रंग अल्फा मान के साथ अर्ध-पारदर्शी या पूरी तरह से पारदर्शी देखते हैं। या आप लेयर अपारदर्शिता सेट कर सकते हैं, उदाहरण के लिए, यदि आप लेयर वन अपारदर्शिता मान को 0.3 के रूप में सेट करते हैं, तो “परत 0” को छिपा दें, अब आपको परत का 0.3 अल्फा रंग (अर्ध-पारदर्शी) दिखाई देना चाहिए।
यही कारण है कि 3DCoat “लेयर 0” को दृश्यमान रखता है, यह उपयोगकर्ता को कलर (ओवरराइट लेयर 0) मेश को आसान बनाता है। (लेयर 0 अल्फा को 1.0 (कोई पारदर्शी नहीं) और कलर परफेक्ट 0.5 0.5 0.5 आरजीबी रखें)।
यदि कोई परत 0 नहीं है, तो आप तब तक कोई सतह नहीं देख सकते हैं जब तक कि आप मानचित्र import या वास्तव में सतह पर दूसरी परत में पेंट नहीं करते हैं। इससे हमें पेंट करने में मुश्किल होती है।
पेंटिंग या अल्फा मान के साथ स्मार्ट सामग्री जोड़ने के बाद, परत 0 छुपाएं, फिर आरजीबीए (पीएनजी, टिफ, इत्यादि) के रूप में रंग (फैलाना/अल्बेडो) मानचित्र export । फिर निर्यातित रंग मानचित्र अल्फा मान रखता है।
या आप आरबीजी रंग मानचित्र के साथ “ब्लैक एंड व्हाइट अपारदर्शिता” मानचित्र export का विकल्प चुन सकते हैं।
आप जिस रेंडर एप्लिकेशन का उपयोग कर सकते हैं, उसके आधार पर एक अस्पष्टता मानचित्र (ब्लैक एंड व्हाइट) के रूप में रंग या export के अल्फा मान का उपयोग करें। हालाँकि, अधिकांश रेंडर इंजन और शेड्स कलर मैप के अल्फा का सही उपयोग कर सकते हैं।
परत 0: पारदर्शिता के अलावा किसी भी उद्देश्य के लिए इसका उपयोग करने से बचें।
इसमें मेश डेटा और बेकिंग के लिए पेंट का “बेस कोट” होता है।
यदि आप पेंट मिटा देते हैं, तो चीजें अभी भी ठीक bake हैं। हालाँकि, बनाए गए पारदर्शी क्षेत्रों को अल्फा/ट्रांस के रूप में बेक किया जाएगा।
इसके अलावा, यदि आप परत 0 को छिपाते हैं, तो यह ठीक और पूरी तरह से अल्फा/ट्रांस के साथ बेक होता है, जबकि किसी अन्य परत में रंग डेटा नहीं होता है।
विस्थापन हमेशा परत 0 पर आधारित होता है। लेकिन निर्यात की गई OBJ फ़ाइल पर कोने की स्थिति आपकी पसंद पर निर्भर करती है। export चेकबॉक्स के ऐसे संयोजनों का उपयोग करना बेहतर है:
– सेट 1:
[x] स्रोत स्थिति का उपयोग करें
[ ] Layer0 से स्थान चुनें
[ ] खुरदुरा…
यदि परत 0 विकृत न हो तो इसका प्रयोग करें।
– सेट 2:
[ ] स्रोत की स्थिति का उपयोग करें
[x] Layer0 से स्थान चुनें
[एक्स] मोटे …
यदि परत 0 विकृत हो तो इसका प्रयोग करें। लेयर 0 से चुनें नई स्थिति को बचाएगा, मोटे इसे आगे के उपखंड के लिए तैयार करेगा।
लेकिन अगर परत X सामान्य रूप से विकृत नहीं होती, तो केवल विस्थापन export से मदद नहीं मिलेगी। सामान्य विस्थापन प्राप्त करने या वेक्टर विस्थापन का उपयोग करने के लिए आपको जाल को फिर से सेंकना होगा।
लेयर बॉटम कमांड्स
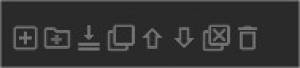
निम्नलिखित कार्यों के लिए, पैनल के निचले भाग में चिह्न क्रम में हैं:
नई परत जोड़ें: एक नई पेंट परत बनाता है।
फ़ोल्डर समूह बनाएँ: एक नया समूह फ़ोल्डर जोड़ें।
मर्ज डाउन: मौजूदा लेयर को नीचे की लेयर के साथ मर्ज करें।
डुप्लीकेट: चयनित लेयर का डुप्लीकेट बनाएं।
Shift Layer up: लेयर को ऊपर की ओर ले जाएं।
शिफ़्ट लेयर डाउन: लेयर को नीचे की ओर ले जाएँ।
सभी अप्रयुक्त परतों को हटा दें: सभी अप्रयुक्त परतों को हटा दें।
हटाएं: चयनित परत को हटाता है।
परतें आरएमबी मेनू
लेयर के नाम पर राइट-क्लिक करने से अतिरिक्त कमांड का एक मेन्यू खुल जाता है।
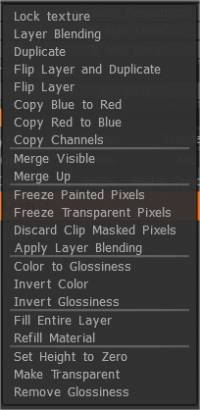
लॉक टेक्सचर: लॉकिंग टेक्सचर इसके रिज़ॉल्यूशन की परवाह किए बिना लेयर पर कलर/डेप्थ टेक्सचर को लॉक करने की अनुमति देता है। इसकी वर्तमान स्थिति में बनावट डिस्क में सहेजी जाएगी। जैसे ही आप बनावट के रिज़ॉल्यूशन को बदलते हैं, लॉक की गई बनावट का उपयोग वर्तमान परत पिक्सेल के पुन: नमूनाकरण के बजाय किया जाएगा। यह बहुत महत्वपूर्ण है यदि आप सामग्री को परतों में संलग्न करना चाहते हैं और कम रिज़ॉल्यूशन में पेंट करना चाहते हैं। इस मामले में, मूल संकल्प में रोड़ा, गुहा और normal map रखा जाना चाहिए। यह फ़ंक्शन महत्वपूर्ण परतों को मूल रिज़ॉल्यूशन में रखने में मदद करता है।
परत सम्मिश्रण: वर्तमान परत के गुण दिखाएं।
डुप्लीकेट: चयनित लेयर का डुप्लीकेट
फ्लिप लेयर और डुप्लीकेट: लेयर को डुप्लिकेट करें और टोपोलॉजिकल समरूपता का उपयोग करके इसे फ्लिप करें।
फ्लिप लेयर: टोपोलॉजिकल समरूपता का उपयोग करके लेयर को फ्लिप करें।
कॉपी ब्लू टू रेड: यह विकल्प मेश के नीले हिस्से को लाल क्षेत्रों में कॉपी करता है। नीले और लाल क्षेत्रों को पहले ‘टोपोलॉजिकल समरूपता’ टूल से परिभाषित करें।
कॉपी रेड टू ब्लू: यह विकल्प मेश के लाल हिस्सों को नीले क्षेत्रों में कॉपी करता है। पहले ‘टोपोलॉजिकल समरूपता’ टूल के साथ लाल और नीले क्षेत्रों को परिभाषित करें।
चैनल कॉपी करें : एक परत के किसी भी चैनल को इस या किसी अन्य परत के किसी अन्य चैनल में कॉपी करें।
मर्ज विज़िबल: सभी दृश्यमान परतों को एक साथ मर्ज करता है। यह क्रिया पूर्ववत है।
मर्ज डाउन: मौजूदा लेयर को नीचे की लेयर के साथ मर्ज करें। “पूर्ववत करें” उपलब्ध नहीं है।
मर्ज अप: इस लेयर और अपर लेयर को मर्ज करें। “पूर्ववत करें” उपलब्ध नहीं है।
फ्रीज पेंटेड पिक्सेल: वर्तमान परत पर केवल चित्रित क्षेत्रों को फ्रीज करें। उन क्षेत्रों के त्वरित मास्क बनाने के लिए अच्छा है जिन्हें आप पेंट नहीं करना चाहते हैं जो पहले से ही पेंट किए गए हैं या केवल अनपेक्षित क्षेत्रों को मास्क करने के लिए इस कार्य को करने के बाद उल्टा कर सकते हैं। फ्रीज वैल्यू को लेयर की पारदर्शिता के बराबर सेट किया जाएगा।
फ्रीज ट्रांसपेरेंट पिक्सल: लेयर के पारदर्शी हिस्से को फ्रीज करें। यदि आप किसी अन्य परत पर वर्तमान परत के पारदर्शिता मास्क का उपयोग करना चाहते हैं तो यह महत्वपूर्ण है। समान क्रिया करने के लिए परत पर CTRL + LMB का उपयोग करें।
क्लिप नकाबपोश पिक्सेल त्यागें: मौजूदा परत पर छिपे किसी भी पिक्सेल को हटा दें, क्लिप मास्क परत द्वारा नकाबपोश किया जा रहा है।
सम्मिश्रण लागू करें: सम्मिश्रण और सभी प्रभावों को वर्तमान परत पर लागू करें।
कलर टू स्पेक्युलर: कलर ब्राइटनेस को स्पेक्युलर चैनल में बदलता है।
कलर टू ग्लॉसीनेस: कलर ब्राइटनेस को ग्लॉसीनेस चैनल में बदलें।
इनवर्ट कलर: चयनित लेयर पर रंगों को इनवर्ट करता है।
इनवर्ट ग्लॉसीनेस: चयनित लेयर पर ग्लॉसीनेस को इनवर्ट करता है।
पूरी परत भरें : वर्तमान सामग्री और रंग का उपयोग करके पूरी परत को भरें।
रिफिल सामग्री: इस परत के गैर-पारदर्शी क्षेत्रों को वर्तमान सामग्री से फिर से भरें। परत भरने के लिए प्रयुक्त सामग्री को बदलना सुविधाजनक है।
ऊँचाई को शून्य पर सेट करें: वर्तमान परत पर सभी ऊँचाइयों को 0 पर सेट करता है।
पारदर्शी बनाएं: परत पूरी तरह पारदर्शी हो जाएगी। चयनित परत पर की गई सभी पेंटिंग को हटा देता है और उस परत के सभी पिक्सेल पर पारदर्शिता लागू कर देता है।
चमक हटाएं: चयनित परत पर सभी चमक मूल्यों को हटा दें और शून्य पर सेट कर दिया जाएगा।
परतें शॉर्टकट
Ctrl+Shift+N नई परत जोड़ें
Ctrl+Shift+Del परत हटाएं
डेल इरेज़ अनफ्रोज़न
फिल अनफ्रोजेन डालें
Ctrl+Insert मास्क द्वारा भरें
Ctrl+Shift+D डुप्लिकेट परत
Ctrl+Shift+E दृश्यमान परतों को मर्ज करना
Ctrl+E नीचे मर्ज करें
Ctrl+Insert मास्क द्वारा भरें
ट्यूटोरियल
पेंट लेयर ग्रुप्स : यह वीडियो 3DCoat के पेंट वर्कस्पेस में नई पेंट लेयर ग्रुप्स फीचर को प्रदर्शित करता है। 3DCoat में परत समूह Photoshop के साथ पूरी तरह से संगत हैं।
 हिन्दी
हिन्दी  English
English Українська
Українська Español
Español Deutsch
Deutsch Français
Français 日本語
日本語 Русский
Русский 한국어
한국어 Polski
Polski 中文 (中国)
中文 (中国) Português
Português Italiano
Italiano Suomi
Suomi Svenska
Svenska 中文 (台灣)
中文 (台灣) Dansk
Dansk Slovenčina
Slovenčina Türkçe
Türkçe Nederlands
Nederlands Magyar
Magyar ไทย
ไทย Ελληνικά
Ελληνικά Tiếng Việt
Tiếng Việt Lietuviškai
Lietuviškai Latviešu valoda
Latviešu valoda Eesti
Eesti Čeština
Čeština Română
Română Norsk Bokmål
Norsk Bokmål