I like to create base meshes using primitives
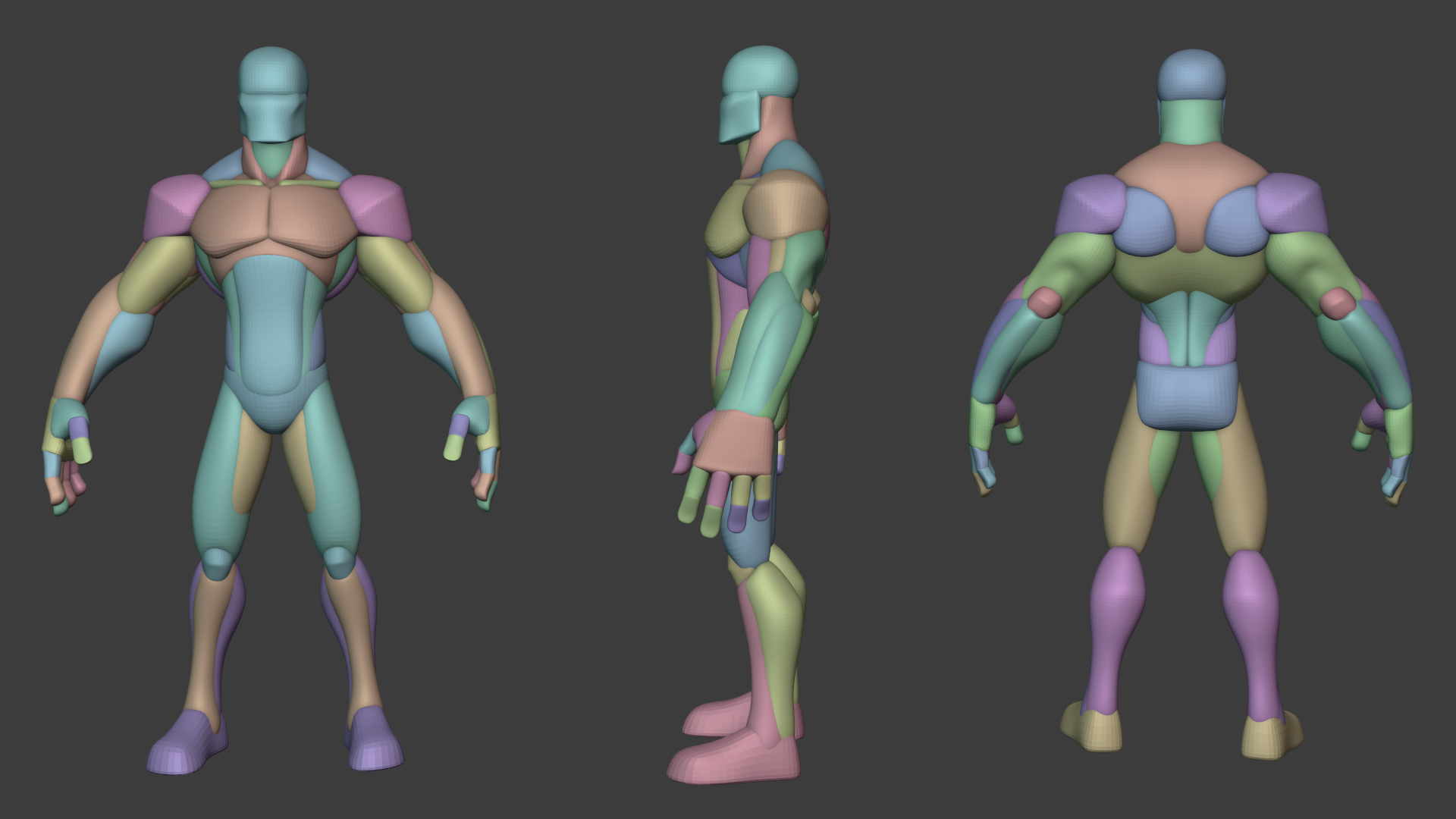
Poeboid:
The workflow where in you, segment a larger mesh into smaller meshes, and modify each to make the larger look good is pretty straight forward but a lot of the “good stuff” and “good to knows” is a bit hidden away
Here are some things worth looking into and being aware of
1. the tools “copy”, “cut & clone”, “split by curve”, “split” and other tools for splitting objects
These are tools that allow you to segment the bigger piece into smaller, child pieces pretty accurately. Be also aware how a child layer works. By default, imports and copy etc selects the same layer you are standing on in surface tree, what you want to make sure when using these tools is that you are on a child layer. To make a child layer, hover over layer in tree, to see the little [+]. pressing + produces child layer, set it to active before doing something like “apply” or “import” when cut and clone-ing, or separating. It’s to make sure it is truly separate, and not just floating piece on same layer.
Split by curve is essentially,
you draw a closed curve over the object, rmb on the curve and “split by curve”. You can then even have some beveled gap between these. Allows for precise splitting.
Also nice to be aware of the RMB on sculpt tree object options, such as “subtract from” … “merge visible” … “copy and merge to”
for in the very least, Vox Mode, you can do these types of operations infinite amount of times and they simply work.
Usecases:
removing the volume of one object from another, without destroying either.
Merging all visible as a copy on it’s own layer.
Copying something on a layer and merging it to (boolean) another layer, to compound detail. (also happens to be aware of resolution here. Layer you merge from will accommodate layer you merge to. Merging 300k tris into 1 million tris, suddenly you can end up with very dense target mesh)
2. Knowing your resolution
To quickly adjust resolutions in Vox mode , please use the RMB on object in sculpt tree and use the “resampling” option. You can then make the mesh % denser or less dense. Set the sampling preset to good or smooth for best results. It is tempting to use the “resolution 2x” but these actually make your mesh physically smaller or bigger. Proxy and multires is more for surface mode and only when you need to step up or down.
I find anecdotally, that when blocking things out, a pretty OK resolution is ballpark 300_000 tris. At this level, freezing is easy to smooth, viewport is fast, mesh is a whole lot more maleable when using Move tool, et cetera. When you need more detail, jump to millions.
2.5Why does my vox mesh detail look chunky like lots of small boxes
as opposed to surface, you cannot circumvent a lot of localized resolution or detail without splitting the mesh.
Because it is more like a painting, just even px grid of details.
very typical phenomenon for example is if you have a character, the face parts like eyes; eyelids; mouth; etc will look chunky and not crisp without a lot of vox resolution.
Trial and error is in order to figure this out but, you might be shocked at first when taking your 1 million tris character sculpt and trying to turn it into Vox, the entire face just melts.
It is better to separate the face and keep face as some million tris in vox mode to preserve it’s detail, while body / the rest which does not require as much to contain it’s detail has more reasonable amount of tris.
3. Quick Pick
I have this set to hotkey H. Very handy when switching between pieces. You can hover mouse over a object in viewport, press (I press H) the hotkey and you make that sculpt object active in the tree.
4. Vox Hide (or in general, hide surface to create surface)
When you hide stuff in general in 3DCoat, you almost always have the option of taking what’s hidden and separating it out into it’s own mesh in some way.
Examples:
Surface mode: you can freeze a surface (or paint parts of a surface on a layer, and select opaque pixels to get freeze mask) -> hide frozen faces (I believe in freeze title bar menu) -> separate hidden faces (I believe geometry title bar menu) and you will have separated just that surface part.
Vox mode: is where it gets good because, you can use the “Vox Hide” tool to hide big chunks of your models with thickness, and you can then use the “Hidden to geometry” options to get only what you hid, as a new occurrence of Vox object.
5. Gizmoless transforms
these are the tools that allow you to re-orient and manipulate your sculpt object in screen space and viewport, with only hotkey presses and drag as opposed to explicitly using the Transform tool and manipulating it via GIzmo. I cannot stress enough what a relief it is to be able to use these together with Quick Pick for quickly moving and getting together your separated pieces.
…There’s lots of stuff,. This is not meant to deter you from seeking tutorials or help, but anecdotally in 3DCoat the effort is best spent thinking “how can I accomplish X” and then examining the various tools, and experimenting with them, see where they can get you. Trying to follow a tutorial 1:1 it can get you ways there but, personally I find it’s better to just experiment. Sitting and waiting on tutorials because “that’s when I can finally start using the software and equip myself how to use it” you might be waiting forever. Best of luck
Edit: If you are acquainted with Blender. I therefore highly recommend you get acquainted with the Blender applink, because it might be good to for example try some things with 3dcoat and sending it to Blender, versus trying to do everything in 3DCoat at first. Some use and some getting acquainted with it is better than nothing. You might for example, like how quickly you can work with basemeshes in 3DCoat and send to Blender for sculpting, etc. or sending back to 3DCoat for UVing, adding some detail. They’re very good softwares to use together.
 Ελληνικά
Ελληνικά  English
English Українська
Українська Español
Español Deutsch
Deutsch Français
Français 日本語
日本語 Русский
Русский 한국어
한국어 Polski
Polski 中文 (中国)
中文 (中国) Português
Português Italiano
Italiano Suomi
Suomi Svenska
Svenska 中文 (台灣)
中文 (台灣) Dansk
Dansk Slovenčina
Slovenčina Türkçe
Türkçe Nederlands
Nederlands Magyar
Magyar ไทย
ไทย हिन्दी
हिन्दी Tiếng Việt
Tiếng Việt Lietuviškai
Lietuviškai Latviešu valoda
Latviešu valoda Eesti
Eesti Čeština
Čeština Română
Română Norsk Bokmål
Norsk Bokmål