ฉันชอบสร้างตาข่ายฐานโดยใช้สิ่งดั้งเดิม
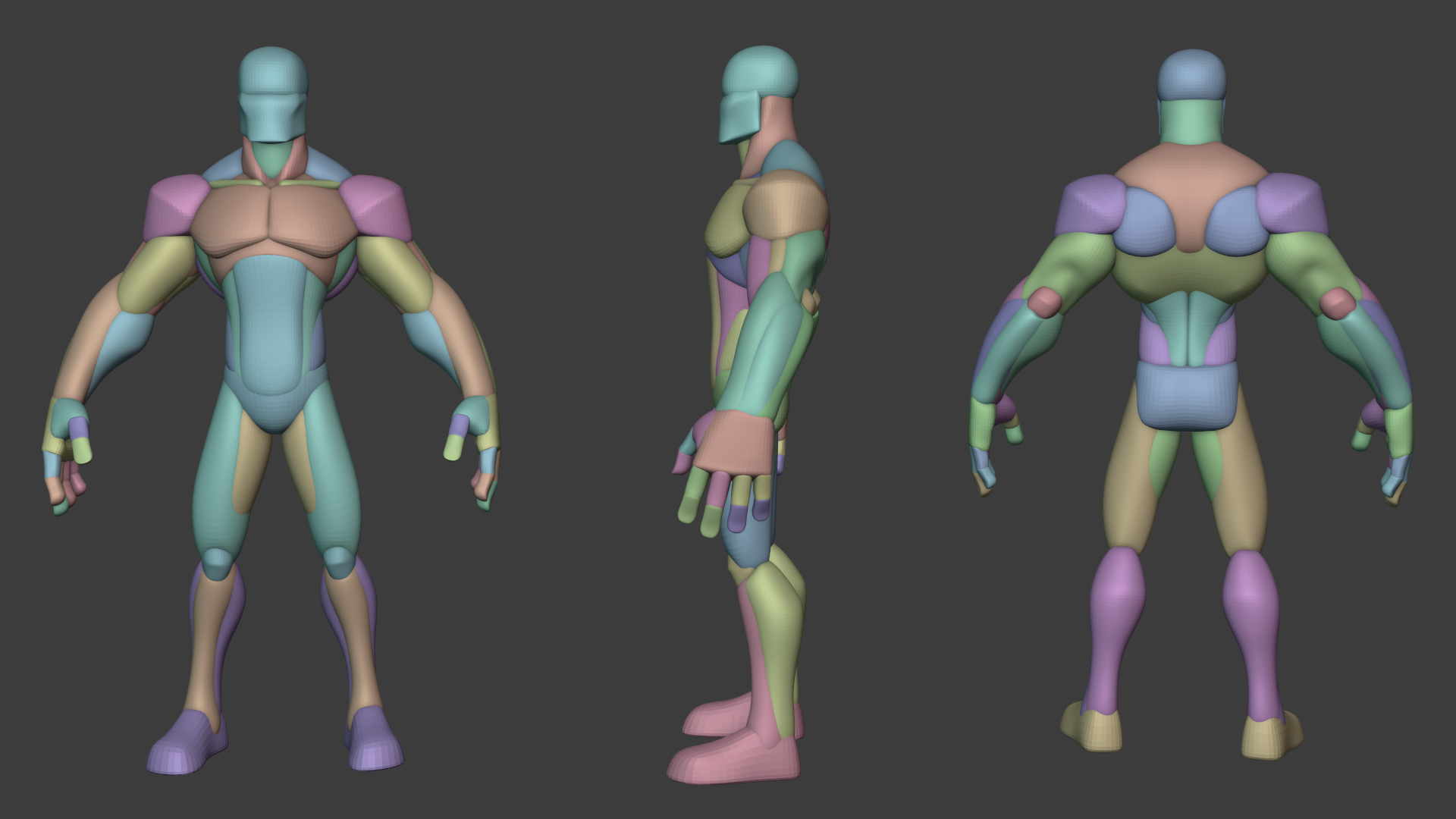
โพบอยด์:
เวิร์กโฟลว์ที่คุณแบ่งกลุ่มตาข่ายที่ใหญ่กว่าออกเป็นตาข่ายที่เล็กกว่า และปรับเปลี่ยนแต่ละส่วนเพื่อทำให้ขนาดใหญ่ขึ้นดูดีนั้นค่อนข้างตรงไปตรงมา แต่ “สิ่งดีๆ” และ “เรื่องน่ารู้” จำนวนมากนั้นซ่อนอยู่เล็กน้อย
ต่อไปนี้คือสิ่งที่ควรค่าแก่การพิจารณาและตระหนัก
1. เครื่องมือ “คัดลอก”, “ตัด & โคลน”, “แบ่งตามเส้นโค้ง”, “แยก” และเครื่องมืออื่นๆ สำหรับแยกวัตถุ
เครื่องมือเหล่านี้เป็นเครื่องมือที่ช่วยให้คุณแบ่งชิ้นส่วนที่ใหญ่กว่าออกเป็นชิ้นส่วนย่อยที่เล็กกว่าได้อย่างแม่นยำ โปรดทราบด้วยว่าเลเยอร์ย่อยทำงานอย่างไร ตามค่าเริ่มต้น นำเข้าและคัดลอก ฯลฯ จะเลือกเลเยอร์เดียวกันกับที่คุณยืนอยู่บนแผนผังพื้นผิว สิ่งที่คุณต้องการตรวจสอบให้แน่ใจเมื่อใช้เครื่องมือเหล่านี้คือคุณอยู่ในเลเยอร์ย่อย หากต้องการสร้างเลเยอร์ย่อย ให้วางเมาส์เหนือเลเยอร์ในต้นไม้เพื่อดู [+] เล็กๆ การกด + สร้างเลเยอร์ย่อย ตั้งค่าให้เปิดใช้งานก่อนดำเนินการบางอย่างเช่น “นำไปใช้” หรือ “import” เมื่อตัดและโคลนนิ่งหรือแยก เพื่อให้แน่ใจว่าแยกจากกันจริงๆ ไม่ใช่แค่ลอยอยู่บนชั้นเดียวกัน
แยกตามเส้นโค้งโดยพื้นฐานแล้ว
คุณวาดเส้นโค้งปิดเหนือวัตถุ rmb บนเส้นโค้งและ “แยกตามเส้นโค้ง” จากนั้นคุณสามารถมีช่องว่างระหว่างสิ่งเหล่านี้ได้ ช่วยให้แยกได้อย่างแม่นยำ
ยังดีที่ทราบ RMB บนตัวเลือกวัตถุต้นไม้แกะสลัก เช่น “ลบจาก” … “รวมที่มองเห็นได้” … “คัดลอกและผสานไปที่”
อย่างน้อยที่สุด Vox Mode คุณสามารถดำเนินการประเภทนี้ได้ไม่จำกัดจำนวนครั้งและมันก็ได้ผล
กรณีการใช้งาน:
ลบปริมาตรของวัตถุหนึ่งออกจากอีกวัตถุหนึ่งโดยไม่ทำลายทั้งสองอย่าง
รวมทั้งหมดมองเห็นเป็นสำเนาในชั้นของตัวเอง
คัดลอกบางสิ่งบนเลเยอร์แล้วรวมเข้ากับเลเยอร์อื่น (บูลีน) เพื่อรวมรายละเอียด ( ยังเกิดขึ้นเพื่อรับทราบความละเอียดที่นี่ เลเยอร์ที่คุณผสาน จาก จะรองรับเลเยอร์ที่คุณผสาน เข้ากับ การรวม 300k tris เป็น 1 ล้าน tris คุณก็สามารถจบลงด้วยตาข่ายเป้าหมายที่หนาแน่นมาก)
2. รู้ความละเอียดของคุณ
หากต้องการปรับความละเอียดใน โหมด Vox อย่างรวดเร็ว โปรดใช้ RMB บนวัตถุในแผนผังรูปแกะสลัก และใช้ตัวเลือก “การสุ่มใหม่” จากนั้นคุณสามารถทำให้ตาข่าย % หนาแน่นขึ้นหรือหนาแน่นน้อยลงได้ ตั้งค่าการสุ่มตัวอย่างล่วงหน้าเป็นดีหรือราบรื่นเพื่อให้ได้ผลลัพธ์ที่ดีที่สุด การใช้ “ความละเอียด 2 เท่า” เป็นเรื่องดึงดูดใจ แต่จริงๆ แล้วสิ่งเหล่านี้ทำให้ตาข่ายของคุณเล็กลงหรือใหญ่ขึ้น Proxy และ multires มีไว้สำหรับโหมด Surface และเมื่อคุณต้องการเพิ่มหรือลดเท่านั้น
ฉันพบว่าเมื่อบล็อกสิ่งต่างๆ ออกไป ความละเอียดที่ค่อนข้างโอเคคือ ballpark 300_000 tris ในระดับนี้ การแช่แข็งจะราบรื่นได้ง่าย วิวพอร์ตรวดเร็ว ตาข่ายสามารถแก้ไขได้ง่ายกว่ามากเมื่อใช้เครื่องมือ Move และอื่นๆ เมื่อต้องการรายละเอียดเพิ่มเติม ข้ามไปที่หลักล้าน
2.5 เหตุใดรายละเอียดตาข่าย vox ของฉันจึงดูเป็นก้อนเหมือนกล่องเล็กๆ จำนวนมาก
ตรงข้ามกับพื้นผิว คุณไม่สามารถหลีกเลี่ยงความละเอียดหรือรายละเอียดที่แปลเป็นภาษาท้องถิ่นได้มากนักโดยไม่แยกตาข่าย
เพราะมันเหมือนภาพวาดมากกว่า แม้แต่ตาราง px ของรายละเอียด
ปรากฏการณ์ทั่วไป เช่น ถ้าคุณมีตัวละคร ส่วนของใบหน้าเหมือนดวงตา เปลือกตา; ปาก; ฯลฯ จะดูเป็นก้อนและไม่กรอบหากไม่มีความละเอียด vox มากนัก
การลองผิดลองถูกมีไว้เพื่อหาคำตอบ แต่คุณอาจตกใจในตอนแรกเมื่อนำรูปปั้นตัวละคร 1 ล้านทริสของคุณแล้วพยายามทำให้มันกลายเป็น Vox ใบหน้าทั้งหน้าก็ละลาย
เป็นการดีกว่าที่จะแยกใบหน้าและเก็บใบหน้าไว้เป็นล้าน ๆ ทริในโหมด vox เพื่อรักษารายละเอียดไว้ ในขณะที่ร่างกาย / ส่วนที่เหลือซึ่งไม่ต้องการรายละเอียดมากนักจะมีจำนวนทริสที่เหมาะสมกว่า
3. เลือกด่วน
ฉันมีการตั้งค่านี้เป็นปุ่มลัด H สะดวกมากเมื่อสลับระหว่างชิ้นส่วนต่างๆ คุณสามารถเลื่อนเมาส์ไปวางเหนือวัตถุในวิวพอร์ต กด (ฉันกด H) ปุ่มลัด และทำให้วัตถุแกะสลักนั้นทำงานอยู่ในแผนผัง
4. Vox Hide (หรือโดยทั่วไปคือซ่อนพื้นผิวเพื่อสร้างพื้นผิว)
เมื่อคุณซ่อนสิ่งต่าง ๆ โดยทั่วไปใน 3DCoat คุณมักจะมีตัวเลือกในการนำสิ่งที่ซ่อนอยู่และแยกมันออกเป็นตาข่ายของตัวเองไม่ทางใดก็ทางหนึ่ง
ตัวอย่าง:
โหมดพื้นผิว: คุณสามารถตรึงพื้นผิว (หรือทาสีบางส่วนของพื้นผิวบนเลเยอร์ และเลือกพิกเซลทึบแสงเพื่อรับมาสก์ตรึง) -> ซ่อนใบหน้าที่ตรึงไว้ (ฉันเชื่อในเมนูตรึงแถบชื่อเรื่อง) -> แยกใบหน้าที่ซ่อนอยู่ (ฉันเชื่อว่า เมนูแถบหัวเรื่องรูปทรงเรขาคณิต) และคุณจะได้แยกส่วนพื้นผิวนั้นออก
โหมด Vox: เป็นที่ที่ดีเพราะคุณสามารถใช้เครื่องมือ “ซ่อน Vox” เพื่อซ่อนชิ้นส่วนขนาดใหญ่ของโมเดลของคุณด้วยความหนา จากนั้นคุณสามารถใช้ตัวเลือก “ซ่อนในรูปทรงเรขาคณิต” เพื่อรับเฉพาะสิ่งที่คุณซ่อนไว้ เช่น การเกิดขึ้นใหม่ของวัตถุ Vox
5. Gizmoless แปลงร่าง
เครื่องมือเหล่านี้เป็นเครื่องมือที่ช่วยให้คุณปรับทิศทางใหม่และจัดการกับวัตถุแกะสลักของคุณในพื้นที่หน้าจอและวิวพอร์ตได้ โดยมีเพียงการกดปุ่มลัดและลาก ซึ่งต่างจากการใช้เครื่องมือ Transform และจัดการผ่าน GIzmo อย่างชัดเจน ฉันไม่สามารถเครียดได้มากพอที่จะใช้สิ่งเหล่านี้ร่วมกับ Quick Pick เพื่อเคลื่อนย้ายและรวบรวมชิ้นส่วนที่แยกจากกันได้อย่างรวดเร็ว
…มีของมากมาย,. สิ่งนี้ไม่ได้หมายถึงการขัดขวางคุณจากการแสวงหาบทช่วยสอนหรือความช่วยเหลือ แต่ใน 3DCoat มักจะใช้ความพยายามอย่างดีที่สุดในการคิดว่า “ฉันจะทำ X ให้สำเร็จได้อย่างไร” จากนั้นตรวจสอบเครื่องมือต่างๆ การพยายามทำตามบทช่วยสอนแบบ 1:1 จะช่วยให้คุณไปถึงที่นั่นได้ แต่โดยส่วนตัวแล้วฉันพบว่าเป็นการดีกว่าที่จะทดลอง นั่งรอบทช่วยสอนเพราะ “นั่นคือเวลาที่ฉันสามารถเริ่มใช้ซอฟต์แวร์ได้ในที่สุดและเตรียมวิธีใช้งานให้ตัวเอง” คุณอาจจะรอตลอดไป ขอให้โชคดี
แก้ไข: หากคุณคุ้นเคยกับ Blender ดังนั้นฉันขอแนะนำให้คุณทำความคุ้นเคยกับ Blender applink เพราะมันอาจจะดี เช่น ลองบางอย่างกับ 3dcoat และส่งไปที่ Blender แทนที่จะพยายามทำทุกอย่างใน 3DCoat ในตอนแรก การใช้บางอย่างและการทำความคุ้นเคยกับมันก็ดีกว่าไม่มีอะไรเลย ตัวอย่างเช่น คุณสามารถทำงานกับเบสเมชใน 3DCoat ได้เร็วแค่ไหน และส่งไปยัง Blender เพื่อทำการแกะสลัก ฯลฯ หรือส่งกลับไปที่ 3DCoat เพื่อ UVing โดยเพิ่มรายละเอียดบางอย่าง เป็นซอฟต์แวร์ที่ดีมากที่จะใช้ร่วมกัน
 ไทย
ไทย  English
English Українська
Українська Español
Español Deutsch
Deutsch Français
Français 日本語
日本語 Русский
Русский 한국어
한국어 Polski
Polski 中文 (中国)
中文 (中国) Português
Português Italiano
Italiano Suomi
Suomi Svenska
Svenska 中文 (台灣)
中文 (台灣) Dansk
Dansk Slovenčina
Slovenčina Türkçe
Türkçe Nederlands
Nederlands Magyar
Magyar हिन्दी
हिन्दी Ελληνικά
Ελληνικά Tiếng Việt
Tiếng Việt Lietuviškai
Lietuviškai Latviešu valoda
Latviešu valoda Eesti
Eesti Čeština
Čeština Română
Română Norsk Bokmål
Norsk Bokmål