This room is home to some of the tools and features of 3D sculpting.
The Sculpt Room consists of two working modes, Voxels, and Surfaces (polygons).
Voxel and Surface Modes
You can begin in Voxel mode for rough sketches and eventually move your sculpture into Surface mode (for increased performance, memory preservation, and fine detail work).
Many of the Voxel Tools lend themselves to freeform “Brush-Based” sculpting operations, giving the artist the freedom to build with the equivalents of clay, wax, wood, stone, and paint.
3DCoat also makes full use of the possibilities of your graphic tablet.
Other tools provide the necessary precision for the construction of mechanical model forms.
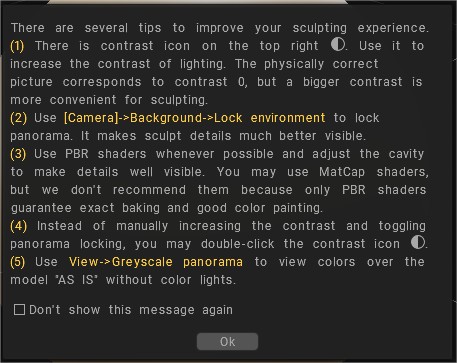
Voxel mode
Voxels are, by nature, memory, and processor intensive.
It is most practical to start sculpting in Voxels with the least resolution required to capture the most basic form of the overall model.
Once basic form and structure are achieved, you can Resample or use the “Res+” tool to advance to a higher level of detail.
If you’d like to preserve the different stages of modeling as represented by resolution (from low to high), simply duplicate a layer before applying “Res+” (Resampling) and proceeding with your sculpting operations.
Surface mode
Working on Surface mode, the wonderful thing about Surface Mode Tools is that you can work with incredible speed and accuracy.
If some polygons begin to become stretched, you may “Re-Skin” the whole model (affecting only your latest revisions) by simply pressing the “Enter” key, replacing these stretched areas with a very consistent and organized, triangulated mesh structure.
At any time during your Surface Sculpting session, you may either return to pure Voxel Space or move directly to the Retopology Workspace using Auto Retopo functions or perform all of your Manual Retopo operations.
Brushes & Alphas
Notable among these are those tools found in the Strokes “E” Panel, a selection of spline and polygon-based drawing tools which can be positioned and altered as you work.
Since the Sculpt environment is based largely on the use of Brushes, it is important to grasp their nature and composition, for it relates to many other areas and Workspaces found within the 3DCoat application.
The Alpha controls the shape of the brush. Alpha is a grayscale intensity map.
Brushes consist primarily of the form of the Brush as defined by Brush Alphas found in the main Brush Panel, as well as their corresponding “Options” found in the Brush Options Panel.
Sculpt Brushes can be adjusted on the fly using the “Right Mouse Button” and horizontal or vertical gestures within the 3D Viewport.
Corresponding slider settings can be found within the Brush Parameters Panel, which show and augment the Mouse-Based parameters and are found at the top of the 3DCoat interface.
Brush strokes can also be modified using functions from the Smart Materials on surface mode, Stencils, Strips, Models, and Splines Panels when the context is appropriate.
The Stroke controls how your brush moves across the surface of your model. Several strokes can be used in 3DC.
Autopick
Autopick feature in the Sculpt workspace is enabled by default and allows the user to begin sculpting on a new object immediately without selecting the layer in the Sculpt Layers Panel first.
Statistics
To view the current statistics of your Voxel Sculpture, or to obtain “Tool Tips” in expanded form, just look at the “Statistics” Panel located at the bottom left of the interface.
Import / Export
Use the “File” menu to access all Import functions for bringing in external creations into the Sculpt Workspace, and use Export functions for producing various direct Polygonal and Raw Voxel versions of your sculpture – to be used and modified in external CAD and 3D printing applications.
New brush engine
This new brush engine lets you modify controls for the sculpting tools. There are a wide variety of brushes, each with a unique property.
New brush system
Top Bar Tool Parameters
The Top Tool Bar menu contains toggles for functions and is customized according to which workspace you are working on.

As some pen options are on the top menu bar, you’ll notice that when you change your tool, so will a portion of the menu bar.
Conform Retopo Mesh: Conform retopo mesh with voxel scene so that changes in Sculpt room will update retopo mesh. Pay attention that only changes done with pose, transform and move tool will be taken into account.
On Plane: Constraint strokes to a plane. Use RMB to define plane. Click the Plane Opt. button to further edit how the plane functions.
In “On plane” mode the wheel (or CTRL Wheel) may optionally be used to move the plane back and forward.

Remove stretching (Surface mode): remeshes directly beneath the brush and brings much of the dynamic Tessellation features in Brushes to the Standard Surface mode brushes.
Invert Tool: Invert Tool. Toggle the function of the current tool. Like holding down the CTRL key.
Topsy Turvy! Up is down, down is up.
Steady Stroke: In this mode strokes will be more accurate because of additional trajectory smoothing.
Mouse & Pen icon: Allow the brush radius to be dependent on brush pressure.
Padlock icon: In this mode the visible on-screen radius of the brush will be locked. Use this option when you want to change the radius of the brush by simply moving the model backward and forward.
Edit Curve: Please define how brush radius depends on brush pressure. Curve will be used only if brush radius is allowed to be dependent on brush pressure.

Radius: Change the Brush Radius. Use keys “[” to decrease and “]” to increase.
Setup Tapering Parameters: specify tapering parameters. Tapering allows to modulate or replace pen pressure with values got from the curve. Of course you need to enable or disable dependency of radius or opacity on pressure to see the effect. Tapering itself just modifies pressure, but how you will use it, it is on your taste. Note that tapering length is in multiples of the current brush radius.

Focal Shift: This slider adjusts the crispness of the alpha, corrected around the center point. Higher values produce softer edges on most shapes.
Falloff: Vary radial falloff of the depth.
Depth padlock icon: In lock depth mode, absolute brush depth does not rely on brush radius. In standard mode the radius and depth are proportional.
Depth: Change the Brush Pressure. Use “-” and “+”
Mouse & pen icon: Allow the amount of smoothing to be dependent on brush pressure.
Smoothing: Adjust the degree of smoothing applied while drawing with the SHIFT key.
You can also collapse/expand settings on the toolbar, such as Falloff, Depth, etc.
This can be done by clicking in the immediate area around the setting you wish to minimize. The image here shows the area to click to achieve this.
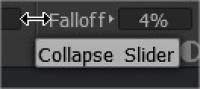
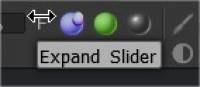
Activity Bar
The function is very similar to the panel bar in Photoshop in that it allows the user to move the cursor over the icon associated with the panel they want to open.

Let you open: Shapes, Brushes, Panoramas, Brush Parameters, Strips, Stencils, Smart Materials, Sculpt models, 3D Splines, Joints and Presets.
Navigation panel
The Navigation panel is located in the top right corner of the viewport.
It autohide by default and popups when the mouse is over.

This panel gives you access to the viewport navigation functions, all of the Camera settings and focus functions, and viewport light positioning and intensity settings.
There are several tips to improve your sculpting experience:
- There is contrast icon on the top right. Use it to increase the contrast of lighting. The physically correct picture corresponds to contrast 0, but bigger contrast is more convenient for sculpting.
Use [Camera]->Background->Lock environment to lock panorama. It makes sculpt details much better visible. - Use PBR shaders whenever possible, adjust the cavity to make details well visible. You may use MatCap shaders, but we don’t recommend it because only PBR shaders will guarantee exact baking and good color painting.
- Instead of manual increasing of contrast and toggling panorama locking, you may double click contrast icon.
- Use View->Greyscale panorama to view colors over model “AS IS” without color lights.
Sculpt Tree Layers
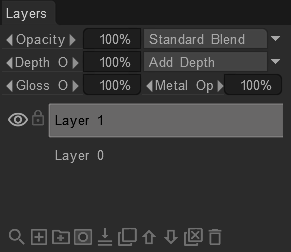
Layer Management by Anton Tenitsky.
Use the Sculpt Layers Panel to store different versions of your sculpture, as well as parts of the model that need different and separate features and detail.
These can all be transferred into different PolyGroups for adding unique topology to each, and ultimately to the Paint Workspace for final displacement, bump and color texture creation.
Voxel volumes does not support Layers. So, you can’t store selection into the voxel volume Layer. Turn it to the surface first.
Sculpt Tree Right Click Menu
Sculpt Tree Right Click Menu, Autoretopo, and Booleans
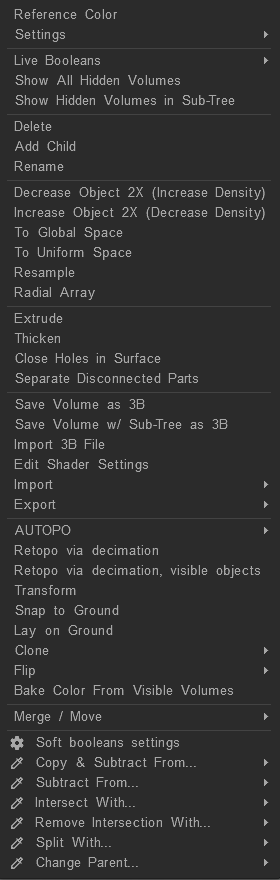
By Right-Clicking on any Voxel Layer, you can access the most frequently used functions that deal with Voxels. More functions can be found in the main Sculpt Geometry Menu at the top of the interface.
Technical Information
Quick Tips for Experimenting in Sculpt Workspace
Extrusion Tools and Techniques: This video demonstrates various tools and techniques to extrude Hard Surface shapes from a model.
Creating Tiled Textures: This video demonstrates one method available to users of 3DCoat, to create their own seamless tiled textures.
Transform VoxTree Layer Objects Separately
3D Stroke Mode w/ the Pose Tool: This video is a quick demonstration of the new ability to use the 3D Stroke Draw Mode with the Pose Tool.
Ghost Mode: This video demonstrates the new “Ghost Mode” feature added to the Voxel Sculpting/Modeling toolset of 3DCoat.
Tutorials
Quick Intro to Tileable Texture Sculpting: There is already an official 3D Coat video about it, but I think this feature is underexplored and not pushed to the limits by Anton Tenitsky.
From Voxel to Surface Mode Sculpting: These video series show the walkthrough of the sculpting tools.
3DCoat Game Character Series: Thanks to Greg Whedon for this comprehensive series that guides the user through a standard (Voxel to Texture Painting) workflow for creating a low-poly Game Character.
For anyone new to 3DCoat, this is simply a MUST-WATCH series.
Starting from scratch, within 3DCoat’s Sculpting Workspace using some of its construction tools to build the model.
Then Retopologizing, the character quickly laid out the UVs, and on to Texture Painting.
He adds a final section for Lightwave users by exporting the model to Ligthwave and setting up a quick rig.
The viewer should come away with a good grasp of the toolset in 3DCoat, and be able to start creating on their own, from start to finish.
This video includes the introduction and starts off the project by modeling the game character’s hat within 3DCoat’s Voxel Workspace and then moves on to Retopologizing it within the Retopo workspace.
Rat From Scratch: Creation of cartoon-like Rat with voxels.
Creating Chainmail: This video shows the early process of creating a Base mesh for Chainmail, using the torso and arms of the default Mannequin in 3DCoat, as a base object. Then Auto-Retopo is used to generate an all-quads, low-poly mesh from it.
Creating a Rock Kitbash Collection
Import tool to create greebles (Tutorial is made by Tinker). This short tutorial demonstrates the features of the new version of the Import tool.
As far as we work with the Import tool, we’ll need greebles (small details that help models to look more ‘technical’.) It can be created in any application for 3D modeling, usually with a series of arbitrary extrusions. You can download greebles using the link at the bottom of this tutorial.
Using Tinker Pack Models: This video continues the demonstration of the Kitbashing tools in 3DCoat by showing how to download and use the Tinker Models Pack within the application. It is an especially helpful library of models for Sci-Fi style projects.
Rock sculpting & texturing: Quick tutorial on sculpting, autoporetopology, and texturing a simple rock object by Psionic Games.
Sculpting a rocky floor: Sculpting a simple rocky floor or wall using the build brush, scrape brush, and some simple texturing by Psionic Games.
 中文 (台灣)
中文 (台灣)  English
English Українська
Українська Español
Español Deutsch
Deutsch Français
Français 日本語
日本語 Русский
Русский 한국어
한국어 Polski
Polski 中文 (中国)
中文 (中国) Português
Português Italiano
Italiano Suomi
Suomi Svenska
Svenska Dansk
Dansk Slovenčina
Slovenčina Türkçe
Türkçe Nederlands
Nederlands Magyar
Magyar ไทย
ไทย हिन्दी
हिन्दी Ελληνικά
Ελληνικά Tiếng Việt
Tiếng Việt Lietuviškai
Lietuviškai Latviešu valoda
Latviešu valoda Eesti
Eesti Čeština
Čeština Română
Română Norsk Bokmål
Norsk Bokmål