Channel Toggle Icons on Painting Room
3DCoat has three channels that you can paint at any given moment.
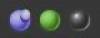
Before you find out how each tool works in Painting Mode, you are to know about painting in Depth / Color / Glossiness channels and also to know about color picking and types of drawing.
This icon will, upon LMB clicking, toggle the channel on or off. If the channel is off, you will see a large “X” over the respective icon.
On the right, you can see in the image those three icons. They are from left to right:
- Depth: Use the depth slider to adjust the amount of extrusion to apply while drawing. Use the smoothing slider to adjust the amount of smoothing to apply while drawing with the SHIFT key pressed. To view the menu, use D.
- Color: Use the opacity slider to adjust the amount of color to apply. Click to disable color. Use the button to determine the rule for the draw color. To view the menu, use C.
- Glossiness: Glossiness channel intensity control. Click to toggle Glossiness on or off. To view the menu, use R.
Use “~” key to quick-access the semi-transparent panel containing parameters for all the three channels in compact form (you can pin it anywhere on your working space).
Also, if you hover over each icon, you will notice a few more options for each, which can also be controlled with your RMB + dragging up/down or left/right.
- RMB and dragging your mouse up/down will change the intensity of your Brush.
- RMB and dragging your mouse left/right will change the size of your Brush.
Depth
On the top panel there are inscriptions “Depth”, Color”, “Specular”. Point the mouse cursor onto one of them. You will see the menu as follows:
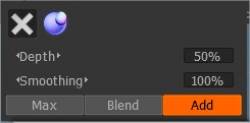
Pressing on a the grey “X” sign (first in the list) you will forbid changing the correspondent channel when drawing, be it depth, diffuse or specular. By choosing the second icon in the list, you will enable editing in corresponding channel, however without overlaying additional texture in this channel.
Point the cursor at the purple-hued sphere and click. By clicking here, you can toggle between turning the depth on or off. If there is an “X” over the sphere, it will be toggled off.
The additive drawing option allows activating/deactivating the additive application option when drawing lines. If Additive drawing is active, two lines are drawn one over another.
Notably, if the option is disabled, a cross is made with objects drawn in the current layer only.
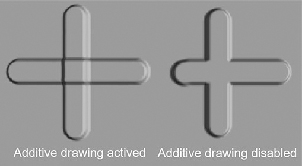
The red line on the pen cursor displays the depth of relief lying. Press the “-” and “+” keys or the mouse wheel (under corresponding adjustments in the “Preferences” menu) to see how the depth changes.
If the pen is of a complex shape, less pressure should be applied to prevent steep overfalls of the image height. On a side note, it would make it hard to present the entire object as a normal-mapped low polygonal one; heavy geometry distortions will be seen.
With the help of the “Smoothing” slider, you can change the level of smoothing. By pressing the SHIFT key, a green line will appear on the pen cursor, and by pressing the SHIFT “+” and “—” keys or MOUSE WHEEL (provided corresponding adjustments have been made in the “Preferences” menu), you can adjust the level of smoothing.
If you set Smart material for diffuse channel, bear in mind that the texture alpha-channel is used as additional mask when laying color.
Color
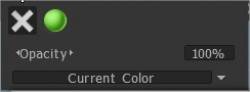
Point the cursor on the “Color” icon. By pressing the “grey X” sign, you will forbid drawing color for the current texture. Pressing on a green sphere icon, you enable editing in a diffuse channel but with no extra texture overlaid in the channel. If the texture is selected, there are also a folder icon and a texture-imbued square. Press on the folder to replace your texture.
The Opacity slider is the transparency applied to the pen color while drawing. You can reduce or increase the transparency using hotkeys “О” and “Р” accordingly. You can see that depending on transparency, the segment color changes on the pen cursor. The segment acquires blue color, and its size depends on transparency.
Point the cursor on the drop-list to see the following. Here you can determine the rule of color selection for drawing. You can draw with a main color, or you can use a mix of the main and background colors:
- Current color. Use the current color to draw.
- Randomly one of two colors. Use one of two colors (current or secondary) randomly to draw.
- Use random color between the two. Use a random mix of two main colors.
Glossiness
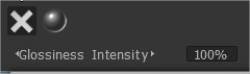
By choosing the shining sphere icon, you will enable drawing in the Glossiness channel. With the help of the Intensity slider, you can change the reflective qualities applied while drawing. The hot keys “<” and “>” or mouse wheel (under corresponding adjustments in the “Preferences” menu) allows changing the Glossiness parameter quickly.
Unlike opacity, the roughness will build up to the value you set in the toolbar Edit.
Top Tool Bar Options
The Top Tool Bar menu is customized according to which workspace you are working on.
As some pen options are on the top menu bar, you’ll notice that when you change your tool, so will a portion of the menu bar. These options are Soft stroke, Pressure Dependencies, Radius, Smoothing, Depth, etc.
Steady stroke: In this mode, strokes will be more accurate because of the additional smoothing of trajectory.

Invert Tool: Invert Tool. Toggle the function of the current tool, like holding down the CTRL key.
Edit Curves: Allow the brush radius to be dependent on brush pressure.
Dynamic brush radius: There is an option where the brush radius stays the same in the screen space, which allows to sculpt without changing the brush size often and relying on zooming for brush size.
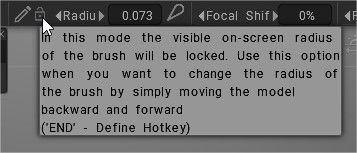
Radius: This allows you to scale up and down the size of your pen in the viewport with a slider or by manually keying in a value. It is relative to the scale of the scene you have set.
Setup Tapering Parameters: Tapering allows us to modulate or replace pen pressure with values got from our curve.
Focal Shift: This slider adjusts the crispness of the alpha, corrected around the center point. Higher values produce softer edges on most shapes (activate this option on Preferences).
Falloff: This allows you to control the brush with a falloff curve, giving tighter control over the radial area the brush will affect depth.
Depth: This allows you to turn the intensity of the depth of your strokes with a slider or by manually keying in a value.
Smoothing: This allows you to turn the intensity of the smoothing up and down with a slider or by manually keying in a value.
Opacity: This allows you to turn the intensity of the color channels’ transparency up and down with a slider or manually keying in a value.
Glossiness Intensity: This allows you to turn the intensity of the Glossiness channel up and down with a slider or manually keying in a value. A lower value produces a diffuse highlight; higher values produce a sharper highlight.
Roughness: Controls the sharpness of the reflections.
Metalness: Change the Metalness intensity. A higher value produces a higher reflectivity; lower values produce a lower reflectivity.
Pen, Mouse and Lock Icons
These three icons indicate what mode your style is currently in. You can toggle from one to the other simply by LMB clicking on the icon.
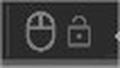
The Mouse icon locks pen pressure to whatever value you have in the respective setting the icon is next to.
The Pen icon allows for pen pressure directly from your stylus. The lock icon will lock the “on screen” size of the pen. It is convenient when you want to change the radius of the pen by simply moving the model back and forward.
The Lock icon near the depth slider allows you a variety of pen radius without variation of absolute pen depth. In standard mode, radius and depth are proportional.
Minimizing the Tool Bar
You can also collapse/expand settings on the toolbar, such as Falloff, Depth, etc. This can be done by clicking in the immediate area around the setting you wish to minimize. The image here shows the area to click to achieve this.
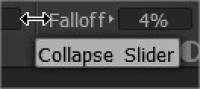
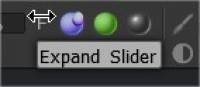
Brush Curves
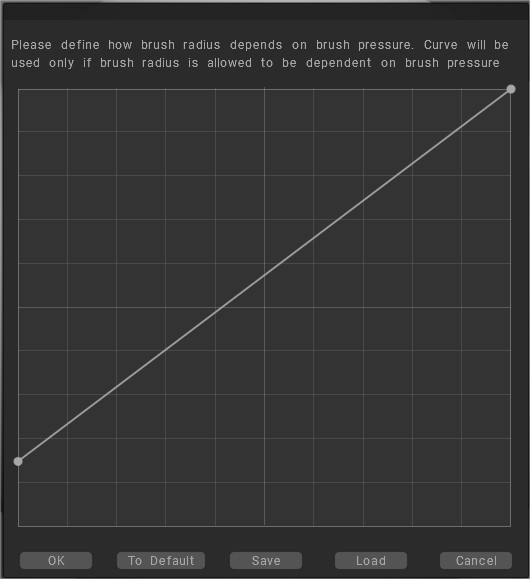
Define how to brush radius depends on brush pressure. The curve will be used only if the brush radius is allowed to be dependent on brush pressure.
Tapper (for both sculpting and painting brushes)
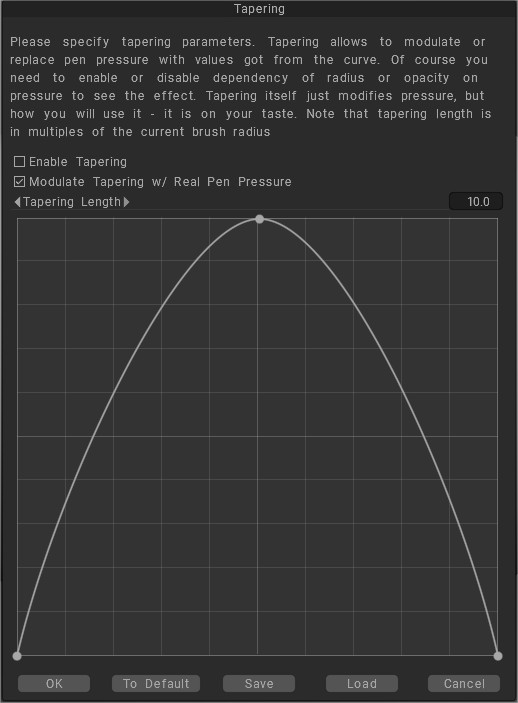
Taper Modifier: Tapering allows modulating or replacing pen pressure with values from the curve. Of course, you need to enable or disable the dependency of radius or opacity on pressure to see the effect. Tapering itself just modifies pressure, but how you will use it – it is on your taste. Note that the tapering length is in multiples of the current brush radius.
Layer Ghosting Options (For Sculpt Room)
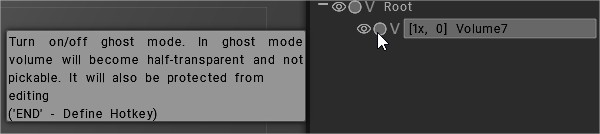
Conditions (Height/Color Limiter) on Painting Room
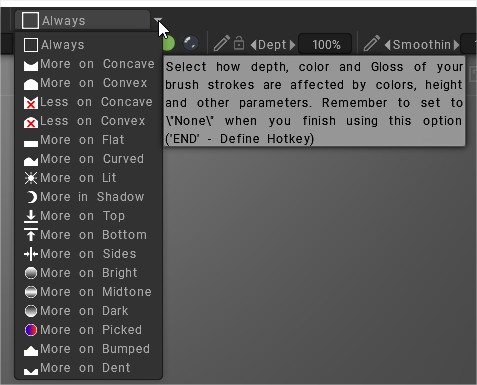
In the 3DCoat Paint Room, the most effective way to mask only the crevices of a model is by using a Smart Material with a curvature map or ambient occlusion (AO) map as a “condition”. This allows you to apply paint or effects to the concave areas while leaving the rest of the model untouched.
Method 1: Using a Smart Material (recommended)
This non-destructive method uses a procedural material layer that automatically masks itself based on the model’s geometry.
Step 1: Bake the texture maps
First, 3DCoat needs the model’s curvature and ambient occlusion data to understand its topology.
Go to the Textures menu at the top of the interface.
Select Calculate Occlusion. In the dialog box, you can adjust settings like depth and contrast. Click Calculate.
Go to the Textures menu again and select Calculate Curvature. In the dialog that appears, you can adjust the "cavity" and "long-range" intensity to define the scale of the details you want to detect. Click Calculate. Step 2: Create a new layer and attach a Smart Material
Next, apply a new Smart Material that uses the baked textures to create the mask.
In the Layers panel, create a new layer where you want to apply your paint or effect.
In the Smart Materials panel, find a material that works as a base. For a simple mask, a standard dirt or rust material is a good starting point.
Right-click the Smart Material and select Attach to current layer.
The Smart Material will apply itself to the selected layer using its built-in conditions, which often include curvature or AO. You can now paint on this layer and the effect will be confined to the crevices. Step 3: Adjust the Smart Material
To customize your mask, edit the attached Smart Material.
Right click the Smart Material attached to your layer to select "open the Smart Material Editor" detaching it first.
In the editor, navigate to the layer that controls the crevice color (e.g., the "Dirt" or "Cavity" layer).
Click the condition icon to open the Condition settings. Here, you can adjust parameters like the Cavity Width, Cavity Degree, and Contrast to fine-tune exactly how the mask appears in the crevices.
Once you have your desired masking value, attach again and you can either paint on the layer, fill it with a new color, or continue modifying the smart material. Method 2: Conditional painting
For a more direct, manual approach, you can activate the Concavity masking mode on your brush.
Select a painting tool, like the Paint Brush, from the Tools panel.
At the top of the interface, locate the "Conditions" dropdown menu with the different masking conditions. It is usually set to No Masking by default.
Change the condition to Concavity. This will ensure that your brush strokes only apply to the concave (crevice) areas of your model.
Paint on your model. You may need to adjust the brush's falloff to get a more precise effect.Conditions Limiter: Another important feature on the Top Bar is the Height/Color Limiter or Conditions. This function allows you to, for example, paint more in a cavity, more on peaks, or more on a specific color or even a mask.
Height/Color Limiter Conditions: Select how your brush strokes Depth, Color, Metalnes and Gloss/Roughness are affected by colors, height and other parameters.
Remember to set it to “Always (None)” when you finish using this option.
Tutorials
Anti-Bump Smoothing Option: This video demonstrates the new Anti-Bump Smoothing Option, available from the SHIFT or CTRL + SHIFT hotkey combination menus when Surface mode sculpting in 3DCoat.
Creating Custom Brush Curves & Move Stamp Brush: This video demonstration covers two new features in 3DCoat. Including the ability to create your brush alpha using a Curve Profile Editor and then the new Move Stamp Brush (in the E-Panel). This allows you to preview the result yet move it about the model until you’re happy with the placement.
 Ελληνικά
Ελληνικά  English
English Українська
Українська Español
Español Deutsch
Deutsch Français
Français 日本語
日本語 Русский
Русский 한국어
한국어 Polski
Polski 中文 (中国)
中文 (中国) Português
Português Italiano
Italiano Suomi
Suomi Svenska
Svenska 中文 (台灣)
中文 (台灣) Dansk
Dansk Slovenčina
Slovenčina Türkçe
Türkçe Nederlands
Nederlands Magyar
Magyar ไทย
ไทย हिन्दी
हिन्दी Tiếng Việt
Tiếng Việt Lietuviškai
Lietuviškai Latviešu valoda
Latviešu valoda Eesti
Eesti Čeština
Čeština Română
Română Norsk Bokmål
Norsk Bokmål