Painting 룸의 채널 전환 아이콘
3DCoat 에는 언제든지 칠할 수 있는 3개의 채널이 있습니다.
Painting 모드에서 각 도구가 어떻게 작동하는지 알아보기 전에 깊이/색상/광택 채널의 페인팅에 대해 알아야 하고 색상 선택 및 드로잉 유형에 대해서도 알아야 합니다.
이 아이콘은 LMB 클릭 시 채널을 켜거나 끕니다. 채널이 꺼져 있으면 해당 아이콘 위에 큰 “X”가 표시됩니다.
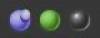
오른쪽에는 이미지에서 세 개의 아이콘을 볼 수 있습니다. 그들은 왼쪽에서 오른쪽으로:
- 깊이: 깊이 슬라이더를 사용하여 그리는 동안 적용할 돌출량을 조정합니다. SHIFT 키를 누른 상태에서 그리는 동안 부드럽게 하기 슬라이더를 사용하여 적용할 부드럽게 하기 양을 조정합니다. 메뉴를 보려면 D 를 사용하십시오.
- 색상: 불투명도 슬라이더를 사용하여 적용할 색상의 양을 조정합니다. 색상을 비활성화하려면 클릭하십시오. 버튼을 사용하여 그리기 색상에 대한 규칙을 결정합니다. 메뉴를 보려면 C 를 사용하십시오.
- 광택: 광택 채널 강도 제어. 광택을 켜거나 끄려면 클릭합니다. 메뉴를 보려면 R 을 사용하십시오.
"~" 키를 사용하여 3개 채널 모두에 대한 매개변수가 포함된 반투명 패널에 컴팩트한 형태로 빠르게 액세스할 수 있습니다(작업 공간 어디에나 고정할 수 있음).
또한 각 아이콘 위로 마우스를 가져가면 각각에 대한 몇 가지 추가 옵션을 확인할 수 있으며 RMB + 위/아래 또는 왼쪽/오른쪽으로 드래그하여 제어할 수도 있습니다.
- RMB를 누르고 마우스를 위/아래로 드래그하면 Brush 의 강도가 변경됩니다.
- RMB를 누르고 마우스를 왼쪽/오른쪽으로 드래그하면 Brush 크기가 변경됩니다.
깊이
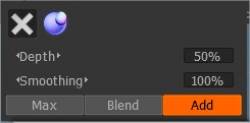
자주색 구에 커서를 놓고 클릭합니다. 여기를 클릭하면 깊이를 켜거나 끌 수 있습니다.
구 위에 “X”가 있으면 해제됩니다.
추가 그리기 옵션을 사용하면 선을 그릴 때 추가 적용 옵션을 활성화/비활성화할 수 있습니다. 추가 그리기가 활성화된 경우 두 개의 선이 서로 위에 그려집니다.
특히 이 옵션이 비활성화되면 현재 레이어에 그려진 개체로만 십자가 만들어집니다.
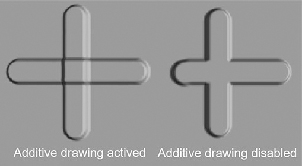
펜 커서의 빨간색 선은 릴리프의 깊이를 표시합니다. “-” 및 “+” 키 또는 마우스 휠(“기본 설정” 메뉴의 해당 조정 아래)을 눌러 깊이가 어떻게 변경되는지 확인하십시오.
펜 모양이 복잡한 경우 이미지 높이가 급격하게 떨어지는 것을 방지하기 위해 더 적은 압력을 가해야 합니다. 여담으로 전체 오브젝트를 노멀 매핑된 로우 폴리곤으로 표시하기가 어렵습니다. 무거운 지오메트리 왜곡이 나타납니다.
“스무딩” 슬라이더를 사용하여 스무딩 수준을 변경할 수 있습니다. SHIFT 키를 누르면 펜 커서에 녹색 선이 나타나고 SHIFT “+” 및 “—” 키 또는 마우스 휠(“기본 설정” 메뉴에서 해당 조정이 이루어진 경우)을 누르면 펜 커서를 조정할 수 있습니다. 평활화 수준.
색상
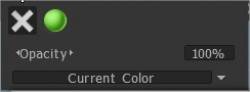
“색상” 아이콘에 커서를 놓습니다. “회색 X” 기호를 누르면 현재 텍스처의 그리기 색상이 금지됩니다. 녹색 구체 아이콘을 누르면 디퓨즈 채널에서 편집이 가능하지만 채널에 오버레이된 추가 텍스처는 없습니다. 텍스처를 선택하면 폴더 아이콘과 텍스처가 새겨진 사각형도 있습니다. 텍스처를 교체할 폴더를 누릅니다.
불투명도 슬라이더는 그리는 동안 펜 색상에 적용되는 투명도입니다. 그에 따라 단축키 “О” 및 “Р”를 사용하여 투명도를 높이거나 낮출 수 있습니다. 투명도에 따라 펜 커서에서 세그먼트 색상이 변경되는 것을 볼 수 있습니다. 세그먼트는 파란색을 획득하고 그 크기는 투명도에 따라 달라집니다.
드롭 목록에서 커서를 가리키면 다음이 표시됩니다. 여기에서 그리기의 색상 선택 규칙을 결정할 수 있습니다. 기본 색상으로 그리거나 기본 색상과 배경 색상을 혼합하여 사용할 수 있습니다.
- 현재 색상. 현재 색상을 사용하여 그립니다.
- 2가지 색상 중 랜덤 1가지. 두 가지 색상(현재 또는 보조) 중 하나를 무작위로 사용하여 그립니다.
- 둘 사이에 임의의 색상을 사용하십시오. 두 가지 기본 색상의 임의 혼합을 사용합니다.
광택감
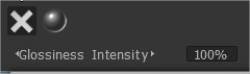
빛나는 구체 아이콘을 선택하면 광택 채널에서 그리기가 활성화됩니다. 강도 슬라이더를 사용하여 그리는 동안 적용되는 반사 품질을 변경할 수 있습니다. 단축키 “<" 및 ">” 또는 마우스 휠(“기본 설정” 메뉴의 해당 조정 아래)을 사용하면 광택 매개변수를 빠르게 변경할 수 있습니다.
불투명도와 달리 거칠기는 편집 도구 모음에서 설정한 값까지 쌓입니다.
상단 도구 모음 옵션
상단 도구 모음 메뉴는 작업 중인 작업 공간에 따라 사용자 지정됩니다.
일부 펜 옵션은 상단 메뉴 표시줄에 있으므로 도구를 변경하면 메뉴 표시줄의 일부도 변경됩니다. 이러한 옵션은 소프트 스트로크, 압력 종속성, 반경, 스무딩, 깊이 등입니다.
Steady stroke: 이 모드에서는 궤적의 추가 스무딩으로 인해 스트로크가 더 정확해집니다.

반전 도구: 반전 도구. CTRL 키를 누르고 있는 것과 같이 현재 도구의 기능을 전환합니다.
반경: 슬라이더를 사용하거나 수동으로 값을 입력하여 뷰포트에서 펜의 크기를 확대 및 축소할 수 있습니다. 설정한 장면의 크기에 상대적입니다.
테이퍼링 매개변수 설정: 테이퍼링을 사용하면 펜 압력을 조정하거나 곡선에서 얻은 값으로 바꿀 수 있습니다.
초점 이동: 이 슬라이더는 중심점 주변에서 수정된 알파의 선명도를 조정합니다. 값이 높을수록 대부분의 모양에서 가장자리가 더 부드러워집니다(환경 설정에서 이 옵션 활성화).
폴오프: 브러시가 깊이에 영향을 미치는 방사형 영역을 보다 세밀하게 제어하여 폴오프 곡선으로 브러시를 제어할 수 있습니다.
깊이: 슬라이더를 사용하거나 수동으로 값을 입력하여 스트로크 깊이의 강도를 조정할 수 있습니다.
스무딩: 슬라이더를 사용하거나 수동으로 값을 입력하여 스무딩의 강도를 위아래로 설정할 수 있습니다.
불투명도: 슬라이더를 사용하거나 수동으로 값을 입력하여 색상 채널의 투명도 강도를 위아래로 설정할 수 있습니다.
광택 강도: 슬라이더를 사용하거나 값을 수동으로 입력하여 광택 채널의 강도를 위아래로 설정할 수 있습니다. 값이 낮을수록 확산 강조 표시가 생성됩니다. 값이 높을수록 하이라이트가 더 선명해집니다.
거칠기: 반사의 선명도를 제어합니다.
금속성: 금속성 강도를 변경합니다. 값이 높을수록 반사율이 높아집니다. 값이 낮을수록 반사율이 낮아집니다.
조건 제한기: 상단 표시줄의 또 다른 중요한 기능은 높이/색상 제한기 또는 조건입니다. 이 기능을 사용하면 예를 들어 캐비티, 피크 또는 특정 색상이나 마스크에 더 많이 칠할 수 있습니다.
펜, 마우스 및 잠금 아이콘
이 3개의 아이콘은 스타일이 현재 어떤 모드에 있는지 나타냅니다. 아이콘을 LMB로 클릭하기만 하면 한 모드에서 다른 모드로 전환할 수 있습니다.
마우스 아이콘은 아이콘 옆에 있는 각각의 설정에 있는 값으로 펜 압력을 잠급니다.
펜 아이콘을 사용하면 스타일러스에서 직접 펜 압력을 사용할 수 있습니다. 잠금 아이콘은 펜의 “화면” 크기를 잠급니다. 단순히 모델을 앞뒤로 움직여 펜의 반경을 변경하고 싶을 때 편리합니다.
깊이 슬라이더 근처의 잠금 아이콘을 사용하면 절대 펜 깊이의 변화 없이 다양한 펜 반경을 사용할 수 있습니다. 표준 모드에서 반경과 깊이는 비례합니다.
도구 모음 최소화
폴오프, 깊이 등과 같은 도구 모음의 설정을 축소/확장할 수도 있습니다. 최소화하려는 설정 주변의 바로 영역을 클릭하면 됩니다. 여기 이미지는 이를 달성하기 위해 클릭해야 하는 영역을 보여줍니다.
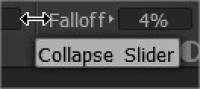
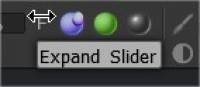
Brush 곡선
반경을 브러시하는 방법을 브러시 압력에 따라 정의합니다. 곡선은 브러시 반경이 브러시 압력에 따라 달라지도록 허용된 경우에만 사용됩니다.
태퍼(조각 및 페인팅 브러시용)
테이퍼 수정자 : 테이퍼링을 사용하면 펜 압력을 조정하거나 곡선의 값으로 바꿀 수 있습니다. 물론 효과를 보려면 압력에 대한 반경 또는 불투명도의 종속성을 활성화 또는 비활성화해야 합니다. 테이퍼링 자체는 압력을 수정하지만 사용 방법은 사용자의 취향에 달려 있습니다. 점점 가늘어지는 길이는 현재 브러시 반경의 배수입니다.
레이어 고스팅 옵션(조각실용)
Painting 실의 조건(높이/색상 제한)
높이/색상 제한 조건
브러시 획의 깊이, 색상 및 광택이 색상, 높이 및 기타 매개변수의 영향을 받는 방식을 선택합니다. 이 옵션 사용을 마치면 “없음”으로 설정해야 합니다.
튜토리얼
안티 범프 스무딩 옵션 : 이 비디오는 3DCoat 에서 표면 모드 스컬프팅 시 SHIFT 또는 CTRL + SHIFT 핫키 조합 메뉴에서 사용할 수 있는 새로운 안티 범프 스무딩 옵션을 보여줍니다.
사용자 지정 Brush 곡선 만들기 및 스탬프 Brush 이동 : 이 비디오 데모는 3DCoat 의 두 가지 새로운 기능을 다룹니다. Curve Profile Editor와 새로운 Move Stamp Brush (E-Panel에서)를 사용하여 브러시 알파를 생성하는 기능을 포함합니다. 이렇게 하면 배치에 만족할 때까지 결과를 미리 보고 모델 주위로 이동할 수 있습니다.
 한국어
한국어  English
English Українська
Українська Español
Español Deutsch
Deutsch Français
Français 日本語
日本語 Русский
Русский Polski
Polski 中文 (中国)
中文 (中国) Português
Português Italiano
Italiano Suomi
Suomi Svenska
Svenska 中文 (台灣)
中文 (台灣) Dansk
Dansk Slovenčina
Slovenčina Türkçe
Türkçe Nederlands
Nederlands Magyar
Magyar ไทย
ไทย हिन्दी
हिन्दी Ελληνικά
Ελληνικά Tiếng Việt
Tiếng Việt Lietuviškai
Lietuviškai Latviešu valoda
Latviešu valoda Eesti
Eesti Čeština
Čeština Română
Română Norsk Bokmål
Norsk Bokmål