Kanaalschakelpictogrammen op Painting
3DCoat heeft drie kanalen die je op elk moment kunt schilderen.
Voordat u erachter komt hoe elk gereedschap werkt in de Painting , moet u meer weten over schilderen in diepte-/kleur-/glanskanalen en ook over het kiezen van kleuren en soorten tekenen.
Dit pictogram zal, wanneer op LMB wordt geklikt, het kanaal in- of uitschakelen. Als het kanaal is uitgeschakeld, ziet u een grote “X” boven het betreffende pictogram.
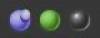
Aan de rechterkant zie je in de afbeelding die drie iconen. Ze zijn van links naar rechts:
- Diepte: gebruik de diepteschuifregelaar om de hoeveelheid extrusie aan te passen die tijdens het tekenen moet worden toegepast. Gebruik de afvlakschuifregelaar om de mate van afvlakking aan te passen die moet worden toegepast tijdens het tekenen met de SHIFT-toets ingedrukt. Gebruik D om het menu te bekijken.
- Kleur: gebruik de schuifregelaar voor dekking om de hoeveelheid toe te passen kleur aan te passen. Klik om kleur uit te schakelen. Gebruik de knop om de regel voor de tekenkleur te bepalen. Gebruik C om het menu te bekijken.
- Glans: Intensiteitsregeling glanskanaal. Klik om Glans in of uit te schakelen. Gebruik R om het menu te bekijken.
Gebruik de toets "~" om snel toegang te krijgen tot het semi-transparante paneel met parameters voor alle drie de kanalen in compacte vorm (u kunt het overal in uw werkruimte vastzetten).
Als u over elk pictogram beweegt, ziet u voor elk een paar extra opties, die ook kunnen worden bediend door uw RMB + omhoog/omlaag of naar links/rechts te slepen.
- RMB en door uw muis omhoog/omlaag te slepen, verandert de intensiteit van uw Brush.
- RMB en door uw muis naar links/rechts te slepen, verandert de grootte van uw Brush.
Diepte
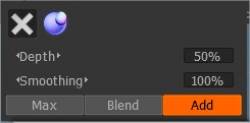
Richt de cursor op de paars getinte bol en klik. Door hier te klikken, kunt u schakelen tussen het in- of uitschakelen van de diepte.
Als er een “X” boven de bol staat, wordt deze uitgeschakeld.
Met de additieve tekenoptie kunt u de additieve toepassingsoptie bij het tekenen van lijnen activeren/deactiveren. Als Additief tekenen actief is, worden twee lijnen over elkaar heen getekend.
Als de optie is uitgeschakeld, wordt met name een kruis gemaakt met objecten die alleen in de huidige laag zijn getekend.
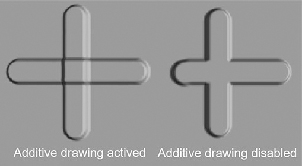
De rode lijn op de pencursor geeft de diepte van het liggend reliëf weer. Druk op de toetsen “-” en “+” of het muiswiel (onder overeenkomstige instellingen in het menu “Voorkeuren”) om te zien hoe de diepte verandert.
Als de pen een complexe vorm heeft, moet er minder druk worden uitgeoefend om steile overschrijdingen van de afbeeldingshoogte te voorkomen. Even terzijde, het zou het moeilijk maken om het hele object te presenteren als een normaal in kaart gebracht laag veelhoekig object; zware geometrische vervormingen zullen worden gezien.
Met behulp van de schuifregelaar “Vloeiend maken” kunt u het niveau van vloeiend maken wijzigen. Door op de SHIFT-toets te drukken, verschijnt er een groene lijn op de pencursor en door op de SHIFT-toetsen “+” en “-” of het MUISWIEL te drukken (mits overeenkomstige aanpassingen zijn gemaakt in het menu “Voorkeuren”), kunt u het gladheidsniveau.
Kleur
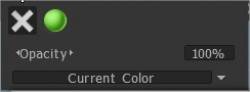
Plaats de cursor op het pictogram “Kleur”. Door op het “grijze X” -teken te drukken, verbiedt u het tekenen van kleur voor de huidige textuur. Door op een groen bolpictogram te drukken, schakelt u bewerken in een diffuus kanaal in, maar zonder extra textuur in het kanaal. Als de textuur is geselecteerd, zijn er ook een mappictogram en een met textuur doordrenkt vierkant. Druk op de map om je textuur te vervangen.
De schuifregelaar Dekking is de transparantie die tijdens het tekenen op de penkleur wordt toegepast. U kunt de transparantie verkleinen of vergroten met de sneltoetsen “О” en “Р”. U kunt zien dat, afhankelijk van de transparantie, de segmentkleur op de pencursor verandert. Het segment krijgt een blauwe kleur en de grootte hangt af van de transparantie.
Plaats de cursor op de vervolgkeuzelijst om het volgende te zien. Hier kunt u de regel voor kleurselectie voor tekenen bepalen. Je kunt tekenen met een hoofdkleur, of je kunt een mix van de hoofd- en achtergrondkleuren gebruiken:
- Huidige kleur. Gebruik de huidige kleur om te tekenen.
- Willekeurig een van de twee kleuren. Gebruik willekeurig een van de twee kleuren (huidige of secundaire) om te tekenen.
- Gebruik willekeurige kleuren tussen de twee. Gebruik een willekeurige mix van twee hoofdkleuren.
Glans
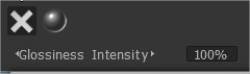
Door het glanzende bolpictogram te kiezen, schakelt u tekenen in het Glanskanaal in. Met behulp van de schuifregelaar Intensiteit kunt u de reflecterende eigenschappen wijzigen die tijdens het tekenen worden toegepast. Met de sneltoetsen “<" en ">” of het muiswiel (onder overeenkomstige instellingen in het menu “Voorkeuren”) kunt u de glansparameter snel wijzigen.
In tegenstelling tot dekking, wordt de ruwheid opgebouwd tot de waarde die u instelt in de werkbalk Bewerken.
Opties voor bovenste werkbalk
Het menu van de bovenste werkbalk is aangepast aan de werkruimte waaraan u werkt.
Aangezien sommige penopties zich in de bovenste menubalk bevinden, zult u merken dat wanneer u uw gereedschap wijzigt, dit ook geldt voor een deel van de menubalk. Deze opties zijn Soft stroke, Pressure Dependencies, Radius, Smoothing, Depth, etc.
Gestage slag: in deze modus zijn slagen nauwkeuriger vanwege de extra vloeiende baan.

Hulpmiddel omkeren: Hulpmiddel omkeren. Schakel de functie van de huidige tool in, zoals het ingedrukt houden van de CTRL-toets.
Radius: hiermee kunt u de grootte van uw pen in de viewport omhoog en omlaag schalen met een schuifregelaar of door handmatig een waarde in te toetsen. Het is relatief ten opzichte van de schaal van de scène die u hebt ingesteld.
Tapering-parameters instellen: Tapering stelt ons in staat de pendruk te moduleren of te vervangen door waarden die we uit onze curve halen.
Focal Shift: Deze schuifregelaar past de scherpte van de alfa aan, gecorrigeerd rond het middelpunt. Hogere waarden produceren zachtere randen bij de meeste vormen (activeer deze optie in Voorkeuren).
Falloff: hiermee kunt u de borstel besturen met een falloff-curve, waardoor u meer controle krijgt over het radiale gebied dat de borstel de diepte zal beïnvloeden.
Diepte: hiermee kunt u de intensiteit van de diepte van uw slagen veranderen met een schuifregelaar of door handmatig een waarde in te toetsen.
Smoothing: hiermee kunt u de intensiteit van de smoothing naar boven en naar beneden zetten met een schuifregelaar of door handmatig een waarde in te toetsen.
Dekking: hiermee kunt u de intensiteit van de transparantie van de kleurkanalen naar boven en naar beneden wijzigen met een schuifregelaar of door handmatig een waarde in te toetsen.
Glansintensiteit: hiermee kunt u de intensiteit van het Glanskanaal verhogen en verlagen met een schuifregelaar of handmatig een waarde intoetsen. Een lagere waarde produceert een diffuus hooglicht; hogere waarden produceren een scherpere highlight.
Ruwheid: regelt de scherpte van de reflecties.
Metalness: Verander de Metalness-intensiteit. Een hogere waarde levert een hogere reflectiviteit op; lagere waarden produceren een lagere reflectiviteit.
Voorwaardenbegrenzer: Een andere belangrijke functie op de bovenste balk is de hoogte-/kleurbegrenzer of voorwaarden. Met deze functie kun je bijvoorbeeld meer in een holte schilderen, meer op pieken, of meer op een bepaalde kleur of zelfs een masker.
Pen-, muis- en slotpictogrammen
Deze drie pictogrammen geven aan in welke modus uw stijl zich momenteel bevindt. U kunt eenvoudig van de ene naar de andere overschakelen door LMB op het pictogram te klikken.
Het muispictogram vergrendelt de pendruk op de waarde die u hebt in de respectievelijke instelling waar het pictogram naast staat.
Met het penpictogram kunt u rechtstreeks met uw stylus pendrukken. Het vergrendelingspictogram vergrendelt de “op het scherm” -grootte van de pen. Het is handig wanneer u de straal van de pen wilt wijzigen door het model eenvoudig heen en weer te bewegen.
Met het slotpictogram naast de schuifregelaar voor de diepte kunt u verschillende penradii gebruiken zonder variatie van de absolute pendiepte. In de standaardmodus zijn radius en diepte proportioneel.
De werkbalk minimaliseren
U kunt ook instellingen op de werkbalk samenvouwen/uitvouwen, zoals Falloff, Depth, enz. Dit kunt u doen door te klikken in het onmiddellijke gebied rond de instelling die u wilt minimaliseren. De afbeelding hier toont het gebied waarop moet worden geklikt om dit te bereiken.
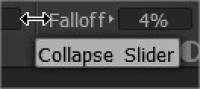
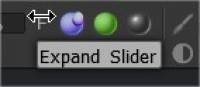
Brush Curven
Bepaal hoe de straal moet worden geborsteld, hangt af van de borsteldruk. De curve wordt alleen gebruikt als de straal van de borstel afhankelijk mag zijn van de borsteldruk.
Tapper (voor zowel beeldhouw- als schilderpenselen)
Taper Modifier : Tapering maakt het mogelijk de pendruk te moduleren of te vervangen door waarden uit de curve. Natuurlijk moet u de afhankelijkheid van straal of dekking van druk in- of uitschakelen om het effect te zien. Tapering zelf verandert alleen de druk, maar hoe u het gaat gebruiken – het is naar uw smaak. Merk op dat de taps toelopende lengte in veelvouden van de huidige penseelradius is.
Layer Ghosting-opties (voor beeldhouwkamer)
Voorwaarden (hoogte-/kleurbegrenzer) op Painting
Voorwaarden voor hoogte-/kleurbegrenzing
Selecteer hoe de diepte, kleur en glans van uw penseelstreken worden beïnvloed door kleuren, hoogte en andere parameters. Vergeet niet om het in te stellen op “Geen” wanneer u klaar bent met het gebruik van deze optie.
Tutorials
Optie Anti-Bump Smoothing : Deze video demonstreert de nieuwe Anti-Bump Smoothing-optie, beschikbaar via de SHIFT- of CTRL + SHIFT-sneltoetscombinatiemenu’s bij beeldhouwen in Surface-modus in 3DCoat.
Aangepaste Brush maken en Brush verplaatsen : Deze videodemonstratie behandelt twee nieuwe functies in 3DCoat. Inclusief de mogelijkheid om uw penseel-alfa te maken met behulp van een Curve Profile Editor en vervolgens de nieuwe Move Stamp Brush (in het E-Panel). Hierdoor kunt u een voorbeeld van het resultaat bekijken, maar het over het model verplaatsen totdat u tevreden bent met de plaatsing.
 Nederlands
Nederlands  English
English Українська
Українська Español
Español Deutsch
Deutsch Français
Français 日本語
日本語 Русский
Русский 한국어
한국어 Polski
Polski 中文 (中国)
中文 (中国) Português
Português Italiano
Italiano Suomi
Suomi Svenska
Svenska 中文 (台灣)
中文 (台灣) Dansk
Dansk Slovenčina
Slovenčina Türkçe
Türkçe Magyar
Magyar ไทย
ไทย हिन्दी
हिन्दी Ελληνικά
Ελληνικά Tiếng Việt
Tiếng Việt Lietuviškai
Lietuviškai Latviešu valoda
Latviešu valoda Eesti
Eesti Čeština
Čeština Română
Română Norsk Bokmål
Norsk Bokmål