Icone di attivazione/disattivazione dei canali nella stanza Painting
3DCoat ha tre canali che puoi dipingere in qualsiasi momento.
Prima di scoprire come funziona ogni strumento in Modalità Painting , devi conoscere la pittura nei canali Profondità / Colore / Lucidità e anche conoscere la selezione del colore e i tipi di disegno.
Questa icona, dopo aver fatto clic con LMB, attiva o disattiva il canale. Se il canale è disattivato, vedrai una grande “X” sopra la rispettiva icona.
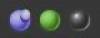
Sulla destra, puoi vedere nell’immagine quelle tre icone. Sono da sinistra a destra:
- Profondità: utilizzare il dispositivo di scorrimento della profondità per regolare la quantità di estrusione da applicare durante il disegno. Utilizzare il cursore di levigatura per regolare la quantità di levigatura da applicare mentre si disegna con il tasto MAIUSC premuto. Per visualizzare il menu, utilizzare D .
- Colore: utilizza il cursore dell’opacità per regolare la quantità di colore da applicare. Fare clic per disabilitare il colore. Utilizzare il pulsante per determinare la regola per il colore di disegno. Per visualizzare il menu, utilizzare C .
- Glossiness: controllo dell’intensità del canale Glossiness. Fare clic per attivare o disattivare la brillantezza. Per visualizzare il menu, utilizzare R .
Usa il tasto "~" per accedere rapidamente al pannello semitrasparente contenente i parametri per tutti e tre i canali in forma compatta (puoi appuntarlo ovunque nel tuo spazio di lavoro).
Inoltre, se passi con il mouse su ciascuna icona, noterai alcune opzioni in più per ciascuna, che possono essere controllate anche con il tuo RMB + trascinando su/giù o sinistra/destra.
- RMB e trascinando il mouse su/giù cambierà l’intensità del tuo Brush.
- RMB e trascinando il mouse a sinistra/destra cambierà la dimensione del tuo Brush.
Profondità
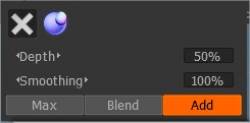
Puntare il cursore sulla sfera color porpora e fare clic. Facendo clic qui, è possibile attivare o disattivare la profondità.
Se c’è una “X” sopra la sfera, verrà disattivata.
L’opzione di disegno additivo consente di attivare/disattivare l’opzione di applicazione additiva durante il disegno delle linee. Se il disegno additivo è attivo, vengono disegnate due linee una sopra l’altra.
In particolare, se l’opzione è disabilitata, viene creata una croce con gli oggetti disegnati solo nel livello corrente.
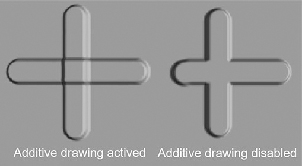
La linea rossa sul cursore della penna mostra la profondità del rilievo sdraiato. Premi i tasti “-” e “+” o la rotellina del mouse (sotto le regolazioni corrispondenti nel menu “Preferenze”) per vedere come cambia la profondità.
Se la penna ha una forma complessa, è necessario applicare una pressione minore per evitare ripide cadute dell’altezza dell’immagine. Una nota a margine, renderebbe difficile presentare l’intero oggetto come un poligonale basso mappato normalmente; si vedranno pesanti distorsioni della geometria.
Con l’aiuto del cursore “Smoothing”, puoi modificare il livello di levigatura. Premendo il tasto SHIFT, apparirà una linea verde sul cursore della penna, e premendo i tasti SHIFT “+” e “—” o la ROTELLA DEL MOUSE (a condizione che siano state apportate le relative regolazioni nel menu “Preferenze”), è possibile regolare il livello di livellamento.
Colore
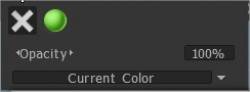
Puntare il cursore sull’icona “Colore”. Premendo il segno “X grigia”, impedirai di disegnare il colore per la trama corrente. Premendo sull’icona di una sfera verde, si abilita la modifica in un canale diffuso ma senza texture extra sovrapposte nel canale. Se la texture è selezionata, ci sono anche un’icona di cartella e un quadrato impregnato di texture. Premi sulla cartella per sostituire la tua trama.
Il cursore Opacità è la trasparenza applicata al colore della penna durante il disegno. È possibile ridurre o aumentare la trasparenza utilizzando i tasti di scelta rapida “О” e “Р” di conseguenza. Puoi vedere che a seconda della trasparenza, il colore del segmento cambia sul cursore della penna. Il segmento acquisisce il colore blu e la sua dimensione dipende dalla trasparenza.
Puntare il cursore sull’elenco a discesa per vedere quanto segue. Qui puoi determinare la regola della selezione del colore per il disegno. Puoi disegnare con un colore principale oppure puoi utilizzare un mix dei colori principale e di sfondo:
- Colore attuale. Usa il colore corrente per disegnare.
- A caso uno dei due colori. Usa uno dei due colori (corrente o secondario) in modo casuale per disegnare.
- Usa un colore casuale tra i due. Usa un mix casuale di due colori principali.
Lucentezza
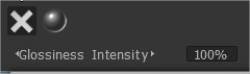
Scegliendo l’icona della sfera splendente, abiliterai il disegno nel canale Glossiness. Con l’aiuto del cursore Intensità, puoi modificare le qualità riflettenti applicate durante il disegno. I tasti di scelta rapida “<" e ">” o la rotellina del mouse (sotto le regolazioni corrispondenti nel menu “Preferenze”) consentono di modificare rapidamente il parametro Glossiness.
A differenza dell’opacità, la ruvidità raggiungerà il valore impostato nella barra degli strumenti Modifica.
Principali opzioni della barra degli strumenti
Il menu della barra degli strumenti superiore è personalizzato in base all’area di lavoro su cui stai lavorando.
Poiché alcune opzioni della penna si trovano nella barra dei menu in alto, noterai che quando cambi strumento, anche una parte della barra dei menu cambierà. Queste opzioni sono Tratto morbido, Dipendenze dalla pressione, Raggio, Arrotondamento, Profondità, ecc.
Colpo costante: in questa modalità, i colpi saranno più precisi grazie all’ulteriore uniformità della traiettoria.

Strumento Inverti: Strumento Inverti. Attiva o disattiva la funzione dello strumento corrente, ad esempio tenendo premuto il tasto CTRL.
Raggio: consente di aumentare e diminuire le dimensioni della penna nella finestra con un dispositivo di scorrimento o digitando manualmente un valore. È relativo alla scala della scena che hai impostato.
Setup Tapering Parameters: Il tapering ci permette di modulare o sostituire la pressione della penna con i valori ricavati dalla nostra curva.
Focal Shift: questo cursore regola la nitidezza dell’alfa, corretta attorno al punto centrale. Valori più alti producono bordi più sfumati sulla maggior parte delle forme (attivare questa opzione in Preferenze).
Falloff: consente di controllare il pennello con una curva di falloff, offrendo un controllo più stretto sull’area radiale in cui il pennello influenzerà la profondità.
Profondità: consente di modificare l’intensità della profondità dei tratti con un cursore o digitando manualmente un valore.
Arrotondamento: consente di aumentare e diminuire l’intensità dell’arrotondamento con un dispositivo di scorrimento o digitando manualmente un valore.
Opacità: consente di aumentare o diminuire l’intensità della trasparenza dei canali di colore con un dispositivo di scorrimento o digitando manualmente un valore.
Glossiness Intensity: consente di aumentare e diminuire l’intensità del canale Glossiness con un dispositivo di scorrimento o digitando manualmente un valore. Un valore inferiore produce un’evidenziazione diffusa; valori più alti producono una luce più nitida.
Rugosità: controlla la nitidezza dei riflessi.
Metalness: cambia l’intensità del metalness. Un valore più alto produce una maggiore riflettività; valori più bassi producono una riflettività inferiore.
Limitatore di condizioni: un’altra caratteristica importante sulla barra superiore è il limitatore di altezza/colore o condizioni. Questa funzione consente, ad esempio, di dipingere di più in una cavità, di più sui picchi o di più su un colore specifico o persino su una maschera.
Penna, mouse e icone di blocco
Queste tre icone indicano in quale modalità si trova attualmente il tuo stile. Puoi passare dall’una all’altra semplicemente facendo clic con il LMB sull’icona.
L’ icona del mouse blocca la pressione della penna su qualunque valore tu abbia nella rispettiva impostazione accanto all’icona.
L’ icona Penna consente di premere la penna direttamente dallo stilo. L’icona del lucchetto bloccherà la dimensione “sullo schermo” della penna. È utile quando si desidera modificare il raggio della penna semplicemente spostando il modello avanti e indietro.
L’icona del lucchetto vicino al dispositivo di scorrimento della profondità consente una varietà di raggi della penna senza variazione della profondità assoluta della penna. In modalità standard, raggio e profondità sono proporzionali.
Ridurre a icona la barra degli strumenti
Puoi anche comprimere/espandere le impostazioni sulla barra degli strumenti, come Falloff, Depth, ecc. Questo può essere fatto facendo clic nell’area immediata attorno all’impostazione che desideri ridurre a icona. L’immagine qui mostra l’area su cui fare clic per raggiungere questo obiettivo.
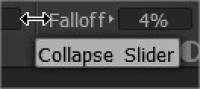
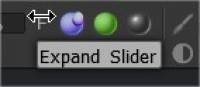
Curve Brush
Definire come spazzolare il raggio dipende dalla pressione della spazzola. La curva verrà utilizzata solo se il raggio della spazzola può dipendere dalla pressione della spazzola.
Tapper (sia per i pennelli da scultura che da pittura)
Taper Modifier : Tapering consente di modulare o sostituire la pressione della penna con i valori della curva. Naturalmente, è necessario abilitare o disabilitare la dipendenza del raggio o dell’opacità dalla pressione per vedere l’effetto. Il tapering stesso modifica solo la pressione, ma il modo in cui lo userai – dipende dai tuoi gusti. Si noti che la lunghezza della rastremazione è in multipli del raggio del pennello corrente.
Opzioni di Ghosting dei livelli (per Sculpt Room)
Opzioni di ghosting del livello
Condizioni (limitatore di altezza/colore) nella sala Painting
Condizioni del limitatore di altezza/colore
Seleziona in che modo la profondità, il colore e la lucentezza delle pennellate sono influenzati da colori, altezza e altri parametri. Ricorda di impostarlo su “Nessuno” quando finisci di utilizzare questa opzione.
Tutorial
Opzione di levigatura anti-urto : questo video mostra la nuova opzione di levigatura anti-urto, disponibile dai menu di combinazione di tasti di scelta rapida MAIUSC o CTRL + MAIUSC durante la scultura in modalità Superficie in 3DCoat.
Creazione di curve Brush personalizzate e spostamento pennello Brush : questa dimostrazione video illustra due nuove funzionalità di 3DCoat. Inclusa la possibilità di creare il pennello alpha utilizzando un Curve Profile Editor e poi il nuovo Move Stamp Brush (nell’E-Panel). Ciò ti consente di visualizzare in anteprima il risultato ma di spostarlo sul modello fino a quando non sei soddisfatto del posizionamento.
 Italiano
Italiano  English
English Українська
Українська Español
Español Deutsch
Deutsch Français
Français 日本語
日本語 Русский
Русский 한국어
한국어 Polski
Polski 中文 (中国)
中文 (中国) Português
Português Suomi
Suomi Svenska
Svenska 中文 (台灣)
中文 (台灣) Dansk
Dansk Slovenčina
Slovenčina Türkçe
Türkçe Nederlands
Nederlands Magyar
Magyar ไทย
ไทย हिन्दी
हिन्दी Ελληνικά
Ελληνικά Tiếng Việt
Tiếng Việt Lietuviškai
Lietuviškai Latviešu valoda
Latviešu valoda Eesti
Eesti Čeština
Čeština Română
Română Norsk Bokmål
Norsk Bokmål