Kanālu pārslēgšanas ikonas Painting telpā
3DCoat ir trīs kanāli, kurus varat krāsot jebkurā brīdī.
Pirms uzzināt, kā katrs rīks darbojas Painting režīmā, jums jāzina par krāsošanu dziļuma / krāsas / spīduma kanālos, kā arī jāzina par krāsu izvēli un zīmēšanas veidiem.
Šī ikona, noklikšķinot uz LMB, ieslēdz vai izslēdz kanālu. Ja kanāls ir izslēgts, virs attiecīgās ikonas redzēsit lielu “X”.
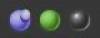
Labajā pusē attēlā var redzēt šīs trīs ikonas. Tie ir no kreisās puses uz labo:
- Dziļums: izmantojiet dziļuma slīdni, lai pielāgotu zīmēšanas laikā lietojamo ekstrūzijas apjomu. Izmantojiet izlīdzināšanas slīdni, lai pielāgotu piemērojamo izlīdzināšanas apjomu, zīmējot ar nospiestu taustiņu SHIFT. Lai skatītu izvēlni, izmantojiet D .
- Krāsa: izmantojiet necaurredzamības slīdni, lai pielāgotu piemērojamo krāsu daudzumu. Noklikšķiniet, lai atspējotu krāsu. Izmantojiet pogu, lai noteiktu zīmēšanas krāsas noteikumu. Lai skatītu izvēlni, izmantojiet C .
- Glossiness: spīduma kanāla intensitātes kontrole. Noklikšķiniet, lai ieslēgtu vai izslēgtu spīdumu. Lai skatītu izvēlni, izmantojiet R .
Izmantojiet taustiņu “~”, lai ātri piekļūtu daļēji caurspīdīgam panelim, kurā ir visu trīs kanālu parametri kompaktā formā (varat to piespraust jebkur savā darba vietā).
Turklāt, novietojot kursoru virs katras ikonas, katrai ikonai pamanīsit vēl dažas opcijas, kuras var arī kontrolēt, velkot uz augšu/uz leju vai pa kreisi/pa labi.
- RMB un velkot peli uz augšu/uz leju, tiks mainīta Brush intensitāte.
- RMB un velkot peli pa kreisi/pa labi, tiks mainīts Brush izmērs.
Dziļums
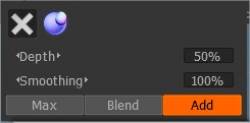
Novietojiet kursoru uz purpursarkanā nokrāsas sfēru un noklikšķiniet. Noklikšķinot šeit, varat pārslēgties starp dziļuma ieslēgšanu vai izslēgšanu.
Ja virs sfēras ir “X”, tas tiks izslēgts.
Papildu zīmēšanas opcija ļauj aktivizēt/deaktivizēt piedevas pielietojuma opciju, zīmējot līnijas. Ja ir aktīvs zīmēšanas papildinājums, divas līnijas tiek novilktas viena virs otras.
Jo īpaši, ja opcija ir atspējota, krustojums tiek izveidots tikai ar objektiem, kas zīmēti tikai pašreizējā slānī.
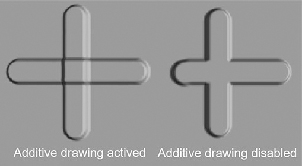
Sarkanā līnija uz pildspalvas kursora parāda reljefa dziļumu. Lai redzētu, kā mainās dziļums, nospiediet taustiņus “-” un “+” vai peles ritenīti (sadaļā atbilstošie iestatījumi izvēlnē Preferences).
Ja pildspalvai ir sarežģīta forma, ir jāpieliek mazāks spiediens, lai novērstu attēla augstuma strauju pārsniegšanu. Sānu piezīmē, tas apgrūtinātu visu objektu attēlot kā parasti kartētu zemu daudzstūri; būs redzami smagi ģeometrijas izkropļojumi.
Ar slīdņa “Smoothing” palīdzību var mainīt izlīdzināšanas līmeni. Nospiežot taustiņu SHIFT, uz pildspalvas kursora parādīsies zaļa līnija, un, nospiežot taustiņus SHIFT “+” un “-” vai PELES RITENTI (ja izvēlnē “Preferences” ir veiktas atbilstošas korekcijas), varat pielāgot. izlīdzināšanas līmenis.
Krāsa
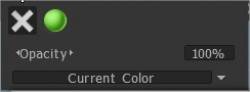
Novietojiet kursoru uz ikonas “Krāsa”. Nospiežot “pelēko X” zīmi, jūs aizliedzat zīmēt krāsu pašreizējai tekstūrai. Nospiežot zaļās sfēras ikonu, jūs iespējojat rediģēšanu izkliedētā kanālā, bet bez papildu tekstūras pārklājuma kanālā. Ja ir atlasīta tekstūra, ir arī mapes ikona un kvadrāts ar tekstūru. Nospiediet uz mapes, lai aizstātu tekstūru.
Necaurredzamības slīdnis ir caurspīdīgums, kas zīmēšanas laikā tiek piemērots pildspalvas krāsai. Izmantojot karstos taustiņus “О” un “Р”, varat samazināt vai palielināt caurspīdīgumu. Varat redzēt, ka atkarībā no caurspīdīguma segmenta krāsa mainās uz pildspalvas kursora. Segments iegūst zilu krāsu, un tā lielums ir atkarīgs no caurspīdīguma.
Novietojiet kursoru uz nolaižamo sarakstu, lai redzētu tālāk norādīto. Šeit jūs varat noteikt zīmēšanas krāsu izvēles noteikumu. Varat zīmēt ar galveno krāsu vai izmantot galvenās un fona krāsu sajaukumu:
- Pašreizējā krāsa. Zīmēšanai izmantojiet pašreizējo krāsu.
- Nejauši viena no divām krāsām. Lai zīmētu, nejauši izmantojiet vienu no divām krāsām (pašreizējo vai sekundāro).
- Izmantojiet nejaušas krāsas starp abām. Izmantojiet nejaušu divu galveno krāsu sajaukumu.
Spīdīgums
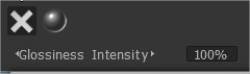
Izvēloties spīdošās sfēras ikonu, jūs iespējosiet zīmēšanu spīduma kanālā. Izmantojot slīdni Intensity, varat mainīt zīmēšanas laikā izmantotās atstarojošās īpašības. Karstie taustiņi “<” un “>” vai peles ritenītis (saskaņā ar atbilstošiem iestatījumiem izvēlnē “Preferences”) ļauj ātri mainīt spīduma parametru.
Atšķirībā no necaurredzamības, nelīdzenums palielināsies līdz vērtībai, ko iestatījāt rīkjoslā Rediģēt.
Augšējās rīkjoslas opcijas
Augšējās rīkjoslas izvēlne ir pielāgota atkarībā no darbvietas, kurā strādājat.
Tā kā dažas pildspalvas opcijas atrodas augšējā izvēlņu joslā, pamanīsit, ka, mainot rīku, mainīsies arī daļa izvēlņu joslas. Šīs opcijas ir mīkstais gājiens, spiediena atkarības, rādiuss, izlīdzināšana, dziļums utt.
Vienmērīgs gājiens: šajā režīmā sitieni būs precīzāki trajektorijas papildu izlīdzināšanas dēļ.

Invertēšanas rīks: Invertēšanas rīks. Pārslēdziet pašreizējā rīka funkciju, piemēram, turot nospiestu taustiņu CTRL.
Rādiuss: ļauj palielināt un samazināt pildspalvas izmēru skata logā, izmantojot slīdni vai manuāli ievadot vērtību. Tas ir saistīts ar jūsu iestatītās ainas mērogu.
Konusveida parametru iestatīšana: Konusveida samazināšana ļauj mums modulēt vai aizstāt pildspalvas spiedienu ar vērtībām, kas iegūtas no mūsu līknes.
Fokālā nobīde: šis slīdnis pielāgo alfa izteiksmīgumu, kas koriģēts ap centra punktu. Augstākas vērtības rada mīkstākas malas lielākajai daļai formu (aktivizējiet šo opciju sadaļā Preferences).
Nokrišana: Tas ļauj kontrolēt otu ar nokrišanas līkni, nodrošinot stingrāku kontroli pār radiālo laukumu, ko suka ietekmēs dziļumu.
Dziļums: tas ļauj mainīt sitienu dziļuma intensitāti ar slīdni vai manuāli ievadot vērtību.
Izlīdzināšana: ļauj pagriezt izlīdzināšanas intensitāti uz augšu un uz leju, izmantojot slīdni vai manuāli ievadot vērtību.
Necaurredzamība: ļauj palielināt un samazināt krāsu kanālu caurspīdīguma intensitāti, izmantojot slīdni vai manuāli ievadot vērtību.
Glossiness Intensity: ļauj pagriezt spīduma kanāla intensitāti uz augšu un uz leju, izmantojot slīdni vai manuāli ievadot vērtību. Zemāka vērtība rada izkliedētu izcēlumu; augstākas vērtības rada asāku izcēlumu.
Nelīdzenums: kontrolē atspulgu asumu.
Metālisms: mainiet metāliskuma intensitāti. Augstāka vērtība rada lielāku atstarošanos; zemākas vērtības rada zemāku atstarošanos.
Nosacījumu ierobežotājs: Vēl viena svarīga iezīme augšējā joslā ir augstuma/krāsu ierobežotājs vai nosacījumi. Šī funkcija ļauj, piemēram, krāsot vairāk dobumā, vairāk uz virsotnēm vai vairāk uz konkrētu krāsu vai pat masku.
Pildspalvas, peles un slēdzenes ikonas
Šīs trīs ikonas norāda, kādā režīmā pašlaik ir jūsu stils. Jūs varat pārslēgties no vienas uz otru, vienkārši LMB noklikšķinot uz ikonas.
Peles ikona bloķē pildspalvas spiedienu līdz jebkurai vērtībai, kas norādīta attiecīgajā iestatījumā, kurai blakus atrodas ikona.
Pildspalvas ikona ļauj nospiest pildspalvu tieši no irbuļa. Bloķēšanas ikona bloķēs pildspalvas izmēru “ekrānā”. Tas ir ērti, ja vēlaties mainīt pildspalvas rādiusu, vienkārši pārvietojot modeli atpakaļ un uz priekšu.
Slēdzenes ikona netālu no dziļuma slīdņa ļauj izmantot dažādus pildspalvas rādiusus, nemainot pildspalvas absolūto dziļumu. Standarta režīmā rādiuss un dziļums ir proporcionāli.
Rīkjoslas minimizēšana
Varat arī sakļaut/izvērst rīkjoslas iestatījumus, piemēram, Falloff, Depth utt. To var izdarīt, noklikšķinot tiešā apgabalā ap iestatījumam, kuru vēlaties samazināt. Attēlā redzams apgabals, uz kura jānoklikšķina, lai to sasniegtu.
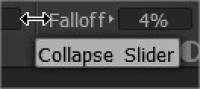
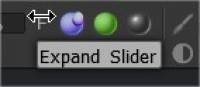
Brush līknes
Birstes rādiusa noteikšana ir atkarīga no sukas spiediena. Līkne tiks izmantota tikai tad, ja sukas rādiuss ir atkarīgs no sukas spiediena.
Tapperi (gan skulpturēšanai, gan krāsošanas otām)
Konusveida modifikators : Konusveida mainīšana ļauj modulēt vai aizstāt pildspalvas spiedienu ar vērtībām no līknes. Protams, lai redzētu efektu, ir jāiespējo vai jāatspējo rādiusa vai necaurredzamības atkarība no spiediena. Pati sašaurināšanās tikai maina spiedienu, bet kā jūs to izmantosit – tas ir jūsu gaumē. Ņemiet vērā, ka konusveida garums ir pašreizējās sukas rādiusa reizinājums.
Slāņu spoguļattēlu iespējas (Sculpt Room)
Nosacījumi (augstuma/krāsu ierobežotājs) Painting telpā
Augstuma/krāsu ierobežotāja nosacījumi
Atlasiet, kā otas triepienu dziļumu, krāsu un spīdumu ietekmē krāsas, augstums un citi parametri. Kad esat pabeidzis lietot šo opciju, neaizmirstiet iestatīt to uz “Nav”.
Pamācības
Pretizsitumu izlīdzināšanas opcija : šajā videoklipā ir parādīta jaunā pretizsitumu izlīdzināšanas opcija, kas pieejama no SHIFT vai CTRL + SHIFT karsto taustiņu kombinācijas izvēlnēm, kad virsmas režīms veido 3DCoat.
Pielāgotu Brush līkņu izveide un zīmoga Brush pārvietošana : šajā video demonstrācijā ir ietvertas divas jaunas 3DCoat funkcijas. Ietverot iespēju izveidot otu alfa, izmantojot Curve Profile Editor un pēc tam jauno Move Stamp Brush (e-panelī). Tas ļauj priekšskatīt rezultātu, taču pārvietot to par modeli, līdz esat apmierināts ar izvietojumu.
 Latviešu valoda
Latviešu valoda  English
English Українська
Українська Español
Español Deutsch
Deutsch Français
Français 日本語
日本語 Русский
Русский 한국어
한국어 Polski
Polski 中文 (中国)
中文 (中国) Português
Português Italiano
Italiano Suomi
Suomi Svenska
Svenska 中文 (台灣)
中文 (台灣) Dansk
Dansk Slovenčina
Slovenčina Türkçe
Türkçe Nederlands
Nederlands Magyar
Magyar ไทย
ไทย हिन्दी
हिन्दी Ελληνικά
Ελληνικά Tiếng Việt
Tiếng Việt Lietuviškai
Lietuviškai Eesti
Eesti Čeština
Čeština Română
Română Norsk Bokmål
Norsk Bokmål