Kanalumschaltsymbole im Painting
3DCoat hat drei Kanäle, die Sie jederzeit malen können.
Bevor Sie herausfinden, wie die einzelnen Werkzeuge im Painting funktionieren, sollten Sie sich mit dem Malen in den Tiefen-/Farb-/Glanzkanälen sowie mit der Farbauswahl und den Zeichenarten auskennen.
Dieses Symbol schaltet beim Klicken mit der linken Maustaste den Kanal ein oder aus. Wenn der Kanal ausgeschaltet ist, sehen Sie ein großes „X“ über dem entsprechenden Symbol.
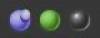
Rechts sehen Sie im Bild diese drei Symbole. Sie sind von links nach rechts:
- Tiefe: Verwenden Sie den Schieberegler für die Tiefe, um die beim Zeichnen anzuwendende Extrusionsmenge anzupassen. Verwenden Sie den Glättungsschieberegler, um den Grad der Glättung anzupassen, der beim Zeichnen mit gedrückter UMSCHALTTASTE angewendet werden soll. Um das Menü anzuzeigen, verwenden Sie D .
- Farbe: Verwenden Sie den Deckkraft-Schieberegler, um die anzuwendende Farbmenge anzupassen. Klicken Sie hier, um die Farbe zu deaktivieren. Über die Schaltfläche legen Sie die Regel für die Ziehfarbe fest. Um das Menü anzuzeigen, verwenden Sie C .
- Glanz: Intensitätssteuerung des Glanzkanals. Klicken Sie hier, um den Glanz ein- oder auszuschalten. Um das Menü anzuzeigen, verwenden Sie R .
Verwenden Sie die Taste „~“, um schnell auf das halbtransparente Bedienfeld zuzugreifen, das die Parameter für alle drei Kanäle in kompakter Form enthält (Sie können es überall auf Ihrem Arbeitsbereich anheften).
Wenn Sie den Mauszeiger über jedes Symbol bewegen, werden Sie einige weitere Optionen für jedes Symbol bemerken, die auch mit Ihrer RMB + Ziehen nach oben/unten oder links/rechts gesteuert werden können.
- RMB und Ziehen der Maus nach oben/unten ändert die Intensität Ihres Brush.
- RMB und Ziehen der Maus nach links/rechts ändert die Größe Ihres Brush.
Tiefe
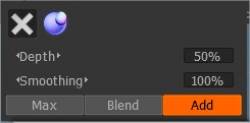
Richten Sie den Mauszeiger auf die lilafarbene Kugel und klicken Sie. Indem Sie hier klicken, können Sie zwischen dem Ein- und Ausschalten der Tiefe umschalten.
Wenn sich über der Kugel ein „X“ befindet, wird sie deaktiviert.
Die additive Zeichnungsoption ermöglicht das Aktivieren/Deaktivieren der additiven Anwendungsoption beim Zeichnen von Linien. Wenn Additives Zeichnen aktiv ist, werden zwei Linien übereinander gezeichnet.
Insbesondere wenn die Option deaktiviert ist, wird ein Kreuz nur mit Objekten erstellt, die in der aktuellen Ebene gezeichnet werden.
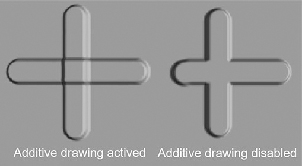
Die rote Linie auf dem Stiftcursor zeigt die liegende Relieftiefe an. Drücken Sie die Tasten „-“ und „+“ oder das Mausrad (unter den entsprechenden Einstellungen im Menü „Einstellungen“), um zu sehen, wie sich die Tiefe ändert.
Bei kompliziert geformten Stiften sollte weniger Druck ausgeübt werden, um steile Überschreitungen der Bildhöhe zu vermeiden. Nebenbei bemerkt, es würde es schwierig machen, das gesamte Objekt als normal abgebildetes niedriges polygonales Objekt darzustellen; Es werden starke Geometrieverzerrungen zu sehen sein.
Mit Hilfe des Schiebereglers „Glättung“ können Sie den Grad der Glättung ändern. Durch Drücken der SHIFT-Taste erscheint eine grüne Linie auf dem Stift-Cursor, und durch Drücken der SHIFT-Tasten „+“ und „–“ oder des MAUSRADS (sofern im Menü „Präferenzen“ entsprechende Einstellungen vorgenommen wurden) können Sie Einstellungen vornehmen der Grad der Glättung.
Farbe
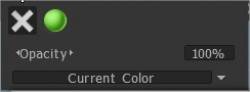
Zeigen Sie mit dem Cursor auf das Symbol „Farbe“. Durch Drücken des „grauen X“-Zeichens verbieten Sie das Zeichnen von Farbe für die aktuelle Textur. Durch Drücken auf ein grünes Kugelsymbol aktivieren Sie die Bearbeitung in einem diffusen Kanal, jedoch ohne zusätzliche Textur, die im Kanal überlagert ist. Wenn die Textur ausgewählt ist, gibt es auch ein Ordnersymbol und ein von Textur durchdrungenes Quadrat. Drücken Sie auf den Ordner, um Ihre Textur zu ersetzen.
Der Schieberegler Deckkraft ist die Transparenz, die beim Zeichnen auf die Stiftfarbe angewendet wird. Sie können die Transparenz mit den Hotkeys „О“ und „Р“ entsprechend verringern oder erhöhen. Sie können sehen, dass sich die Segmentfarbe je nach Transparenz am Stiftcursor ändert. Das Segment erwirbt blaue Farbe, und seine Größe hängt von der Transparenz ab.
Zeigen Sie mit dem Cursor auf die Dropdown-Liste, um Folgendes anzuzeigen. Hier können Sie die Regel der Farbauswahl für das Zeichnen bestimmen. Sie können mit einer Hauptfarbe zeichnen oder eine Mischung aus Haupt- und Hintergrundfarbe verwenden:
- Aktuelle Farbe. Verwenden Sie zum Zeichnen die aktuelle Farbe.
- Zufällig eine von zwei Farben. Verwenden Sie zum Zeichnen zufällig eine von zwei Farben (aktuell oder sekundär).
- Verwenden Sie eine zufällige Farbe zwischen den beiden. Verwenden Sie eine zufällige Mischung aus zwei Hauptfarben.
Glanz
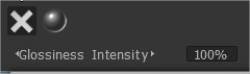
Durch Auswahl des leuchtenden Kugelsymbols aktivieren Sie das Zeichnen im Glanzkanal. Mit Hilfe des Schiebereglers Intensität können Sie die beim Zeichnen angewendeten Reflexionsqualitäten ändern. Die Tastenkombinationen „<“ und „>“ oder das Mausrad (unter entsprechenden Einstellungen im Menü „Einstellungen“) ermöglichen eine schnelle Änderung des Glanzparameters.
Im Gegensatz zur Deckkraft baut sich die Rauheit auf den Wert auf, den Sie in der Symbolleiste Bearbeiten festgelegt haben.
Optionen der oberen Symbolleiste
Das Menü der oberen Symbolleiste wird entsprechend dem Arbeitsbereich, an dem Sie arbeiten, angepasst.
Da sich einige Stiftoptionen in der oberen Menüleiste befinden, werden Sie feststellen, dass beim Wechseln Ihres Werkzeugs auch ein Teil der Menüleiste geändert wird. Diese Optionen sind Weicher Strich, Druckabhängigkeiten, Radius, Glättung, Tiefe usw.
Gleichmäßiger Strich: In diesem Modus werden Striche aufgrund der zusätzlichen Glättung der Flugbahn genauer.

Werkzeug umkehren: Werkzeug umkehren. Schalten Sie die Funktion des aktuellen Werkzeugs um, wie das Gedrückthalten der STRG-Taste.
Radius: Damit können Sie die Größe Ihres Stifts im Ansichtsfenster mit einem Schieberegler vergrößern oder verkleinern, oder indem Sie manuell einen Wert eingeben. Es ist relativ zum Maßstab der Szene, die Sie eingestellt haben.
Tapering-Parameter einrichten: Tapering ermöglicht es uns, den Stiftdruck zu modulieren oder durch Werte aus unserer Kurve zu ersetzen.
Fokusverschiebung: Dieser Schieberegler passt die Schärfe des Alphas an, korrigiert um den Mittelpunkt. Höhere Werte erzeugen bei den meisten Formen weichere Kanten (aktivieren Sie diese Option in den Einstellungen).
Falloff: Dies ermöglicht Ihnen, den Pinsel mit einer Falloff-Kurve zu steuern, was eine genauere Kontrolle über den radialen Bereich gibt, in dem der Pinsel die Tiefe beeinflusst.
Tiefe: Hiermit können Sie die Intensität der Strichtiefe mit einem Schieberegler oder durch manuelle Eingabe eines Werts ändern.
Glättung: Hiermit können Sie die Intensität der Glättung mit einem Schieberegler oder durch manuelles Eingeben eines Werts erhöhen und verringern.
Deckkraft: Hiermit können Sie die Intensität der Transparenz der Farbkanäle mit einem Schieberegler nach oben und unten drehen oder manuell einen Wert eingeben.
Glanzintensität: Hiermit können Sie die Intensität des Glanzkanals mit einem Schieberegler nach oben und unten drehen oder manuell einen Wert eingeben. Ein niedrigerer Wert erzeugt ein diffuses Glanzlicht; Höhere Werte erzeugen ein schärferes Glanzlicht.
Rauheit: Steuert die Schärfe der Reflexionen.
Metalness: Ändern Sie die Metalness-Intensität. Ein höherer Wert erzeugt ein höheres Reflexionsvermögen; niedrigere Werte erzeugen ein niedrigeres Reflexionsvermögen.
Bedingungsbegrenzer: Eine weitere wichtige Funktion in der oberen Leiste ist der Höhen-/Farbbegrenzer oder die Bedingungen. Mit dieser Funktion können Sie beispielsweise mehr in eine Kavität, mehr auf Spitzen oder mehr auf eine bestimmte Farbe oder sogar eine Maske malen.
Stift-, Maus- und Sperrsymbole
Diese drei Symbole zeigen an, in welchem Modus sich Ihr Stil derzeit befindet. Sie können von einem zum anderen wechseln, indem Sie einfach mit der linken Maustaste auf das Symbol klicken.
Das Maussymbol sperrt den Stiftdruck auf den Wert, den Sie in der jeweiligen Einstellung haben, neben der sich das Symbol befindet.
Das Stiftsymbol ermöglicht den Stiftdruck direkt von Ihrem Stift aus. Das Sperrsymbol sperrt die Bildschirmgröße des Stifts. Dies ist praktisch, wenn Sie den Radius des Stifts ändern möchten, indem Sie das Modell einfach vor und zurück bewegen.
Das Schlosssymbol neben dem Tiefenregler ermöglicht Ihnen eine Vielzahl von Stiftradien ohne Variation der absoluten Stifttiefe. Im Standardmodus sind Radius und Tiefe proportional.
Minimieren der Symbolleiste
Sie können auch Einstellungen in der Symbolleiste wie Falloff, Tiefe usw. reduzieren/erweitern. Klicken Sie dazu in den unmittelbaren Bereich um die Einstellung, die Sie minimieren möchten. Das Bild hier zeigt den Bereich, auf den Sie klicken müssen, um dies zu erreichen.
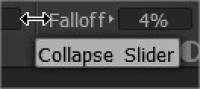
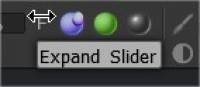
Brush
Definieren Sie, wie der Pinselradius vom Pinseldruck abhängt. Die Kurve wird nur verwendet, wenn der Bürstenradius vom Bürstendruck abhängig sein darf.
Tapper (sowohl für Bildhauer- als auch für Malpinsel)
Verjüngungsmodifikator : Verjüngung ermöglicht das Modulieren oder Ersetzen des Stiftdrucks durch Werte aus der Kurve. Natürlich müssen Sie die Abhängigkeit von Radius oder Deckkraft vom Druck aktivieren oder deaktivieren, um den Effekt zu sehen. Die Verjüngung an sich verändert nur den Druck, aber wie Sie ihn verwenden werden, bleibt Ihrem Geschmack überlassen. Beachten Sie, dass die Verjüngungslänge ein Vielfaches des aktuellen Bürstenradius ist.
Layer-Ghosting-Optionen (für Sculpt Room)
Bedingungen (Höhen-/Farbbegrenzer) im Painting
Höhen-/Farbbegrenzer-Bedingungen
Wählen Sie aus, wie Tiefe, Farbe und Glanz Ihrer Pinselstriche von Farben, Höhe und anderen Parametern beeinflusst werden. Denken Sie daran, es auf „None“ zu setzen, wenn Sie diese Option nicht mehr verwenden.
Tutorials
Anti-Bump-Glättungsoption : Dieses Video demonstriert die neue Anti-Bump-Glättungsoption, die über die Hotkey-Kombinationsmenüs UMSCHALT oder STRG + UMSCHALT beim Formen im Oberflächenmodus in 3DCoat verfügbar ist.
Benutzerdefinierte Brush erstellen und Brush verschieben : Diese Videodemonstration behandelt zwei neue Funktionen in 3DCoat. Einschließlich der Möglichkeit, Ihr Pinsel-Alpha mit einem Kurvenprofil-Editor und dann dem neuen Bewegungsstempel- Brush (im E-Panel) zu erstellen. Auf diese Weise können Sie das Ergebnis in der Vorschau anzeigen und es dennoch im Modell verschieben, bis Sie mit der Platzierung zufrieden sind.
 Deutsch
Deutsch  English
English Українська
Українська Español
Español Français
Français 日本語
日本語 Русский
Русский 한국어
한국어 Polski
Polski 中文 (中国)
中文 (中国) Português
Português Italiano
Italiano Suomi
Suomi Svenska
Svenska 中文 (台灣)
中文 (台灣) Dansk
Dansk Slovenčina
Slovenčina Türkçe
Türkçe Nederlands
Nederlands Magyar
Magyar ไทย
ไทย हिन्दी
हिन्दी Ελληνικά
Ελληνικά Tiếng Việt
Tiếng Việt Lietuviškai
Lietuviškai Latviešu valoda
Latviešu valoda Eesti
Eesti Čeština
Čeština Română
Română Norsk Bokmål
Norsk Bokmål