Kanalskift-ikoner på Painting
3DCoat har tre kanaler, som du kan male til enhver tid.
Før du finder ud af, hvordan hvert værktøj fungerer i Painting , skal du kende til maling i dybde/farve/glans-kanaler og også vide om farvevalg og tegningstyper.
Dette ikon vil, når LMB klikker, slå kanalen til eller fra. Hvis kanalen er slukket, vil du se et stort “X” over det respektive ikon.
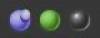
Til højre kan du se de tre ikoner på billedet. De er fra venstre mod højre:
- Dybde: Brug dybdeskyderen til at justere mængden af ekstrudering, der skal påføres, mens du tegner. Brug udjævningsskyderen til at justere mængden af udjævning, der skal anvendes, mens du tegner med SHIFT-tasten nede. Brug D for at se menuen.
- Farve: Brug opacitetsskyderen til at justere mængden af farve, der skal påføres. Klik for at deaktivere farve. Brug knappen til at bestemme reglen for tegnefarven. Brug C for at se menuen.
- Glans: Glanskanalintensitetskontrol. Klik for at slå glans til eller fra. Brug R for at se menuen.
Brug "~"-tasten for at få hurtig adgang til det semi-transparente panel, der indeholder parametre for alle de tre kanaler i kompakt form (du kan fastgøre det hvor som helst på dit arbejdsområde).
Desuden, hvis du holder markøren over hvert ikon, vil du bemærke et par flere muligheder for hver, som også kan styres med din RMB + træk op/ned eller venstre/højre.
- RMB og træk musen op/ned vil ændre intensiteten af din Brush.
- RMB og træk musen til venstre/højre vil ændre størrelsen på din Brush.
Dybde
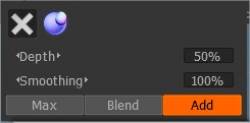
Peg med markøren på den lilla kugle, og klik. Ved at klikke her kan du skifte mellem at slå dybden til eller fra.
Hvis der er et “X” over kuglen, vil den blive slået fra.
Muligheden for additiv tegning gør det muligt at aktivere/deaktivere den additive applikationsmulighed, når du tegner linjer. Hvis Additiv tegning er aktiv, tegnes to linjer over hinanden.
Især, hvis indstillingen er deaktiveret, laves der kun et kryds med objekter tegnet i det aktuelle lag.
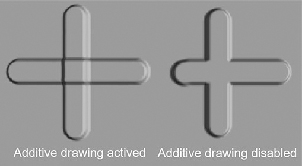
Den røde linje på pennemarkøren viser dybden af liggende relief. Tryk på tasterne “-” og “+” eller musehjulet (under tilsvarende justeringer i menuen “Preferences”) for at se, hvordan dybden ændres.
Hvis pennen har en kompleks form, skal der påføres mindre tryk for at forhindre stejle overfald af billedhøjden. På en sidebemærkning ville det gøre det svært at præsentere hele objektet som et normalt kortlagt lavt polygonalt; kraftige geometriske forvrængninger vil blive set.
Ved hjælp af “Smoothing”-skyderen kan du ændre niveauet af udjævning. Ved at trykke på SHIFT-tasten vil der komme en grøn linje på pennemarkøren, og ved at trykke på SHIFT-tasterne “+” og “—” eller MOUSE-HJUL (forudsat at der er foretaget tilsvarende justeringer i menuen “Preferences”), kan du justere niveauet af udjævning.
Farve
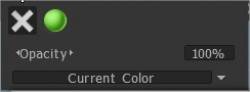
Peg markøren på “Farve”-ikonet. Ved at trykke på det “grå X”-tegnet forbyder du at tegne farve for den aktuelle tekstur. Ved at trykke på et grønt kugleikon aktiverer du redigering i en diffus kanal, men uden ekstra tekstur overlejret i kanalen. Hvis teksturen er valgt, er der også et mappeikon og en teksturpræget firkant. Tryk på mappen for at erstatte din tekstur.
Skyderen Opacitet er den gennemsigtighed, der anvendes på pennens farve, mens du tegner. Du kan reducere eller øge gennemsigtigheden ved at bruge genvejstaster “О” og “Р” tilsvarende. Du kan se, at afhængigt af gennemsigtighed ændres segmentfarven på pennemarkøren. Segmentet får blå farve, og dets størrelse afhænger af gennemsigtighed.
Peg med markøren på rullelisten for at se følgende. Her kan du bestemme reglen for farvevalg til tegning. Du kan tegne med en hovedfarve, eller du kan bruge en blanding af hoved- og baggrundsfarver:
- Nuværende farve. Brug den aktuelle farve til at tegne.
- Tilfældigt en af to farver. Brug en af to farver (aktuel eller sekundær) tilfældigt til at tegne.
- Brug tilfældig farve mellem de to. Brug en tilfældig blanding af to hovedfarver.
Glans
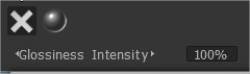
Ved at vælge ikonet med den skinnende kugle vil du aktivere tegning i glanskanalen. Ved hjælp af skyderen Intensity kan du ændre de reflekterende kvaliteter, der anvendes, mens du tegner. Genvejstasterne “<” og “>” eller musehjulet (under tilsvarende justeringer i menuen “Preferences”) gør det muligt hurtigt at ændre glansparameteren.
I modsætning til uigennemsigtighed vil ruheden bygge op til den værdi, du angiver i værktøjslinjen Rediger.
Øverste værktøjslinjeindstillinger
Topværktøjslinjens menu er tilpasset efter hvilket arbejdsområde du arbejder på.
Da nogle penindstillinger er på den øverste menulinje, vil du bemærke, at når du ændrer dit værktøj, vil en del af menulinjen også gøre det. Disse muligheder er blødt slag, trykafhængigheder, radius, udjævning, dybde osv.
Konstant slag: I denne tilstand vil streger være mere nøjagtige på grund af den ekstra udjævning af banen.

Inverter værktøj: Inverter værktøj. Skift funktionen af det aktuelle værktøj, som at holde CTRL-tasten nede.
Radius: Dette giver dig mulighed for at skalere op og ned størrelsen af din pen i viewporten med en skyder eller ved manuelt at indtaste en værdi. Det er i forhold til skalaen af den scene, du har sat.
Opsætning af tapering-parametre: Tapering giver os mulighed for at modulere eller erstatte pennetrykket med værdier fra vores kurve.
Focal Shift: Denne skyder justerer sprødheden af alfaen, korrigeret omkring midtpunktet. Højere værdier giver blødere kanter på de fleste former (aktiver denne indstilling under Præferencer).
Falloff: Dette giver dig mulighed for at kontrollere børsten med en falloff-kurve, hvilket giver strammere kontrol over det radiale område, som børsten vil påvirke dybden.
Dybde: Dette giver dig mulighed for at dreje intensiteten af dybden af dine slag med en skyder eller ved manuelt at indtaste en værdi.
Udjævning: Dette giver dig mulighed for at skrue intensiteten af udjævningen op og ned med en skyder eller ved manuelt at indtaste en værdi.
Opacitet: Dette giver dig mulighed for at skrue intensiteten af farvekanalernes gennemsigtighed op og ned med en skyder eller manuelt indtaste en værdi.
Glansintensitet: Dette giver dig mulighed for at skrue intensiteten af glanskanalen op og ned med en skyder eller manuelt indtaste en værdi. En lavere værdi giver et diffust højdepunkt; højere værdier giver et skarpere highlight.
Ruhed: Styrer skarpheden af refleksionerne.
Metalness: Skift Metalness-intensiteten. En højere værdi giver en højere reflektivitet; lavere værdier giver en lavere reflektivitet.
Betingelsesbegrænser: En anden vigtig funktion på den øverste bjælke er højde/farvebegrænseren eller betingelserne. Denne funktion giver dig mulighed for for eksempel at male mere i et hulrum, mere på toppe eller mere på en bestemt farve eller endda en maske.
Pen, mus og låseikoner
Disse tre ikoner angiver, hvilken tilstand din stil er i i øjeblikket. Du kan skifte fra den ene til den anden ved blot at klikke på ikonet.
Museikonet låser pennetrykket til den værdi, du har i den respektive indstilling, som ikonet er ved siden af.
Pen-ikonet giver mulighed for pentryk direkte fra din stylus. Låseikonet låser pennens størrelse “på skærmen”. Det er praktisk, når du vil ændre pennens radius ved blot at flytte modellen frem og tilbage.
Låseikonet nær skyderen til dybde giver dig mulighed for en række penneradier uden variation af den absolutte pendybde. I standardtilstand er radius og dybde proportional.
Minimering af værktøjslinjen
Du kan også skjule/udvide indstillinger på værktøjslinjen, såsom Falloff, Depth osv. Dette kan gøres ved at klikke i det umiddelbare område omkring den indstilling, du ønsker at minimere. Billedet her viser det område, der skal klikkes for at opnå dette.
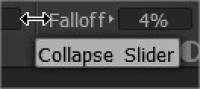
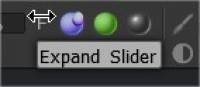
Brush
Definer, hvordan man børster radius afhænger af børstetrykket. Kurven vil kun blive brugt, hvis børsteradiusen tillades at være afhængig af børstetrykket.
Tapper (til både skulptur og maling af pensler)
Taper Modifier : Tapering gør det muligt at modulere eller erstatte pennetrykket med værdier fra kurven. Selvfølgelig skal du aktivere eller deaktivere afhængigheden af radius eller opacitet på tryk for at se effekten. Selve nedtrapningen ændrer bare trykket, men hvordan du vil bruge det – det er efter din smag. Bemærk, at den tilspidsede længde er i multipla af den aktuelle børsteradius.
Indstillinger for lag-ghosting (til billedhuggerum)
Betingelser (højde/farvebegrænser) på Painting
Højde/farvebegrænsende forhold
Vælg, hvordan dine penselstrøgs dybde, farve og glans påvirkes af farver, højde og andre parametre. Husk at indstille den til “Ingen”, når du er færdig med at bruge denne mulighed.
Selvstudier
Anti-Bump Smoothing Option : Denne video demonstrerer den nye Anti-Bump Smoothing Option, tilgængelig fra SHIFT eller CTRL + SHIFT genvejstaster kombinationsmenuerne, når overfladetilstand skulpturer i 3DCoat.
Oprettelse af brugerdefinerede Brush og flyt Brush : Denne videodemonstration dækker to nye funktioner i 3DCoat. Herunder muligheden for at oprette din pensel-alfa ved hjælp af en Curve Profile Editor og derefter den nye Move Stamp Brush (i E-panelet). Dette giver dig mulighed for at forhåndsvise resultatet og flytte det rundt på modellen, indtil du er tilfreds med placeringen.
 Dansk
Dansk  English
English Українська
Українська Español
Español Deutsch
Deutsch Français
Français 日本語
日本語 Русский
Русский 한국어
한국어 Polski
Polski 中文 (中国)
中文 (中国) Português
Português Italiano
Italiano Suomi
Suomi Svenska
Svenska 中文 (台灣)
中文 (台灣) Slovenčina
Slovenčina Türkçe
Türkçe Nederlands
Nederlands Magyar
Magyar ไทย
ไทย हिन्दी
हिन्दी Ελληνικά
Ελληνικά Tiếng Việt
Tiếng Việt Lietuviškai
Lietuviškai Latviešu valoda
Latviešu valoda Eesti
Eesti Čeština
Čeština Română
Română Norsk Bokmål
Norsk Bokmål