Ikony przełączania kanałów w pokoju Painting
3DCoat ma trzy kanały, które możesz pomalować w dowolnym momencie.
Zanim dowiesz się, jak każde narzędzie działa w trybie Painting , musisz wiedzieć o malowaniu w kanałach Głębia / Kolor / Połysk, a także o wybieraniu kolorów i typach rysunków.
Ta ikona po kliknięciu LPM włącza lub wyłącza kanał. Jeśli kanał jest wyłączony, nad odpowiednią ikoną zobaczysz duży znak „X”.
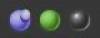
Po prawej stronie widać na obrazku te trzy ikony. Są to od lewej do prawej:
- Głębokość: użyj suwaka głębokości, aby dostosować stopień wyciągnięcia podczas rysowania. Użyj suwaka wygładzania, aby dostosować stopień wygładzenia podczas rysowania z wciśniętym klawiszem SHIFT. Aby wyświetlić menu, użyj D .
- Kolor: Użyj suwaka krycia, aby dostosować ilość koloru do zastosowania. Kliknij, aby wyłączyć kolor. Użyj przycisku, aby określić regułę dla koloru losowania. Aby wyświetlić menu, użyj C .
- Połysk: kontrola intensywności kanału połysku. Kliknij, aby włączyć lub wyłączyć Połysk. Aby wyświetlić menu, użyj R .
Użyj klawisza „~”, aby szybko uzyskać dostęp do półprzezroczystego panelu zawierającego parametry wszystkich trzech kanałów w kompaktowej formie (możesz przypiąć go w dowolnym miejscu w przestrzeni roboczej).
Ponadto, jeśli najedziesz kursorem na każdą ikonę, zauważysz kilka dodatkowych opcji dla każdej z nich, którymi można również sterować za pomocą PPM + przeciągania w górę/w dół lub w lewo/w prawo.
- PPM i przeciąganie myszą w górę/w dół zmieni intensywność Brush.
- PPM i przeciąganie myszą w lewo/w prawo zmieni rozmiar Brush.
Głębokość
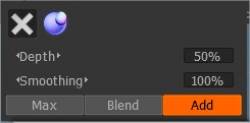
Najedź kursorem na fioletową kulę i kliknij. Klikając tutaj, możesz włączać i wyłączać głębokość.
Jeśli nad kulą znajduje się znak „X”, zostanie ona wyłączona.
Opcja rysowania addytywnego umożliwia włączenie/wyłączenie opcji aplikacji addytywnej podczas rysowania linii. Jeśli aktywne jest rysowanie addytywne, rysowane są dwie linie jedna nad drugą.
Warto zauważyć, że jeśli opcja jest wyłączona, krzyżyk jest tworzony z obiektami narysowanymi tylko w bieżącej warstwie.
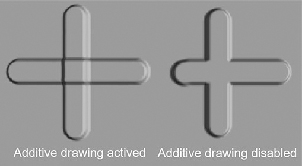
Czerwona linia na kursorze pióra pokazuje głębokość leżącego reliefu. Naciśnij klawisze „-” i „+” lub kółko myszy (pod odpowiednimi ustawieniami w menu „Preferencje”), aby zobaczyć, jak zmienia się głębokość.
Jeśli pióro ma złożony kształt, należy wywierać mniejszy nacisk, aby zapobiec stromym przekroczeniom wysokości obrazu. Na marginesie, trudno byłoby przedstawić cały obiekt jako nisko wielokątny z mapą normalną; widoczne będą duże zniekształcenia geometrii.
Za pomocą suwaka „Wygładzanie” możesz zmienić poziom wygładzenia. Naciskając klawisz SHIFT, na kursorze pisaka pojawi się zielona linia, a naciskając klawisze SHIFT „+” i „—” lub KÓŁKO MYSZY (pod warunkiem, że dokonano odpowiednich ustawień w menu „Preferencje”), można dostosować poziom wygładzenia.
Kolor
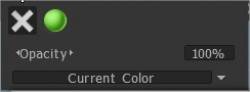
Ustaw kursor na ikonie „Kolor”. Naciskając znak „szary X”, zabronisz rysowania koloru dla aktualnej tekstury. Naciskając ikonę zielonej kuli, włączasz edycję w kanale rozproszonym, ale bez dodatkowej tekstury nałożonej na kanał. Jeśli wybrano teksturę, dostępna jest również ikona folderu i kwadrat z teksturą. Naciśnij folder, aby zastąpić teksturę.
Suwak Krycie to przezroczystość stosowana do koloru pióra podczas rysowania. Możesz odpowiednio zmniejszyć lub zwiększyć przezroczystość za pomocą skrótów klawiszowych „О” i „Р”. Możesz zobaczyć, że w zależności od przezroczystości kolor segmentu zmienia się na kursorze pióra. Segment nabiera koloru niebieskiego, a jego rozmiar zależy od przezroczystości.
Najedź kursorem na listę rozwijaną, aby wyświetlić następujące informacje. Tutaj możesz określić zasadę doboru koloru do rysunku. Możesz rysować głównym kolorem lub możesz użyć mieszanki kolorów głównych i tła:
- Obecny kolor. Użyj bieżącego koloru do rysowania.
- Losowo jeden z dwóch kolorów. Użyj losowo jednego z dwóch kolorów (aktualnego lub drugorzędnego) do rysowania.
- Użyj losowego koloru między nimi. Użyj losowej mieszanki dwóch głównych kolorów.
Połysk
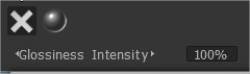
Wybierając ikonę świecącej kuli, włączysz rysowanie w kanale Połysk. Za pomocą suwaka Intensywność możesz zmienić właściwości odblaskowe stosowane podczas rysowania. Klawisze skrótu „<” i „>” lub kółko myszy (pod odpowiednimi ustawieniami w menu „Preferencje”) umożliwiają szybką zmianę parametru Połysk.
W przeciwieństwie do krycia, szorstkość wzrośnie do wartości ustawionej na pasku narzędzi Edytuj.
Opcje górnego paska narzędzi
Menu górnego paska narzędzi jest dostosowywane do obszaru roboczego, nad którym pracujesz.
Ponieważ niektóre opcje pióra znajdują się na górnym pasku menu, zauważysz, że po zmianie narzędzia zmieni się również część paska menu. Te opcje to Miękkie obrysy, Zależności nacisku, Promień, Wygładzanie, Głębokość itp.
Steady stroke: W tym trybie uderzenia będą dokładniejsze ze względu na dodatkowe wygładzenie trajektorii.

Odwróć narzędzie: Odwróć narzędzie. Przełącz funkcję bieżącego narzędzia, na przykład przytrzymując klawisz CTRL.
Promień: Pozwala to zwiększać i zmniejszać rozmiar pióra w rzutni za pomocą suwaka lub ręcznego wprowadzania wartości. Jest to zależne od skali sceny, którą ustawiłeś.
Skonfiguruj parametry zwężania: Zwężanie pozwala nam modulować lub zastępować nacisk pióra wartościami uzyskanymi z naszej krzywej.
Focal Shift: Ten suwak dostosowuje wyrazistość alfa, skorygowaną wokół punktu środkowego. Wyższe wartości dają bardziej miękkie krawędzie większości kształtów (włącz tę opcję w Preferencjach).
Falloff: Pozwala to kontrolować pędzel za pomocą krzywej opadania, zapewniając ściślejszą kontrolę nad promieniowym obszarem, na który pędzel wpłynie na głębokość.
Głębokość: Pozwala to zmienić intensywność głębokości pociągnięć za pomocą suwaka lub ręcznie wprowadzając wartość.
Wygładzanie: Umożliwia zwiększanie i zmniejszanie intensywności wygładzania za pomocą suwaka lub ręcznego wprowadzania wartości.
Nieprzezroczystość: Umożliwia to zwiększanie i zmniejszanie intensywności przezroczystości kanałów kolorów za pomocą suwaka lub ręcznego wprowadzania wartości.
Intensywność połysku: Ta opcja umożliwia zwiększanie i zmniejszanie intensywności kanału połysku za pomocą suwaka lub ręcznego wprowadzania wartości. Niższa wartość tworzy rozproszone podświetlenie; wyższe wartości dają ostrzejsze podświetlenie.
Chropowatość: kontroluje ostrość odbić.
Metalowość: Zmień intensywność metalowości. Wyższa wartość daje wyższy współczynnik odbicia; niższe wartości dają niższy współczynnik odbicia.
Ogranicznik warunków: Kolejną ważną funkcją na górnym pasku jest ogranicznik wysokości/koloru lub warunki. Ta funkcja pozwala na przykład malować więcej we wnęce, więcej na szczytach lub więcej na określonym kolorze lub nawet masce.
Ikony pióra, myszy i kłódki
Te trzy ikony wskazują, w jakim trybie aktualnie znajduje się Twój styl. Możesz przełączać się z jednego na drugi, po prostu klikając ikonę LPM.
Ikona myszy blokuje nacisk pióra na dowolną wartość w odpowiednim ustawieniu, obok którego znajduje się ikona.
Ikona pióra umożliwia naciskanie pióra bezpośrednio z rysika. Ikona kłódki zablokuje rozmiar pióra „na ekranie”. Jest to wygodne, gdy chcesz zmienić promień pióra, po prostu przesuwając model do tyłu i do przodu.
Ikona kłódki w pobliżu suwaka głębokości umożliwia stosowanie różnych promieni pisaka bez zmiany bezwzględnej głębokości pisaka. W trybie standardowym promień i głębokość są proporcjonalne.
Minimalizowanie paska narzędzi
Możesz także zwijać/rozwijać ustawienia na pasku narzędzi, takie jak Zanikanie, Głębia itp. Można to zrobić, klikając obszar bezpośrednio wokół ustawienia, które chcesz zminimalizować. Obraz tutaj pokazuje obszar, który należy kliknąć, aby to osiągnąć.
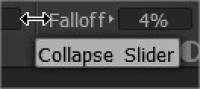
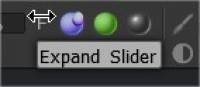
Brush pędzla
Zdefiniuj, jak promień pędzla zależy od nacisku pędzla. Krzywa będzie używana tylko wtedy, gdy promień pędzla będzie zależny od nacisku pędzla.
Tapper (do pędzli rzeźbiarskich i malarskich)
Modyfikator zwężania : Zwężanie umożliwia modulowanie lub zastępowanie nacisku pisaka wartościami z krzywej. Oczywiście musisz włączyć lub wyłączyć zależność promienia lub krycia od nacisku, aby zobaczyć efekt. Zwężanie się samo w sobie modyfikuje nacisk, ale to, jak go użyjesz – zależy od twojego gustu. Zwróć uwagę, że zwężająca się długość jest wielokrotnością bieżącego promienia pędzla.
Opcje warstw Ghosting (dla pokoju rzeźbiarskiego)
Warunki (ograniczenie wysokości/koloru) w pomieszczeniu do Painting
Warunki ograniczenia wysokości/koloru
Wybierz, jak kolory, wysokość i inne parametry wpływają na głębokość, kolor i połysk pociągnięć pędzla. Pamiętaj, aby ustawić „Brak” po zakończeniu korzystania z tej opcji.
Samouczki
Opcja wygładzania z funkcją wygładzania : ten film przedstawia nową opcję wygładzania z funkcją wygładzania, dostępną w menu kombinacji klawiszy SHIFT lub CTRL + SHIFT podczas rzeźbienia w trybie Powierzchnia w 3DCoat.
Tworzenie niestandardowych Brush pędzla i przesuwanie Brush Stamp : Ten film przedstawia dwie nowe funkcje w 3DCoat. W tym możliwość tworzenia pędzla alfa za pomocą edytora profili krzywych, a następnie nowego pędzla Move Stamp Brush (w E-Panelu). Pozwala to na podgląd wyniku, a następnie przesuwanie go po modelu, aż będziesz zadowolony z umieszczenia.
 Polski
Polski  English
English Українська
Українська Español
Español Deutsch
Deutsch Français
Français 日本語
日本語 Русский
Русский 한국어
한국어 中文 (中国)
中文 (中国) Português
Português Italiano
Italiano Suomi
Suomi Svenska
Svenska 中文 (台灣)
中文 (台灣) Dansk
Dansk Slovenčina
Slovenčina Türkçe
Türkçe Nederlands
Nederlands Magyar
Magyar ไทย
ไทย हिन्दी
हिन्दी Ελληνικά
Ελληνικά Tiếng Việt
Tiếng Việt Lietuviškai
Lietuviškai Latviešu valoda
Latviešu valoda Eesti
Eesti Čeština
Čeština Română
Română Norsk Bokmål
Norsk Bokmål