A hotkey is a key or a combination of keys on a computer keyboard that, when pressed at one time, performs a task (such as starting an application) more quickly than using a mouse or other input device. Hotkeys are sometimes called shortcut keys.
On 3DCoat the hotkey mechanics was improved; if the key is assigned to some action within the tool, the same named action in another tool will react on the hotkey.
It is important if you want to assign keys to some common operation like “Act as vox hide” or another common option.

Use “Edit Menu > Save/Load Hotkeys” to keep your shortcuts assignment.
Adding Keyboard Shortcuts (Hotkeys)
To define a hotkey is actually quite simple. All you need to do is point your mouse cursor over the item you would like to set a hotkey for and then press the END key, you will then see the following prompt.

You can now press the key you would like to assign to the function. Keep in mind nearly every button or menu item you see in 3DCoat has a custom hotkey. Also, if a hotkey is already taken, it is no problem to go ahead and re-assign the key to whatever you like.
Use backspace to delete the hotkey.
Hotkeys & Staked/Sticky Keys
You may define a hotkey to almost any tool/action that you may perform via UI.
To define a hotkey, hover your cursor over the required tool/action and press the “END” key. Then press the required keys combination. Keys can be specified for the current room or even a tool.
One key may be assigned to multiple actions or tools simultaneously (called “Stacked Keys“).
Stacked Keys allow you to cycle through multiple tools with a single hotkey. If you defined a single action, tool or preset to a key, then you can use Sticky Keys.
Pressing the key will activate tool and if you continue to hold it then release, it will activate the previous tool. In such a way you may temporarily activate some tool like freeze for example.
With “Sticky Keys” if you activate tool via hotkey and press the assigned key again, it will re-activate the previously used tool.
Sticky keys does not work with Stacked Keys.
Assign a hotkey
When you select a tool or menu item from one of the Rooms, you can enable the option to see short or long “Hints”. These appear as you hover your mouse over the tool or function you are interested in, and you will see at the end of the hint the following:
Use ‘END’ to define hotkey: You can assign single and multi-button shortcuts to almost any 3DCoat function or tool directly in the user interface.
Simply press the keyboard END key while moving the mouse over any element, followed by the keyboard shortcut of your choice.
If a hotkey is already assigned, you will be asked if you wish to:
- Reassign the key with the new tool/function.
- Stack the tool/function with any previous tools/functions, allowing you to cycle between all of the tools with one hotkey.
Is there a faster way to switch between previous and current brush?
Other then manual selecting or with the spacebar menu, if you set shortcut for a brush, hitting it second time takes you back to previous one.
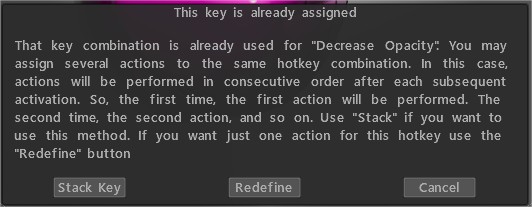
Assigning a key to anyone already used, remove any tools/functions assigned to that key
Hotkeys Manager
You can set your hotkeys using “Help: Hotkeys Manager Panel”.
“HotKey Manager” loads a file with *.hotkeys and displays it.

To modify any hotkey listed click on the item to redefine the hotkey, press BACKSPACE/DEL to remove the hotkey, and use the search icon to find it.
Space bar panel
When working, it is very important to have quick access to all the necessary tools. Hotkeys can help with that. 3DCoat has developed a convenient system for the hotkeys setup and use.
We will now describe some of the important hotkeys you can use to speed up your workflow.
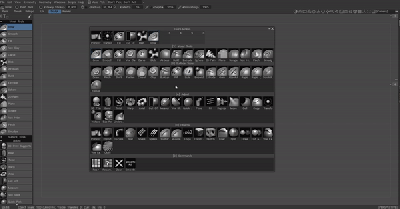
Pressing Space Bar you can call all the tools that are available, and you do not need to select them in the left panel.
At the top of the “Space panel” you can also find the numbers 1, 2, 3, 4, … Just move the mouse where you need the tool to be, and now you can access them using the appropriate keys on the keyboard.
Now simply press the combination: space and the number on which the tool stands to select the tool quickly.
The advantage of this method is that you can customize this panel as you like and quickly change the tools in it.
List of Hotkeys
Some hotkeys can be found on “Windows menu > Controls”
Mouse/Tablet
LMB=” left mouse button”
RMB=” right mouse button”
MMB=” middle mouse button”
WHEEL=” mouse wheel scrolling”
File Menu
New Clear Scene (CTRL+N)
Open file (CTRL+O)
Save file (CTRL+S)
Save file as (CTRL+ALT+S)
Save incrementally (CTRL+SHIFT+S)
Import model (CTRL+SHIFT+O)
Import image plane (CTRL+SHIFT+M)
Edit Menu
Undo (CTRL+Z)
Redo (CTRL+Y)
Edit all layers in the external editor (CTRL+P)
Edit projection in an external editor (CTRL+ALT+P)
Offset tool (CTRL+SHIFT+F)
View Menu
Ortho-projection (NUM5)
View relief only (1)
View unshaded model (2)
View only specular (3)
View wireframe (4)
View shaded model (5)
View low-poly model (6)
View low, shaded model (7)
Show 2D grid (CTRL+’)
Popups
Color picker (B)
Pick pivot point (F)
Show layer list (L)
Show tools panel (SPACE)
Depth channel (D)
Color channel (C)
Specular channel (R)
List of pens (T)
List of materials (M)
Types of drawing (E)
Quick panel (~)
Symmetry (S)
Layers operations
Add a new layer (CTRL+SHIFT+N)
Delete layer (CTRL+SHIFT+DELETE)
Erase unfrozen (DELETE)
Fill unfrozen (INS)
Fill by mask (CTRL+INS)
Duplicate layer (CTRL+SHIFT+D)
Merge visible layers (CTRL+SHIFT+E)
Merge down (CTRL+E)
Freeze Operations
Toggle freeze view (ALT+F)
Unfreeze all (CTRL+D)
Invert freeze/selection (CTRL+SHIFT+I)
Show/hide freeze (CTRL+F)
Smooth freezing (CTRL+NUM*)
Expand frozen area (CTRL+NUM+)
Contract frozen area (CTRL+NUM–)
Freeze border (CTRL+NUM/)
General Operations
Ctrl+C Copy
Ctrl+X Cut
Ctrl+V Paste
Ctrl+Shift+C Creation of a new pen from a site
V Pick color
H Pick Layer
Copy/Paste & Pick
Paste (CTRL+V)
Copy (CTRL+C)
Creation of a new pen from a site (CTRL+SHIFT+C)
Pick Color (V)
Pick layer (H)
Splines
Add point to a spline (LMB)
Draw extruded curve (ENTER)
Pressed in one (CTRL+ENTER)
Delete all points (ESC)
Delete the last point (BKSP)
Change the position symmetry plane (TAB+drag LMB)
Hide Operations
Unhide all (CTRL+X)
Expand hidden area (NUM+)
Contract hidden area (NUM–)
Smoothing
Increase level of smoothing (SHIFT+”+”) or SHIFT+WHEEL UP
Decrease level of smoothing (SHIFT+”-”) or SHIFT+WHEEL DOWN
Glossiness
Increase opacity of Glossinesy (/)
Decrease the opacity of Glossiness (;)
Color
Increase transparency of texture (P”)
Decrease transparency of texture (O)
Splines
Add point to a spline (LMB) Draw extruded curve (ENTER) Pressed in one (CTRL+ENTER) Delete all points (ESC) Delete the last point (BKSP ) Change the position symmetry plane (TAB+drag LMB) Edit.
Copy/Paste & Pick
Paste (CTRL+V) Copy (CTRL+C) Creation of a new pen from a site (CTRL+SHIFT+C) Pick color (V) Pick layer (H) Edit.
PopUps Panels
Color picker (B)
Pick pivot point (F)
Show layer list (L)
Show tools panel (SPACE)
Depth channel (D)
Color channel (C)
Glossiness channel (R)
List of pens (T)
List of materials (M)
Types of drawing (E)
Quick panel (~)
Symmetry (S)
Camera and Custom Navigation
NumPad 1 Bottom
NumPad 2 Front
NumPad 4 Left
NumPad 5 Toggle Perspective-Orthographic projection
NumPad 6 Right
NumPad 7 Top
NumPad 8 Back
Ctrl+Up Arrow Add Camera Shortcut
Ctrl+Down Arrow Delete Camera Shortcut
Ctrl+Left arrow Switch to the previous shortcut
Ctrl+Right arrow Switch to the next shortcut
Sliders Setting
Decrease Opacity O
Increase Opacity P
Decrease Angle 9
Increase Angle 0
Decrease Radius [
Increase Radius ]
Decrease Degree –
Increase Degree +
Decrease Smooth Degree Shift + –
Increase Smooth Degree Shift + +
Decrease Glossiness Opacity ;
Increase Glossiness Opacity ‘
Decrease Glossiness Degree <
Increase Glossiness Degree >
Swap Colors X
Tutorials
Sticky Keys: This video demonstrates the use of the new Sticky Keys functionality in 3DCoat, as well as how to assign hotkeys and stack keys.
Hotkey access to Brushes and Panels: This video demonstrates the ability to use hotkeys to bring panels and pallets directly to your cursor and how to keep 3DCoat from switching to different brush packs when choosing a different brush or tool.
Defining hotkeys: this video show how to set up custom hotkeys, using hotkey stacking or complete rebinding
 Ελληνικά
Ελληνικά  English
English Українська
Українська Español
Español Deutsch
Deutsch Français
Français 日本語
日本語 Русский
Русский 한국어
한국어 Polski
Polski 中文 (中国)
中文 (中国) Português
Português Italiano
Italiano Suomi
Suomi Svenska
Svenska 中文 (台灣)
中文 (台灣) Dansk
Dansk Slovenčina
Slovenčina Türkçe
Türkçe Nederlands
Nederlands Magyar
Magyar ไทย
ไทย हिन्दी
हिन्दी Tiếng Việt
Tiếng Việt Lietuviškai
Lietuviškai Latviešu valoda
Latviešu valoda Eesti
Eesti Čeština
Čeština Română
Română Norsk Bokmål
Norsk Bokmål