Hurtigtastmekanikk forbedret; nå, hvis nøkkelen er tilordnet en handling i verktøyet, vil den samme navngitte handlingen i et annet verktøy reagere på hurtigtasten. Det er viktig hvis du ønsker å tilordne nøkler til en vanlig operasjon som “Act as vox hide” eller et annet vanlig alternativ.
Legge til hurtigtaster (hurtigtaster)
Å definere en hurtigtast er faktisk ganske enkelt. Alt du trenger å gjøre er å peke musepekeren over elementet du vil angi en hurtigtast for og deretter trykke på END-tasten, du vil da se følgende ledetekst.

Du kan nå trykke på tasten du vil tilordne funksjonen. Husk at nesten alle knapper eller menyelementer du ser i 3DCoat har en egendefinert hurtigtast. Dessuten, hvis en hurtigtast allerede er tatt, er det ikke noe problem å gå videre og tilordne nøkkelen på nytt til det du vil.
Bruk tilbaketasten for å slette hurtigtasten.
Hurtigtaster og klebrige taster:
Du kan definere en hurtigtast til nesten alle verktøy/handlinger du kan utføre via UI. For å definere en hurtigtast, hold markøren over det nødvendige verktøyet/handlingen og trykk på “END”-tasten. Trykk deretter på ønsket tastekombinasjon. Nøkler kan spesifiseres for gjeldende rom eller til og med et verktøy.
Én tast kan tilordnes flere handlinger eller verktøy samtidig (kalt "stablede nøkler"). Stablede taster lar deg bla gjennom flere verktøy med en enkelt hurtigtast. Hvis du definerte en enkelt handling, verktøy eller forhåndsinnstilling til en tast, kan du bruke Sticky Keys. Ved å trykke på tasten aktiveres verktøyet, og hvis du fortsetter å holde det og slipp det, vil det aktivere det forrige verktøyet. På en slik måte kan du midlertidig aktivere et verktøy som for eksempel fryse. Med Sticky Keys, hvis du aktiverer verktøyet via hurtigtast og trykker på den tilordnede tasten igjen, vil det reaktivere det tidligere brukte verktøyet. Sticky keys fungerer ikke med stablede nøkler.
Tilordne en hurtigtast
Når du velger et verktøy eller menyelement fra et av rommene, kan du aktivere alternativet for å se korte eller lange “Tips”. Disse vises når du holder musen over verktøyet eller funksjonen du er interessert i, og du vil se på slutten av hintet følgende:
“(‘END’ – Definer hurtigtast). Du kan tilordne enkelt- og flerknappssnarveier til nesten alle 3DCoat funksjoner eller verktøy direkte i brukergrensesnittet. Bare trykk på END-tasten på tastaturet mens du beveger musen over et hvilket som helst element, etterfulgt av tastatursnarveien du ønsker.
Hvis en hurtigtast allerede er tildelt, vil du bli spurt om du ønsker å:
- Tilordne nøkkelen på nytt med det nye verktøyet/funksjonen.
- Stable verktøyet/funksjonen med tidligere verktøy/funksjoner, slik at du kan veksle mellom alle verktøyene med én hurtigtast.
Finnes det en raskere måte å bytte mellom forrige og nåværende børste ? annet enn manuell valg og mellomromstasten menyen: Hvis du angir snarvei for en pensel, tar du tilbake til forrige gang ved å trykke på den for andre gang.
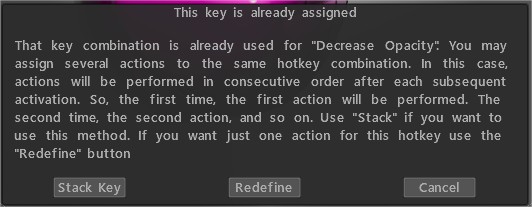
Fjern eventuelle verktøy/funksjoner som er tilordnet den nøkkelen.
Sticky Keys : Denne videoen demonstrerer bruken av den nye Sticky Keys-funksjonaliteten i 3DCoat, samt hvordan du tildeler hurtigtaster og stabletaster.
Hurtigtasttilgang til børster og paneler : Denne videoen demonstrerer muligheten til å bruke hurtigtaster for å bringe paneler og paller direkte til markøren og hvordan du hindrer 3DCoat i å bytte til forskjellige børstepakker når du velger en annen børste eller verktøy.
Plasspaneler
Når du arbeider er det svært viktig å ha rask tilgang til alle nødvendige verktøy. Hurtigtaster kan hjelpe med det. 3DCoat har utviklet et praktisk system for oppsett og bruk av hurtigtaster.
Vi vil nå beskrive noen av de viktige hurtigtastene du kan bruke for å øke hastigheten på arbeidsflyten.
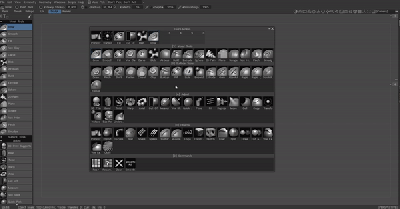
Med denne tasten kan du ringe opp alle verktøyene som er tilgjengelige, og du trenger ikke velge dem i venstre rute.
Øverst på “Space-panelet” kan du også finne tallene 1, 2, 3, 4, … Bare flytt musen der du trenger verktøyet, og nå kan du få tilgang til dem ved å bruke de riktige tastene på tastaturet.
Trykk nå på kombinasjonen: mellomrom og nummeret som verktøyet står på for å velge verktøyet raskt.
Fordelen med denne metoden er at du kan tilpasse dette panelet som du vil og raskt endre verktøyene i det.
Liste over hurtigtaster
LMB=” venstre museknapp”
RMB=” høyre museknapp”
MMB = “midtste museknapp”
WHEEL=” musehjul ruller”
Filmeny
Åpne fil (CTRL+O)
Lagre fil (CTRL+S)
Lagre fil som (CTRL+ALT+S)
Lagre trinnvis (CTRL+SHIFT+S)
Import modell (CTRL+SHIFT+O)
Import bildeplan (CTRL+SHIFT+M)
Rediger meny
Angre (CTRL+Z)
Gjenta (CTRL+Y)
Rediger alle lag i den eksterne editoren (CTRL+P)
Rediger projeksjon i en ekstern editor (CTRL+ALT+P)
Offsetverktøy (CTRL+SHIFT+F)
Vis meny
Orto-projeksjon (NUM5)
Bare se lettelse (1)
Se uskyggelagt modell (2)
Vis kun speil (3)
Se wireframe (4)
Se skyggelagt modell (5)
Se lavpolymodell (6)
Se lav, skyggefull modell (7)
Vis 2D rutenett (CTRL+’)
Popups
Fargevelger (B)
Velg pivotpunkt (F)
Vis lagliste (L)
Vis verktøypanel (SPACE)
Dybdekanal (D)
Fargekanal (C)
Spekulær kanal (R)
Liste over penner (T)
Liste over materialer (M)
Typer tegninger (E)
Hurtigpanel (~)
Symmetri (S)
Lagoperasjoner
Legg til et nytt lag (CTRL+SHIFT+N)
Slett lag (CTRL+SHIFT+DELETE)
Slett ufrosset (SLETT)
Fyll ufrosset (INS)
Fyll med maske (CTRL+INS)
Dupliser lag (CTRL+SHIFT+D)
Slå sammen synlige lag (CTRL+SHIFT+E)
Slå sammen (CTRL+E)
Frys operasjoner
Slå av/på frysevisning (ALT+F)
Frigjør alle (CTRL+D)
Inverter frysing/valg (CTRL+SHIFT+I)
Vis/skjul frys (CTRL+F)
Jevn frysing (CTRL+NUM*)
Utvid frosset område (CTRL+NUM+)
Kontrakt frosset område (CTRL+NUM–)
Frys kantlinje (CTRL+NUM/)
Kopier/lim inn og velg
Lim inn (CTRL+V)
Kopier (CTRL+C)
Oppretting av en ny penn fra et nettsted (CTRL+SHIFT+C)
Velg farge (V)
Velg lag (H)
Splines
Legg til punkt til en spline (LMB)
Tegn ekstrudert kurve (ENTER)
Trykket i ett (CTRL+ENTER)
Slett alle punkter (ESC)
Slett det siste punktet (BKSP)
Endre posisjonssymmetriplanet (TAB+dra LMB)
Skjul operasjoner
Vis alle (CTRL+X)
Utvid skjult område (NUM+)
Kontrakt skjult område (NUM–)
Utjevning
Øk utjevningsnivået (SHIFT+”+”) eller SHIFT+WHEEL UP
Reduser utjevningsnivået (SHIFT+”-”) eller SHIFT+WHEEL DOWN
Glans
Øk opasiteten til glanset (/)
Reduser opasiteten til glans (;)
Farge
Øk gjennomsiktigheten av tekstur (P”)
Reduser gjennomsiktigheten av tekstur (O)
Splines
Legg til punkt til en spline (LMB) Tegn ekstrudert kurve (ENTER) Trykket i ett (CTRL+ENTER) Slett alle punkter (ESC) Slett det siste punktet (BKSP ) Endre posisjonssymmetriplanet (TAB+dra LMB) Rediger.
Kopier/lim inn og velg
Lim inn (CTRL+V) Kopier (CTRL+C) Oppretting av en ny penn fra et nettsted (CTRL+SHIFT+C) Velg farge (V) Velg lag (H) Rediger.
Popup-paneler
Fargevelger (B)
Velg pivotpunkt (F)
Vis lagliste (L)
Vis verktøypanel (SPACE)
Dybdekanal (D)
Fargekanal (C)
Glanskanal (R)
Liste over penner (T)
Liste over materialer (M)
Typer tegninger (E)
Hurtigpanel (~)
Symmetri (S)
Kamera og tilpasset navigering
NumPad 1 nederst
NumPad 2 foran
NumPad 4 venstre
NumPad 5 Slå av/på perspektiv-ortografisk projeksjon
NumPad 6 Høyre
NumPad 7 Topp
NumPad 8 Tilbake
Ctrl+Pil opp Legg til kamerasnarvei
Ctrl+pil ned Slett kamerasnarvei
Ctrl+venstre pil Bytt til forrige snarvei
Ctrl+Høyrepil Bytt til neste snarvei
Innstilling for glidebrytere
Reduser opasitet O
Øk opasitet P
Reduser vinkel 9
Øk vinkel 0
Reduser radius [
Øk radius ]
Reduser grad –
Øk Grad +
Reduser jevn gradforskyvning + –
Øk Smooth Degree Shift + +
Reduser glansopasitet;
Øk glansopasitet ‘
Reduser glansgrad <
Øk glansgrad >
Bytt farger X
 Norsk Bokmål
Norsk Bokmål  English
English Українська
Українська Español
Español Deutsch
Deutsch Français
Français 日本語
日本語 Русский
Русский 한국어
한국어 Polski
Polski 中文 (中国)
中文 (中国) Português
Português Italiano
Italiano Suomi
Suomi Svenska
Svenska 中文 (台灣)
中文 (台灣) Dansk
Dansk Slovenčina
Slovenčina Türkçe
Türkçe Nederlands
Nederlands Magyar
Magyar ไทย
ไทย हिन्दी
हिन्दी Ελληνικά
Ελληνικά Tiếng Việt
Tiếng Việt Lietuviškai
Lietuviškai Latviešu valoda
Latviešu valoda Eesti
Eesti Čeština
Čeština Română
Română