ปรับปรุงกลไก Hotkey; ตอนนี้ หากคีย์ถูกกำหนดให้กับการกระทำบางอย่างภายในเครื่องมือ การกระทำที่มีชื่อเดียวกันในเครื่องมืออื่นจะตอบสนองต่อปุ่มลัด เป็นสิ่งสำคัญหากคุณต้องการกำหนดคีย์ให้กับการทำงานทั่วไปบางอย่าง เช่น “Act as vox hide” หรือตัวเลือกอื่นทั่วไป
การเพิ่มแป้นพิมพ์ลัด (ปุ่มลัด)
ในการกำหนดปุ่มลัดนั้นค่อนข้างง่าย สิ่งที่คุณต้องทำคือชี้เคอร์เซอร์ของเมาส์ไปที่รายการที่คุณต้องการตั้งค่าปุ่มลัด จากนั้นกดปุ่ม END คุณจะเห็นข้อความแจ้งต่อไปนี้

ตอนนี้คุณสามารถกดปุ่มที่คุณต้องการกำหนดให้กับฟังก์ชั่น โปรดทราบว่าเกือบทุกปุ่มหรือรายการเมนูที่คุณเห็นใน 3DCoat จะมีปุ่มลัดที่กำหนดเอง นอกจากนี้ หากใช้ฮอตคีย์ไปแล้ว ก็ไม่มีปัญหาในการดำเนินการต่อและกำหนดคีย์ใหม่ให้กับสิ่งที่คุณต้องการ
ใช้ Backspace เพื่อลบปุ่มลัด
ปุ่มลัดและปุ่มตรึง:
คุณสามารถกำหนดปุ่มลัดให้กับเครื่องมือ/การกระทำใดๆ ที่คุณสามารถทำได้ผ่าน UI หากต้องการกำหนดปุ่มลัด ให้เลื่อนเคอร์เซอร์ไปเหนือเครื่องมือ/การดำเนินการที่ต้องการ แล้วกดปุ่ม “END” จากนั้นกดคีย์ผสมที่ต้องการ สามารถระบุคีย์สำหรับห้องปัจจุบันหรือแม้แต่เครื่องมือ
คีย์เดียวอาจถูกกำหนดให้กับการกระทำหรือเครื่องมือหลายอย่างพร้อมกัน (เรียกว่า "คีย์แบบเรียงซ้อน") Stacked Keys ช่วยให้คุณสามารถหมุนเวียนเครื่องมือต่างๆ ได้ด้วยปุ่มลัดเดียว หากคุณกำหนดการกระทำ เครื่องมือ หรือค่าที่ตั้งไว้ล่วงหน้าให้กับคีย์ คุณสามารถใช้ Sticky Keys ได้ การกดปุ่มจะเป็นการเปิดใช้งานเครื่องมือ และหากคุณกดค้างไว้แล้วปล่อย เครื่องมือจะเปิดใช้งานเครื่องมือก่อนหน้า ด้วยวิธีนี้คุณอาจเปิดใช้งานเครื่องมือบางอย่างเช่นการแช่แข็งชั่วคราว ด้วย Sticky Keys หากคุณเปิดใช้งานเครื่องมือผ่านปุ่มลัดและกดปุ่มที่กำหนดอีกครั้ง มันจะเปิดใช้งานเครื่องมือที่ใช้ก่อนหน้านี้อีกครั้ง ปุ่มปักหมุดใช้ไม่ได้กับปุ่มแบบเรียงซ้อน
กำหนดปุ่มลัด
เมื่อคุณเลือกเครื่องมือหรือรายการเมนูจากห้องใดห้องหนึ่ง คุณสามารถเปิดใช้ตัวเลือกเพื่อดู “คำใบ้” สั้นหรือยาวได้ สิ่งเหล่านี้จะปรากฏขึ้นเมื่อคุณเลื่อนเมาส์ไปวางเหนือเครื่องมือหรือฟังก์ชันที่คุณสนใจ และคุณจะเห็นคำใบ้ดังต่อไปนี้:
“(‘END’ – กำหนดปุ่มลัด) คุณสามารถกำหนดทางลัดปุ่มเดียวและหลายปุ่มให้กับฟังก์ชันหรือเครื่องมือ 3DCoat เกือบทุกชนิดได้โดยตรงในอินเทอร์เฟซผู้ใช้ เพียงกดแป้น END ของแป้นพิมพ์ในขณะที่เลื่อนเมาส์ไปเหนือองค์ประกอบใดๆ แล้วตามด้วยแป้นพิมพ์ลัดที่คุณเลือก
หากกำหนดปุ่มลัดไว้แล้ว ระบบจะถามว่าคุณต้องการ:
- กำหนดคีย์ใหม่ ด้วยเครื่องมือ/ฟังก์ชันใหม่
- วางเครื่องมือ/ฟังก์ชันซ้อน กับเครื่องมือ/ฟังก์ชันก่อนหน้านี้ ทำให้คุณสามารถวนไปมาระหว่างเครื่องมือทั้งหมดได้ด้วยปุ่มลัดปุ่มเดียว
มีวิธีที่เร็วกว่าในการสลับระหว่างแปรงก่อนหน้าและแปรงปัจจุบัน หรือไม่ นอกเหนือจากการเลือกด้วยตนเองและเมนูสเปซบาร์: หากคุณตั้งค่าทางลัดสำหรับแปรง การกดปุ่มครั้งที่สองจะนำคุณกลับไปที่อันก่อนหน้า
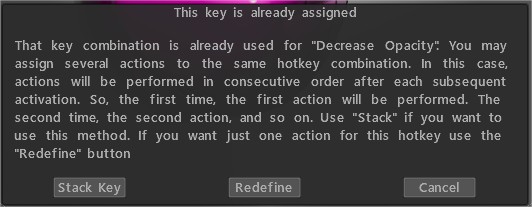
ลบ เครื่องมือ/ฟังก์ชันที่กำหนดให้กับคีย์นั้น
Sticky Keys : วิดีโอนี้สาธิตการใช้ฟังก์ชัน Sticky Keys ใหม่ใน 3DCoat ตลอดจนวิธีกำหนดปุ่มลัดและปุ่มสแต็ก
การเข้าถึงปุ่มลัดไปยังแปรงและแผง : วิดีโอนี้สาธิตความสามารถในการใช้ปุ่มลัดเพื่อนำแผงและพาเลทไปที่เคอร์เซอร์ของคุณโดยตรง และวิธีป้องกันไม่ให้ 3DCoat เปลี่ยนไปใช้ชุดแปรงต่างๆ เมื่อเลือกแปรงหรือเครื่องมืออื่น
แผงพื้นที่
เมื่อทำงาน สิ่งสำคัญคือต้องเข้าถึงเครื่องมือที่จำเป็นทั้งหมดได้อย่างรวดเร็ว ปุ่มลัดสามารถช่วยได้ 3DCoat ได้พัฒนาระบบที่สะดวกสำหรับการตั้งค่าและใช้งานปุ่มลัด
ตอนนี้เราจะอธิบายคีย์ลัดสำคัญที่คุณสามารถใช้เพื่อเพิ่มความเร็วเวิร์กโฟลว์ของคุณ
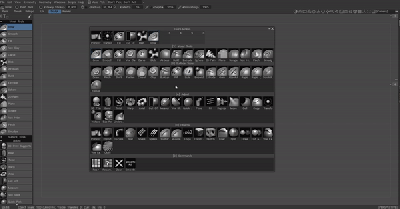
ด้วยปุ่มนี้ คุณสามารถเรียกใช้เครื่องมือทั้งหมดที่มี และคุณไม่จำเป็นต้องเลือกเครื่องมือเหล่านี้ในบานหน้าต่างด้านซ้าย
ที่ด้านบนของ “แผง Space” คุณจะพบหมายเลข 1, 2, 3, 4, … เพียงเลื่อนเมาส์ไปยังตำแหน่งที่คุณต้องการให้ใช้เครื่องมือ และตอนนี้คุณสามารถเข้าถึงได้โดยใช้ปุ่มที่เหมาะสมบนแป้นพิมพ์
ตอนนี้เพียงกดปุ่มผสม: เว้นวรรคและหมายเลขที่เครื่องมือยืนอยู่เพื่อเลือกเครื่องมืออย่างรวดเร็ว
ข้อดีของวิธีนี้คือคุณสามารถปรับแต่งพาเนลนี้ได้ตามต้องการและเปลี่ยนเครื่องมือในนั้นได้อย่างรวดเร็ว
รายการปุ่มลัด
LMB =” ปุ่มซ้ายของเมาส์”
RMB =” ปุ่มเมาส์ขวา”
MMB =” ปุ่มกลางของเมาส์”
WHEEL=”การเลื่อนวงล้อของเมาส์”
เมนูไฟล์
เปิดไฟล์ (CTRL+O)
บันทึกไฟล์ (CTRL+S)
บันทึกไฟล์เป็น (CTRL+ALT+S)
บันทึกทีละขั้น (CTRL+SHIFT+S)
Import โมเดล (CTRL+SHIFT+O)
Import ระนาบรูปภาพ (CTRL+SHIFT+M)
แก้ไขเมนู
เลิกทำ (CTRL+Z)
ทำซ้ำ (CTRL+Y)
แก้ไขเลเยอร์ทั้งหมดในตัวแก้ไขภายนอก (CTRL+P)
แก้ไขเส้นโครงในตัวแก้ไขภายนอก (CTRL+ALT+P)
เครื่องมือชดเชย (CTRL+SHIFT+F)
ดูเมนู
Ortho-projection (NUM5)
ดูโล่งอกเท่านั้น (1)
ดูโมเดลที่ไม่แรเงา (2)
ดูเฉพาะ specular (3)
ดูโครงร่าง (4)
ดูโมเดลแรเงา (5)
ดูโมเดลโพลีต่ำ (6)
ดูโมเดลแรเงาต่ำ (7)
แสดงเส้นตาราง 2 มิติ (CTRL+’)
ป๊อปอัพ
ตัวเลือกสี (B)
เลือกจุดหมุน (F)
แสดงรายการเลเยอร์ (L)
แสดงแผงเครื่องมือ (SPACE)
ความลึกของช่อง (D)
ช่องสี (C)
ช่องพิเศษ (R)
รายการปากกา (T)
รายการวัสดุ (M)
ประเภทของการวาดภาพ (E)
แผงด่วน (~)
สมมาตร (S)
การทำงานของเลเยอร์
เพิ่มเลเยอร์ใหม่ (CTRL+SHIFT+N)
ลบเลเยอร์ (CTRL+SHIFT+DELETE)
ลบ unfrozen (DELETE)
เติม unfrozen (INS)
เติมด้วยหน้ากาก (CTRL+INS)
ทำซ้ำเลเยอร์ (CTRL+SHIFT+D)
รวมเลเยอร์ที่มองเห็นได้ (CTRL+SHIFT+E)
รวมลง (CTRL+E)
ปฏิบัติการแช่แข็ง
สลับมุมมองการตรึง (ALT+F)
เลิกตรึงทั้งหมด (CTRL+D)
สลับการหยุด/การเลือก (CTRL+SHIFT+I)
แสดง/ซ่อนการตรึง (CTRL+F)
การแช่แข็งที่ราบรื่น (CTRL+NUM*)
ขยายพื้นที่แช่แข็ง (CTRL+NUM+)
พื้นที่แช่แข็งสัญญา (CTRL+NUM–)
ตรึงเส้นขอบ (CTRL+NUM/)
คัดลอก/วางและเลือก
วาง (CTRL+V)
คัดลอก (CTRL+C)
การสร้างปากกาใหม่จากไซต์ (CTRL+SHIFT+C)
เลือกสี (V)
เลือกชั้น (H)
เส้นโค้ง
เพิ่มจุดให้กับเส้นโค้ง (LMB)
วาดเส้นโค้งอัด (ENTER)
กดในหนึ่ง (CTRL+ENTER)
ลบจุดทั้งหมด (ESC)
ลบจุดสุดท้าย (BKSP)
เปลี่ยนระนาบสมมาตรของตำแหน่ง (TAB+ลาก LMB)
ซ่อนการดำเนินการ
เลิกซ่อนทั้งหมด (CTRL+X)
ขยายพื้นที่ที่ซ่อนอยู่ (NUM+)
พื้นที่ซ่อนสัญญา (NUM–)
เรียบ
เพิ่มระดับความนุ่มนวล (SHIFT+”+”) หรือ SHIFT+WHEEL UP
ลดระดับความเรียบ (SHIFT+”-”) หรือ SHIFT+WHEEL DOWN
ความมันวาว
เพิ่มความทึบของ Glossinesy (/)
ลดความทึบของความมันวาว (;)
สี
เพิ่มความโปร่งใสของพื้นผิว (P”)
ลดความโปร่งใสของพื้นผิว (O)
เส้นโค้ง
เพิ่มจุดไปยังเส้นโค้ง (LMB) วาดเส้นโค้งที่ยื่นออกมา (ENTER) กดในจุดเดียว (CTRL+ENTER) ลบทุกจุด (ESC) ลบจุดสุดท้าย (BKSP ) เปลี่ยนระนาบสมมาตรของตำแหน่ง (TAB+ลาก LMB) แก้ไข
คัดลอก/วางและเลือก
วาง (CTRL+V) คัดลอก (CTRL+C) สร้างปากกาใหม่จากไซต์ (CTRL+SHIFT+C) เลือกสี (V) เลือกเลเยอร์ (H) แก้ไข
แผงป๊อปอัป
ตัวเลือกสี (B)
เลือกจุดหมุน (F)
แสดงรายการเลเยอร์ (L)
แสดงแผงเครื่องมือ (SPACE)
ความลึกของช่อง (D)
ช่องสี (C)
ช่องความมัน (R)
รายการปากกา (T)
รายการวัสดุ (M)
ประเภทของการวาดภาพ (E)
แผงด่วน (~)
สมมาตร (S)
กล้องและการนำทางแบบกำหนดเอง
แป้นตัวเลข 1 ด้านล่าง
แป้นตัวเลข 2 ด้านหน้า
แป้นตัวเลข 4 ซ้าย
NumPad 5 สลับการฉายภาพมุมมอง-Orthographic
แป้นตัวเลข 6 ขวา
NumPad 7 ด้านบน
แป้นตัวเลข 8 กลับ
Ctrl+ลูกศรขึ้น เพิ่มทางลัดกล้อง
Ctrl+ลูกศรลง ลบ ทางลัดกล้อง
Ctrl+ลูกศรซ้าย สลับไปยังทางลัดก่อนหน้า
Ctrl+ลูกศรขวา สลับไปยังทางลัดถัดไป
การตั้งค่าแถบเลื่อน
ลดความทึบ O
เพิ่มความทึบ P
ลดมุม 9
เพิ่มมุม 0
ลดรัศมี [
เพิ่มรัศมี ]
ลดระดับ –
เพิ่มดีกรี+
ลดการเลื่อนองศาอย่างราบรื่น + –
เพิ่มการเลื่อนองศาที่ราบรื่น + +
ลดความมันวาว ความทึบ ;
เพิ่มความเงา ความทึบ ‘
ลดระดับความมันวาว <
เพิ่มระดับความเงา >
สลับสี X
 ไทย
ไทย  English
English Українська
Українська Español
Español Deutsch
Deutsch Français
Français 日本語
日本語 Русский
Русский 한국어
한국어 Polski
Polski 中文 (中国)
中文 (中国) Português
Português Italiano
Italiano Suomi
Suomi Svenska
Svenska 中文 (台灣)
中文 (台灣) Dansk
Dansk Slovenčina
Slovenčina Türkçe
Türkçe Nederlands
Nederlands Magyar
Magyar हिन्दी
हिन्दी Ελληνικά
Ελληνικά Tiếng Việt
Tiếng Việt Lietuviškai
Lietuviškai Latviešu valoda
Latviešu valoda Eesti
Eesti Čeština
Čeština Română
Română Norsk Bokmål
Norsk Bokmål